Üks Linuxi süsteemi kasutamise eeliseid on see, et saame käivitada Live Media abil, mis võimaldab testida konkreetset levitamist esmast struktuuri muutmata. Kasutades alglaaditavaid andmekandjaid, näiteks USB-draive, võime iso pildi põletada ja sellest alglaadida või kasutada seda isegi operatsioonisüsteemi installimiseks.
Ehkki alglaaditava meedia loomiseks on erinevaid viise - UnetBootIn, dd (Unix), Rufus, Disk Utility jne, võib lihtsa ja platvormidevahelise tööriista olemasolu olla tohutult kasulik.
Selles õpetuses käsitletakse tööriista Etcher - platvormiülest tööriista, mida saate kasutada Linuxi süsteemide jaoks käivitatava meediumi loomiseks:
Mis on BalenaEtcher
Etcher, tavaliselt BalenaEtcher, on võimas avatud lähtekoodiga tööriist, mida kasutatakse OS-i piltide SD-kaartidele ja USB-mäluseadmetele flashimiseks. Etcher on platvormidevaheline ja hõlpsasti kasutatav, mis tähendab, et saate seda kasutada Linuxi, Windowsi või Maci pildi välgutamiseks.
Uusimate ja stabiilsete tehnoloogiate (Electron JS) järgi ehitatud Etcher on ülikiire ja tõhus. See tagab ka välispiltide ohutu varundamise eemaldatavatele draividele, ilma et oleks võimalik kogemata pilte kõvaketastele vilkuda. Etcher toetab ka USB boot-Flashing -protokolli, mis võimaldab teil pilte otse sellistes seadmetes nagu Raspberry Pi välgutada.
Kuidas installida Etcheri GUI Ubuntu
Etcheri installimine on lihtne, kuna tööriist pakub kõigi suuremate operatsioonisüsteemide jaoks eelinstallitud installereid.
Liikuge Etcheri allalaadimislehele ja valige oma opsüsteemi põhjal soovitud installer:
https: // www.balena.io / etcher /
Lisage etcheri Debiani hoidla ja kontrollige GPG-võtit käskude abil:
kaja "deb https: // deb.söövitaja.io stabiilne etcher "| sudo tee / etc / apt / sources.nimekirja.d / balena-söövitaja.nimekirjasudo apt-key adv --keyserver hkps: // võtmeserver.ubuntu.com: 443 - recv-keys 379CE192D401AB61
Järgmisena värskendage hoidlaid käsuga:
sudo apt-get värskendusLõpuks installige BalenaEtcher käsuga:
sudo apt-get install balena-etcher-elektronKuidas installida Etcheri CLI Ubuntu
Kui kasutate serverikeskkonda või kasutate oma süsteemi SSH kaudu, ei pea te enamasti GUI-liidest kasutama. Sellistel juhtudel saate installida etcher-CLI, mida saate kasutada käsureal.
Sisestage käsud:
lokkima -sL https: // deb.sõlmeallikas.com / setup_15.x | sudo -E bash -sudo apt-get install -y nodejs
Kui Nodejs on installitud, kasutage etcher-CLI installimiseks Node Package'i haldurit, nagu näidatud:
sudo npm installige -g etcher-cliEtcher-CLI installijad saate alla laadida ka allpool toodud GitHubi väljalaske lehelt:
https: // github.com / balena-io / balena-cli / releases / tag / v12.36.1
Kuidas kasutada Etcherit käivitatava elava meedia loomiseks
Ükskõik, kas installite Ubuntu 20.10, Manjaro, Raspbian, Fedora ja paljud muud jaotused, Etcher aitab teil kiiresti käivitatavat meediumit luua.
Arutleme selle üle, kuidas selle tööriista abil käivitatavat meediumit luua:
Vilgub failist
Esimene samm on arvutisse kasutatava operatsioonisüsteemi pildi allalaadimine. Testimiseks kasutame Manjaro Linuxi.
Järgmises etapis käivitage installitud tööriist Etcher ja sisestage oma SD-kaart või USB arvutisse.
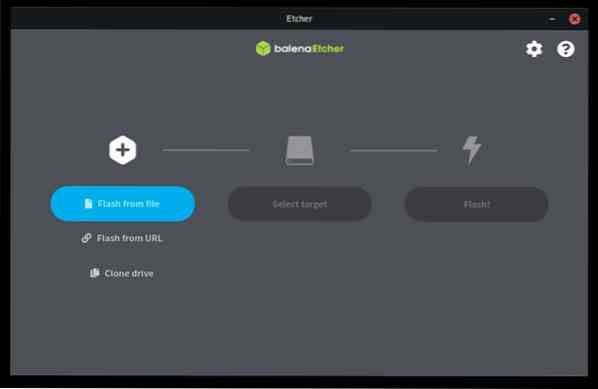
Valige etcheri peamises liideses failist Flash, seejärel valige allalaaditud pilt.

Järgmises jaotises valige draiv, kuhu soovite pilti välgutada. Kui teil on ühendatud mitu draivi, veenduge, et valite sobiva, et vältida kogemata vale draivi vilkumist.
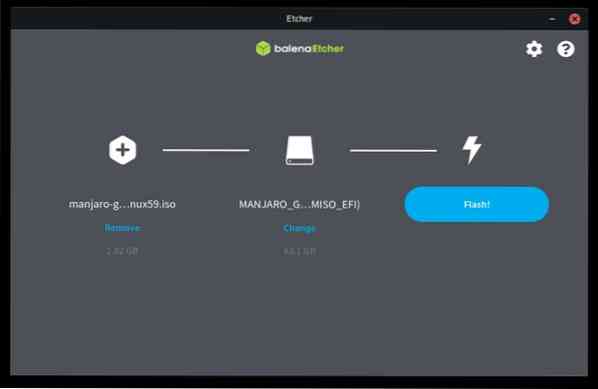
Kui see on valitud, klõpsake välklambi protsessi alustamiseks nuppu Flash. Kujutise draivisse sähvimiseks kuluv kogu aeg sõltub teie draivi kirjutamiskiirusest ja pildi suurusest. Oodake, kuni välguprotsess lõpeb. Etcher kontrollib, kas pilt on õigesti kirjutatud, ja väljastab draivi pärast lõpetamist.
Välk URL-ist
Etcher võimaldab teil ka pilte URL-ilt vilkuda, kui teil on kiire Interneti-ühendus ja te ei soovi pilti oma arvutisse alla laadida kas ebapiisava ruumi tõttu või muudel põhjustel.
Selleks valige suvand Flash from URL ja sisestage kasutatava pildi URL.
Seejärel valige draiv, mida soovite kasutada, ja klõpsake nuppu Flash.

Drive'i kloonimine
Kui teil on draiv, mis sisaldab pilti ja soovite selle sisu teisele kettale kopeerida, võite selle ülesande täitmiseks kasutada Etcheri valikut kloon.
Ühendage draivid, mida soovite oma arvutis kasutada. Järgmisena valige Etcheri juhtpaneelilt kloon ja valige peamine draiv, millest soovite kloonida. Järgmisena valige sihtmärk tühjaks kettaks, mida soovite kasutada, ja klõpsake protsessi lõpuleviimiseks kloonil.
Vilgub Etcher CLI abil
Kui kasutate etcher-CLI, peate vaid kutsuma Etcheri, millele järgneb kogu pildi tee, mida soovite kasutada. See käivitab interaktiivse seansi, mis võimaldab teil pilti välgutada.
Järeldus
Etcher on lihtne ja võimas tööriist, mis võimaldab teil keerukaid toiminguid teha mõne klikiga. Kuna see on nii kasulik tööriist, on see asendanud enamiku vilkuvaid seadmeid.
Täname, et lugesite, ja nautige Etcheriga katsetamist. Lisateavet saate ka Etcheri ametlikust dokumentatsioonist:
https: // github.com / balena-io / etcher / blob / master / docs / KASUTAJA DOKUMENTATSIOON.md
 Phenquestions
Phenquestions


