Linuxi esmakordsel väljaandmisel puudus sellel suur osa Microsofti Windowsi programmidest, mida oleks edukalt juurutatud, mistõttu kasutajad seisid silmitsi paljude komplikatsioonidega. Selle tulemusena lõi Wine'i Linux - ühilduvuskiht, mis võimaldab Windowsi programme Linuxis käitada. Wine sai algselt käitada vaid mõnda Windowsi programmi, kuid nüüd saab neid käitada sadu, muutes selle mitmekülgseks Linuxi süsteemiks. Eeldate, et veini võib olla raske installida ja kasutada, kuna sellise tööriista elluviimine on keeruline, kuid see on ekslik. Veini loojad on näinud palju vaeva, et muuta juurdepääsetavuse kiht võimalikult kasutajasõbralikuks. Vaatame Veini installimist ja piiramist Ubuntu, et seda Windowsi rakenduste käitamiseks kasutada.
Paigaldamine:
Kõigepealt kontrollige, kas teie süsteem kasutab 32- või 64-bitist protsessorit, kasutades järgmist käsku:
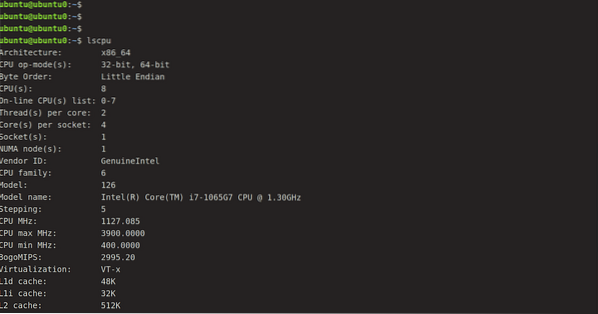
Nüüd on süstemaatiline ja lihtsaim viis Wine'i installimiseks tavalise Ubuntu hoidla kaudu. Saame selle installida järgmise käsu abil:
[meiliga kaitstud]: ~ $ sudo apt-get install wine64Teine võimalus selle installimiseks on WineHQ hoidlast veinide põhipakettide kogumine ja nende seadmesse installimine.
Enne 64-bitise versiooni allalaadimist kasutage i386 arhitektuuri juurutamiseks allpool antud käsku.
[meiliga kaitstud]: ~ $ sudo dpkg --add-arhitektuur i386Seejärel lisage WineHQ-võtme ja vastava hoidla lisamiseks järgmine käskude jada:
[meiliga kaitstud]: ~ $ wget -qO- https: // dl.veinihq.org / wine-builds / Release.võti | sudo apt-võti lisada -Nüüd importige teine võti:
[meiliga kaitstud]: ~ $ sudo apt-key adv - võtmeserver hkp: // võtmeserver.ubuntu.com: 80 - recv F987672F
Hoidla lisamine järgmise käsu abil:
[meiliga kaitstud]: ~ $ sudo apt-add-repository'deb http: // dl.veinihq.org / wine-builds / ubuntu / artful main."
Nüüd käivitage ükskõik milline kahest järgmisest käsust vastavalt stabiilse versiooni või arendusversiooni installimiseks.
[meiliga kaitstud]: ~ $ sudo apt-get install wine-stabil -y[meiliga kaitstud]: ~ $ sudo apt-get install wine-development -y
Pakettide loendite lugemine ... Valmis
Sõltuvuspuu ehitamine
Olekuteabe lugemine ... Valmis
Järgmised paketid installiti automaatselt ja pole enam vajalikud:
fondid-veinipärl gem-doc gem-extra gem-plugin-gmerlin gem-plugin-lqt gem-plugin-magick gem-plugin-v4l2
gir1.2-gst-pluginad-alus-1.0 gir1.2-gstreamer-1.0 grilo-pluginat-0.3-alust gstreamerit.0-gtk3 libcolamd2 libdazzle-1.0-0
libdca0 libe-book-0.1-1 libepubgen-0.1-1 libfreerdp-klient2-2 libfreerdp2-2 libftgl2 libgavl1 libgc1c2 libglew2.0
lib merlin-avc1 libgom-1.0-0 libgpod-common libgpod4 liblirc-client0 libmad0 libmagick ++ - 6.q16-7 libmediaart-2.0-0
libmjpegutils-2.1-0 libqqwing2v5 libquicktime2 librsync1 libsdl-ttf2.0-0 libsgutils2-2 libsuitesparseconfig5
libvncclient1 libwine-development libwine-development: i386 libwinpr2-2 libxapian30 linux-hwe-5.4-päised-5.4.0–42
lp-solution media-player-info puredata-core puredata-dev puredata-doc puredata-extra puredata-utils python3-mako
python3-markupsafe torsocks wine32-development: i386 wine64-development
Nende eemaldamiseks kasutage 'sudo apt autoremove'.
Installitakse järgmised lisapaketid:
libegl-mesa0: i386 libegl1: i386 libfaudio0 libfaudio0: i386 libgbm1: i386 libsdl2-2.0-0 libsdl2-2.0-0: i386
libwayland-client0: i386 libwayland-kursor0: i386 libwayland-egl1: i386 libwayland-egl1-mesa: i386 libwayland-server0: i386
libxcb-xfixes0: i386 libxkbcommon0: i386 libxss1: i386 veinipüsiv veiniküla-amd64 veinitall-i386: i386
Installitakse järgmised uued paketid:
libegl-mesa0: i386 libegl1: i386 libfaudio0 libfaudio0: i386 libgbm1: i386 libsdl2-2.0-0 libsdl2-2.0-0: i386
libwayland-client0: i386 libwayland-kursor0: i386 libwayland-egl1: i386 libwayland-egl1-mesa: i386 libwayland-server0: i386
libxcb-xfixes0: i386 libxkbcommon0: i386 libxss1: i386 veinitall veinitall-amd64 veinitall-i386: i386 veinihq-stabiilne
0 täiendatud, 19 äsja installitud, 0 eemaldamiseks ja 52 täiendamata.
Kui küsitakse allalaadimisvalikuga Y / n, valige Y. Interneti-kiiruse põhjal võib protseduur aega võtta. Installimise kontrollimiseks sisestage lihtsalt:
[meiliga kaitstud]: ~ $ Vein - versioon
Oleme Wine'i edukalt installinud, kuid enne kui hakkame rakendust Wine'i installima, peame kõigepealt mõistma mõningaid põhimõtteid ja seda, kuidas Wine kasutamiseks seadistada. Kuna teame, et Windowsi rakenduste jaoks kasutatakse draivi “C:”. Niisiis loob Wine simuleeritud C-draivi. Wineprefix on selle draivi kataloogi nimi. Kõigepealt peame ehitama veini prefiksi. Selleks peame kasutama järgmist käsku:
[meiliga kaitstud]: ~ $ winecfg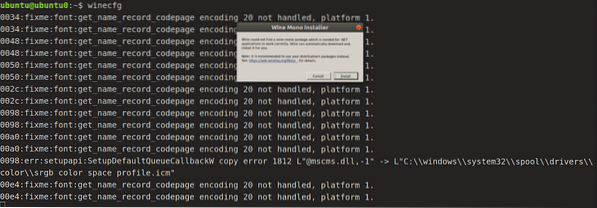
Klõpsake nuppu Install ja laske sellel monoinstallimine lõpule viia.
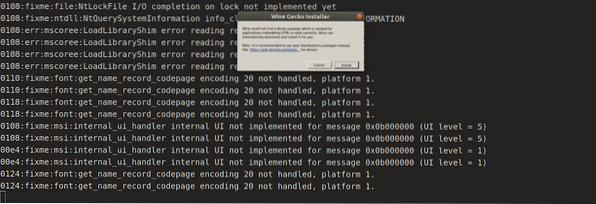
Nüüd installige Gecko, klõpsates nuppu Installi, ja teil on hea minna. See teeb wineprefixi ja avab veini seadistuspaani. Kui soovite, saate seadistussätteid muuta või selle esialgu rahule jätta ja selle sulgeda. Virtuaalse C: draivi leiate nüüd aadressilt
$ KODU /.vein / c_driveIga uus programm tuleks üldreeglina installida uude veini prefiksisse. Saame käsitsi ehitada ja hallata mitut veini eesliidet. Veini täiendavaid sätteid saab värskendada konfiguratsiooniaknas.
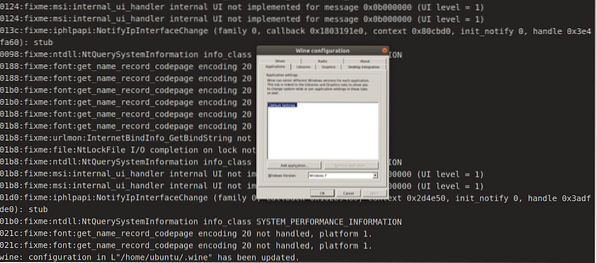
Kui olete lõpetanud, klõpsake nuppu OK.
Veiniinsenerid töötavad pidevalt üha enamate Windowsi programmide toe integreerimise nimel, seega on oluline, et teie süsteem oleks installitud uusim versioon. Veini ametlikul veebisaidil leiate loendi kõigist uusimatest Wine'i toetatud rakendustest. Vaadake tugiprogrammide loendit, et näha, kas need sobivad veiniga. Hinnangu skoor, mis ulatub Platinumist Prügini, näitab seda. Samuti näete, millise veini versiooniga rakendused üle vaadati.
Kasutamine
Kasutame veini Windowsi rakenduse käitamiseks meie ubuntu süsteemis. Sellisel juhul kasutame Windowsi operatsioonisüsteemides mitme aasta vältel meediumifailide käitamiseks populaarset meediumipleierit Windows Media Playerit. Kõigepealt laadige alla selle.exe ”fail. Kui see on alla laaditud, minge allalaaditavatele failidele, paremklõpsake failil „exe” ja klõpsake „Ava koos”, „Vein Windowsi programmide laadija”.
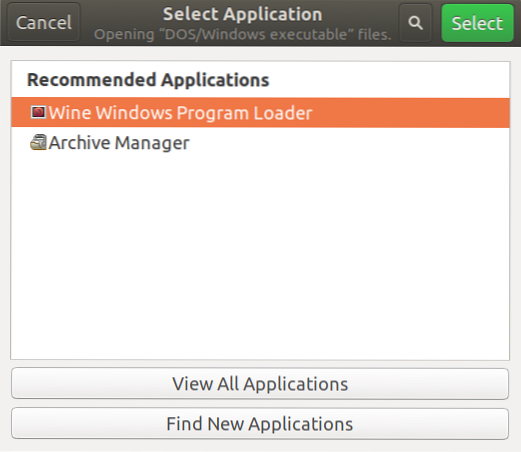
Ja meil palutakse installimisprotsessi ilma probleemideta.

Järeldus
Veinil on Windowsi programmide käitamisel Linuxi süsteemides palju eeliseid emulaatorite või virtuaalsete masinate ees. Vein on vastupidav toodangu lagunemisele, mis toimub teiste toodete jäljendamisel. Ja enne Windowsi programmi käivitamist pole seda vaja avada. Veini loojad on palju vaeva näinud, et juurdepääsetav kiht oleks võimalikult kasutajasõbralik.
 Phenquestions
Phenquestions


