Nõutavate sõltuvuste installimine:
Kirjutamine põhineb Qt5-l. Nii et kirjutamise toimimiseks peavad teie Ubuntu masinasse olema installitud mõned Qt 5 teegid. Kõik vajalikud Qt 5 teegid on saadaval Ubuntu 18 ametlikus paketihoidlas.04 LTS. Nii saate neid hõlpsalt installida.
Kõigepealt värskendage APT paketi hoidla vahemälu järgmise käsuga:
$ sudo apt värskendus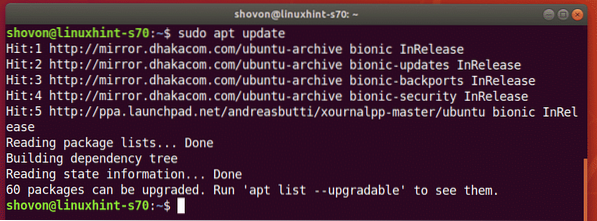
Nüüd installige kõik vajalikud Qt5 teegid järgmise käsuga:
$ sudo apt install libqt5widgets5 libqt5network5 libqt5svg5
Installimise kinnitamiseks vajutage Y ja seejärel vajutage 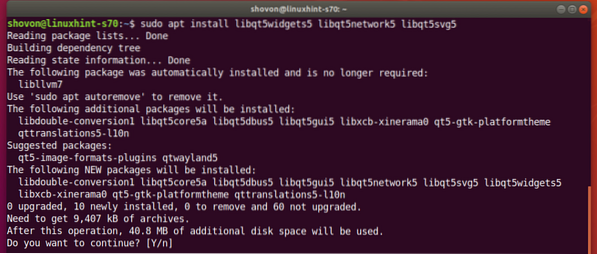
Kõik vajalikud Qt 5 teegid tuleks installida.
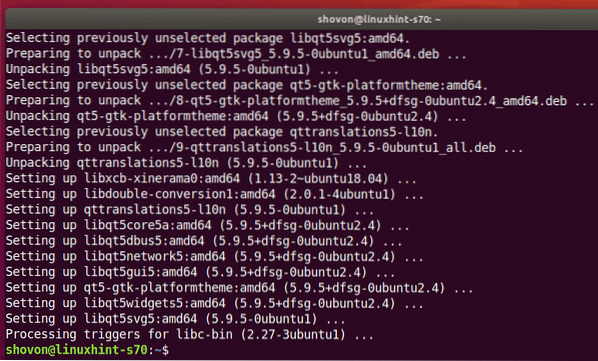
Kirjutamise allalaadimine:
Kirjutamine pole saadaval Ubuntu ametlikus paketihoidlas. Kuid saate selle hõlpsalt alla laadida Stylus Labsi ametlikult veebisaidilt ja installida Ubuntu.
Kõigepealt külastage oma lemmikveebibrauseri ametlikku kirjutamise allalaadimislehte. Seejärel klõpsake alloleval ekraanipildil märgitud lingil Linux.
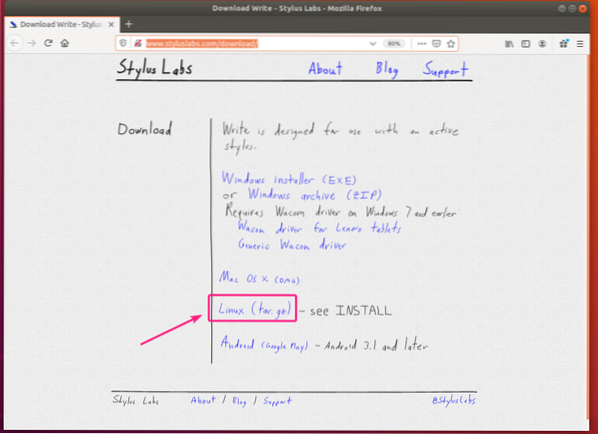
Nüüd valige Salvesta fail ja klõpsake nuppu Okei.
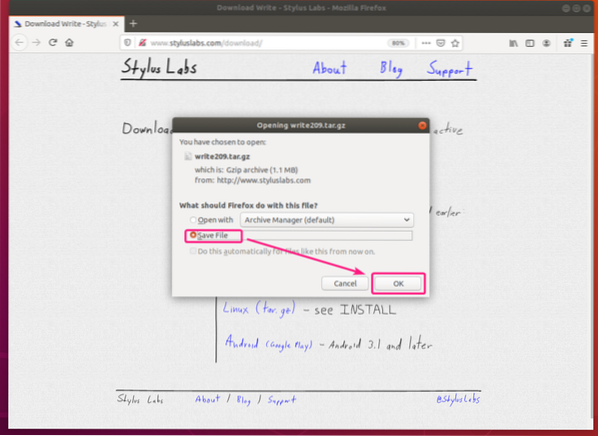
Kirjutamistõrva arhiiv tuleks alla laadida.
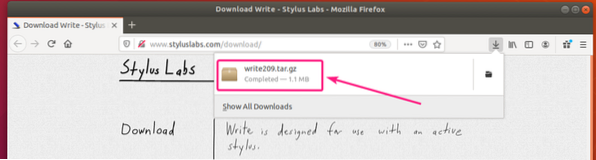
Nüüd navigeerige jaotisesse ~ / Allalaadimised kataloog ja väljavõtte arhiiv.
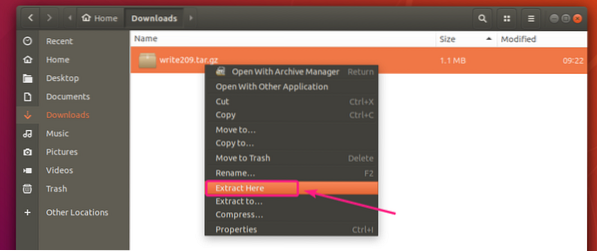
Tuleks luua uus kataloog. Navigeerige kataloogi.
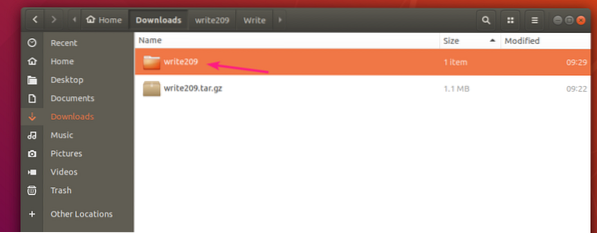
Navigeerige lehele Kirjuta / kataloogi.
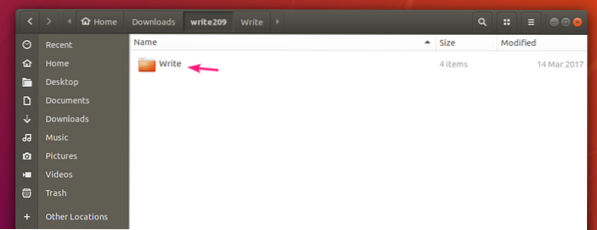
Nüüd topeltklõpsake nuppu Kirjutage binaarfail kirjutamise käivitamiseks.
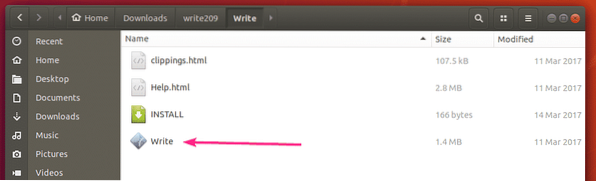
Kirjutamine peaks olema avatud.
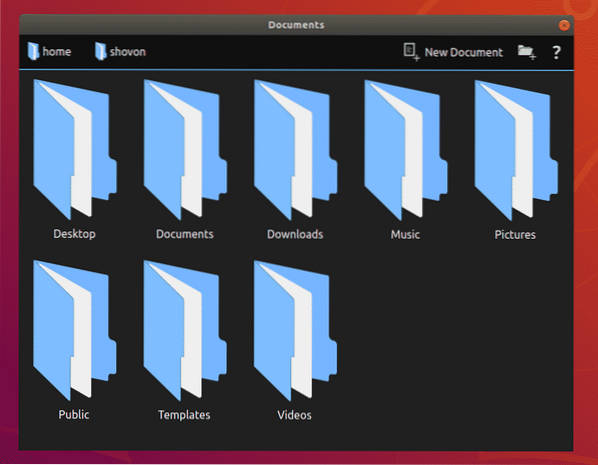
Tööle kulgemise põhiline kirjutusmärkus:
Rakenduse Kirjutamine avamisel peaksid kuvama teie HOME kataloogis olevad failid ja kataloogid. Navigeerige kataloogi, kuhu soovite kirjutamiskirje luua, ja klõpsake nuppu Uus dokument.
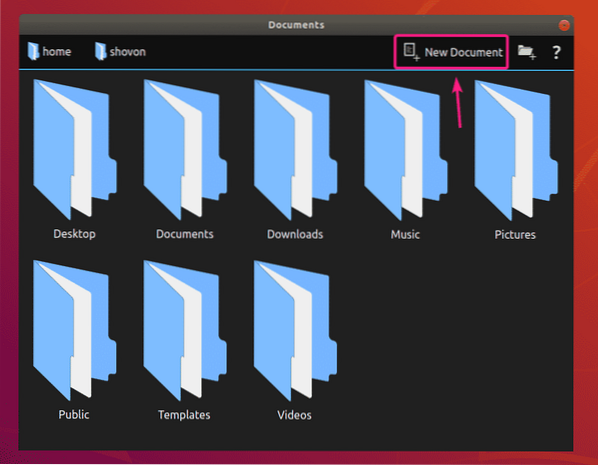
Nüüd tippige kirjutamiskirja nimi ja vajutage
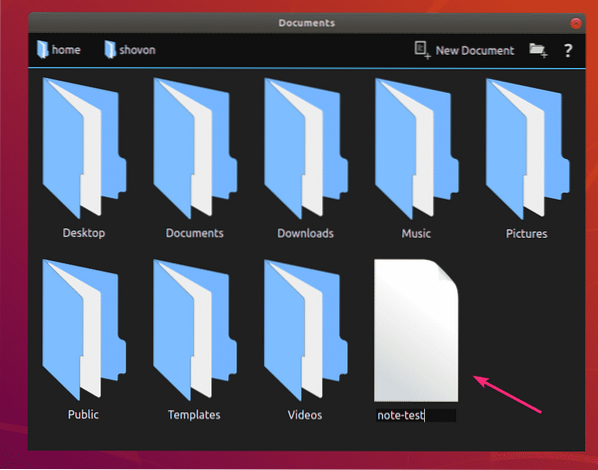
Tuleks luua uus kirjutamismärkus. See avatakse ka kirjutusfunktsiooniga.
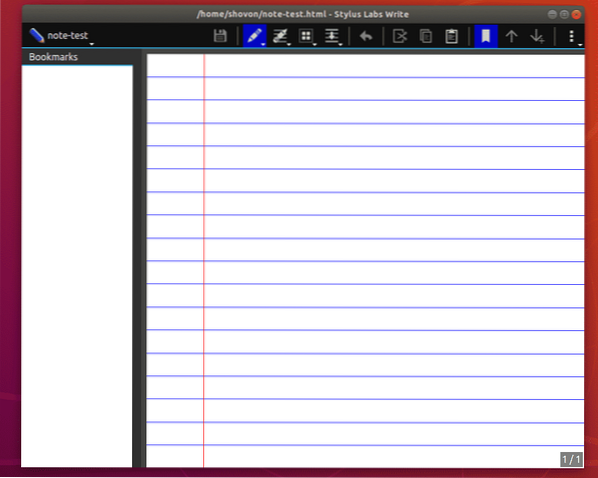
Rakenduse Write abil saate märkmeid teha oma pliiatsi või pliiatsi tahvelarvuti abil.
Olen selles artiklis märkmete koostamiseks kasutanud oma Wacom One pliiatsi tahvelarvutit. Ubuntu 18.04 LTS toetab vaikimisi Wacomi pliiatsi tahvelarvuteid. Seega ei pea te Wacomi pliiatsi tahvelarvutite toe jaoks midagi täiendavat tegema.
Nagu näete, tuvastatakse minu Wacom One pliiatsi tahvelarvuti minu Ubuntu 18-s automaatselt.04 LTS-masin.
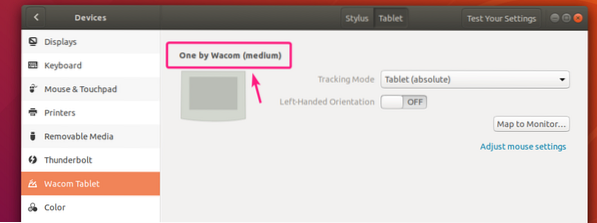
Käsitsi kirjutamiseks valige pliiatsi tööriist () ja alustage kirjutamisrakenduses kirjutamist. Väga lihtne.
Nagu näete, saan kirjutamisrakendusse kirjutada, kasutades oma Wacomi pliiatsi tahvelarvutit. See töötab kenasti.
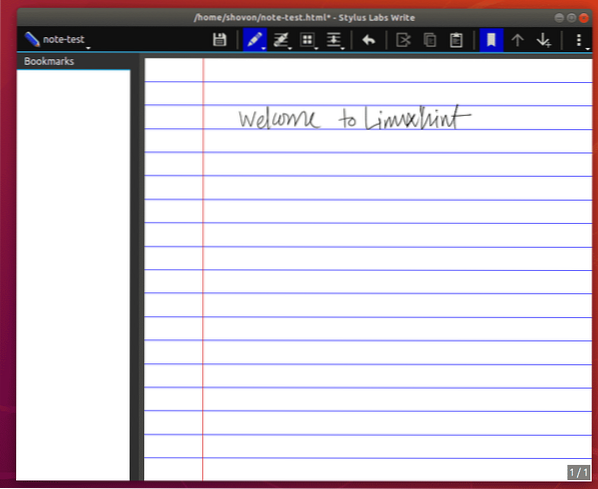
Kui klõpsate pliiatsiikooni () ja hoiate seda all, näitab see kõiki pliiatsi vaikestiile. Saate neist valida ükskõik millise ja kirjutada rakendusse Write.
Pliiatsi stiilide jaoks on 8 pesa. Võite ka vaikevalikud asendada kohandatud omadega. Kuidas seda teha, näitan teile sellest artiklist hiljem.
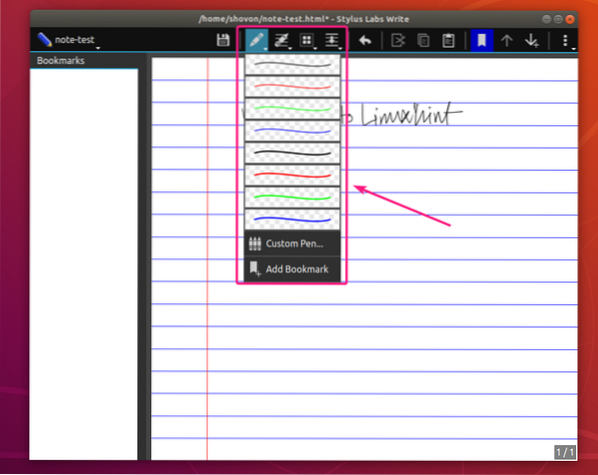
Olen rakenduses Write kirjutamiseks kasutanud erinevaid pliiatsi stiile. See näeb fantastiline välja.
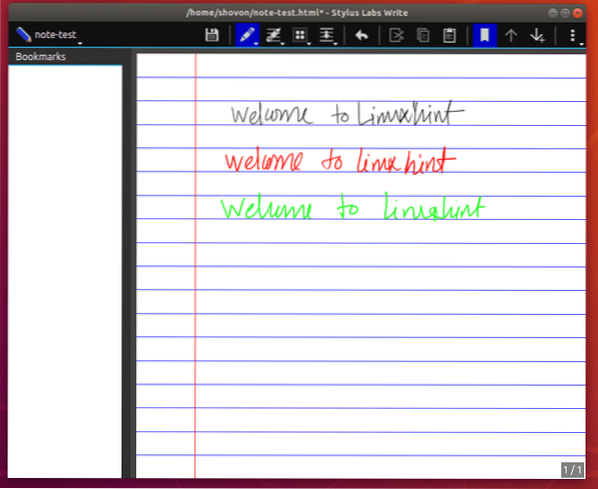
Kui olete kirjutamiskirjas mõned muudatused teinud, võite töö salvestamiseks klõpsata ikoonil Salvesta ().
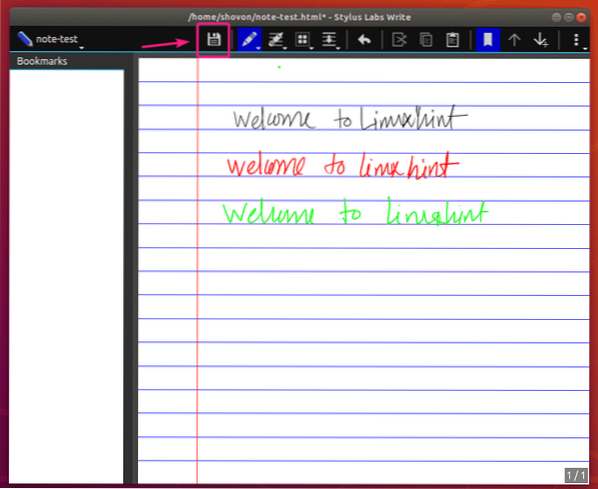
Kui soovite asendada ühe kaheksast pliiatsipesast oma kohandatud pliiatsi stiiliga, klõpsake ja hoidke pliiatsiikooni ning valige Kohandatud pliiats ..
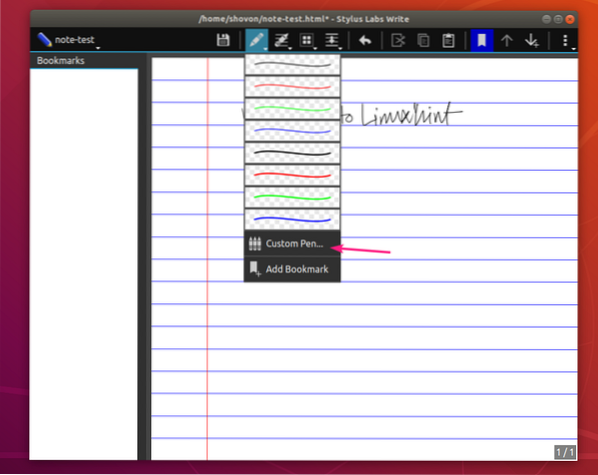
Nüüd pange pastakas Laius, Värv ja Rõhutundlikkus. Kontrollima Highlighter kui soovite seda pliiatsi stiili kasutada oma märkmete kirjutamiseks.
Kontrollima Haarake võrku kui soovite rakenduse Write võrgusüsteemiga oma pliiatsijooned automaatselt ümber kujundada.
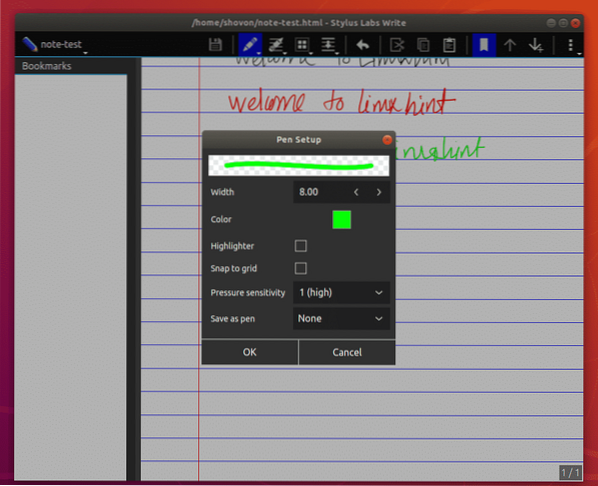
Nüüd klõpsake nuppu Salvesta pliiatsina rippmenüüst ja valige pesa, millega soovite selle pliiatsi asendada.
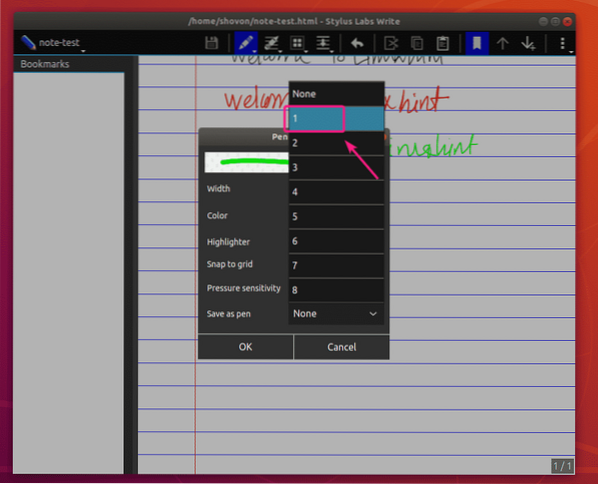
Kui olete valmis, klõpsake nuppu Okei.
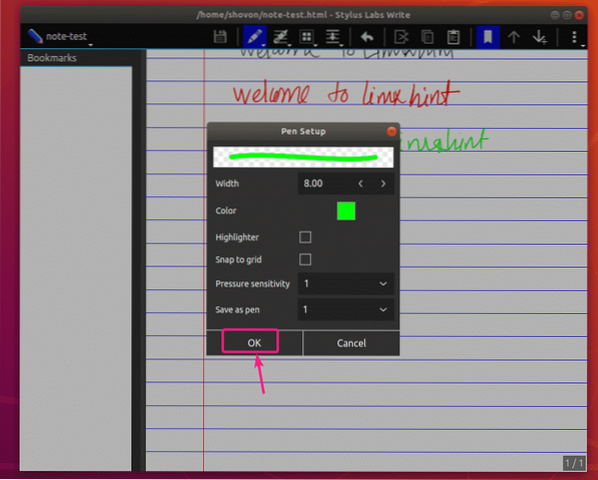
Soovitud pliiatsipesa tuleks asendada kohandatud pliiatsi stiiliga.
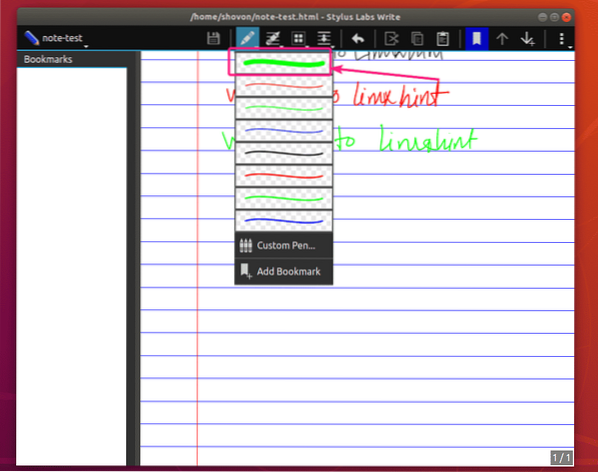
Nagu näete, kasutan käekirja jaoks kohandatud pliiatsi stiili. See töötab suurepäraselt.
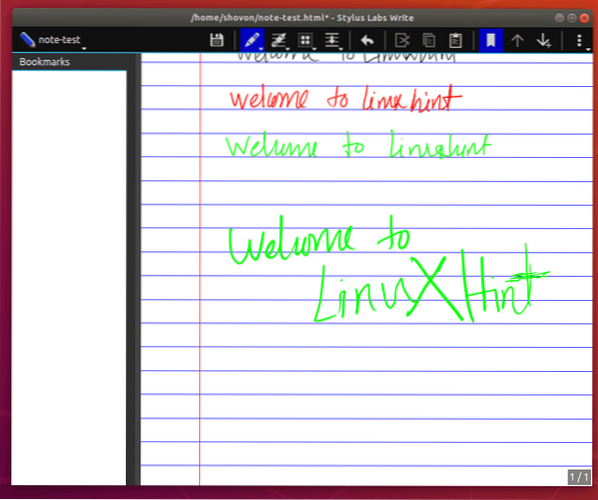
Kui soovite mõned oma pliiatsijooned kustutada, valige tööriist Kustutuskumm () ja kustutage märkmetest see, mida te ei soovi.

Teil on mitu kustutuskummi valikut, st.e Löögikumm (eemaldab kogu pliiatsi löögi kokku), Valitud kustutuskumm (eemaldab pliiatsi osalise löögi, kuid püüab säilitada võrgu joonlaudu), Tasuta kustutuskumm (eemaldab ainult soovitud pliiatsijoone osa).
Kustutuskummi tüübi muutmiseks klõpsake ja hoidke all ikooni Kustutuskumm () ja peaksite saama loendist valida kustutuskummi tüübi.
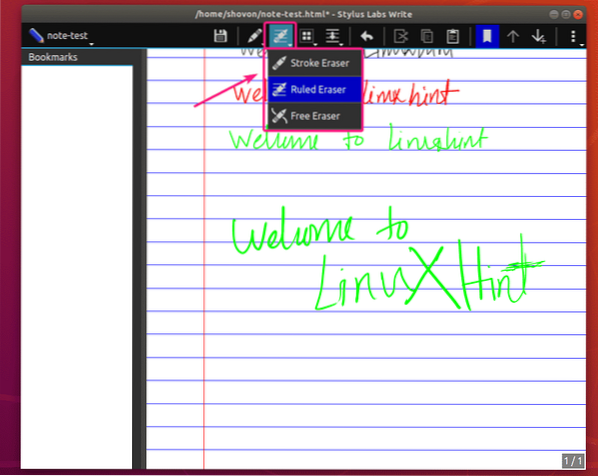
Kui soovite peita järjehoidja küljepaani, klõpsake ikooni Järjehoidjad ().
Kui järjehoidja küljepaan on peidetud ja soovite selle nähtavaks muuta, klõpsake uuesti järjehoidjaikoonil ().
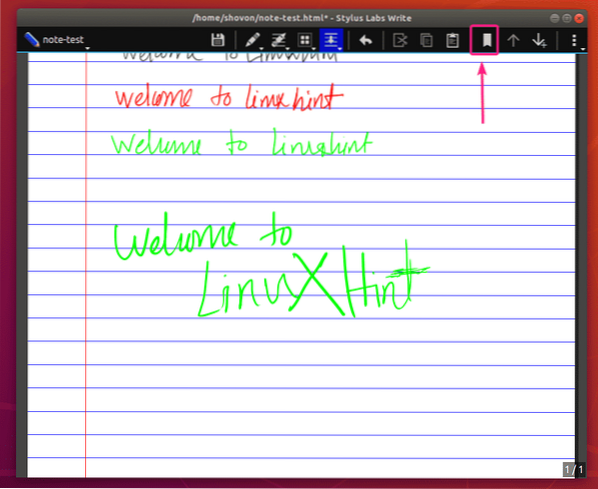
Kirjutuskirjast sisu valimiseks klõpsake tööriista Vali ().
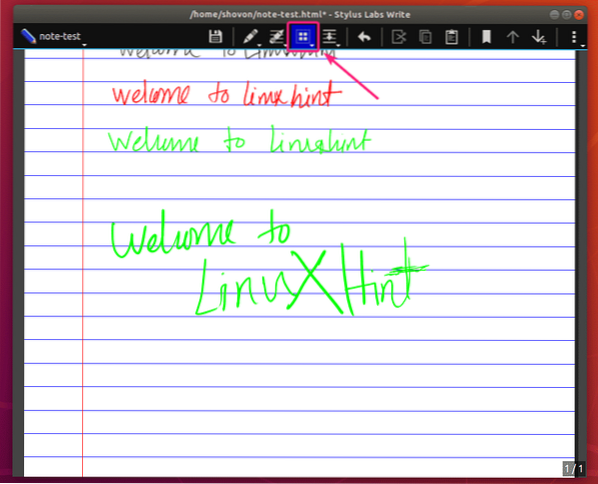
Saate valida sisu, neid teisaldada või eemaldada.
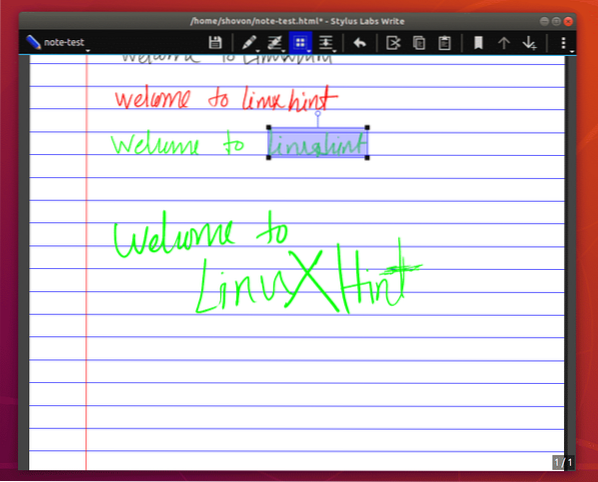
Kirjutamisel on 3 tüüpi tööriista Vali. Parem Valige tööriist (kasutatakse ristkülikukujuliseks valimiseks), Valitud valik tööriist (kasutatakse ruudustikupõhiseks valimiseks) ja Lasso Select tööriist (kasutatakse vabakäelise valiku jaoks).
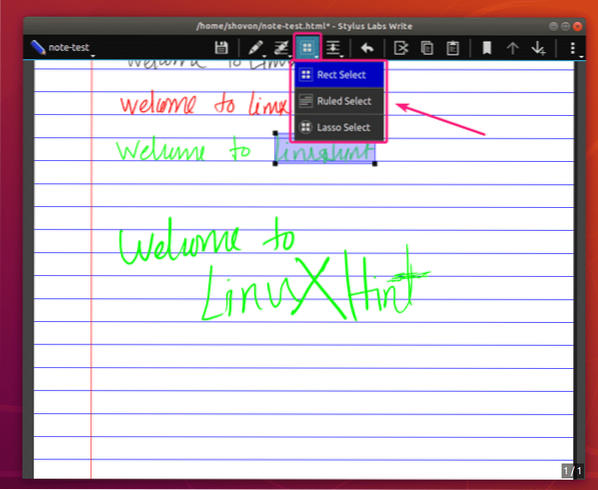
Kui soovite sisu allapoole liigutada, tehes märkme keskele mõne uue sisu jaoks tühikud, siis klõpsake nuppu Sisesta tühik () ikooni. Seejärel klõpsake märkmes tühja kohta, kust soovite sisu teisaldada ja hoidke seda all.
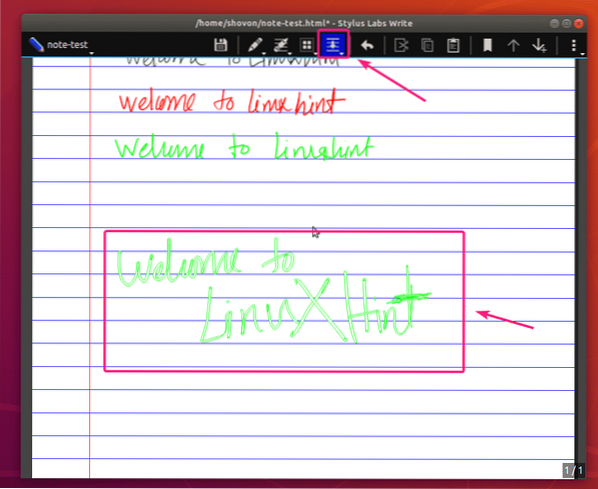
Seejärel lohistage allapoole. Kui olete tulemusega rahul, vabastage pliiats või hiir. Sisu peaks liikuma.
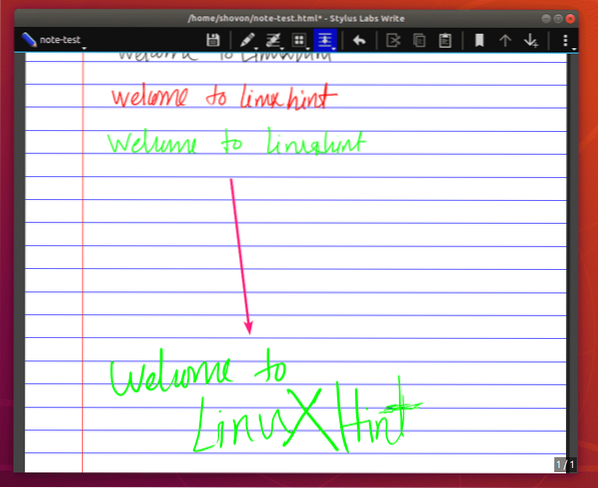
Valida saab Sisesta tühik (tühikute vabakäeliseks sisestamiseks) ja Valitud sisestusruum (tühiku joonlaual / võrgupõhiseks sisestamiseks) tühikute sisestamiseks kirjutusruumi.
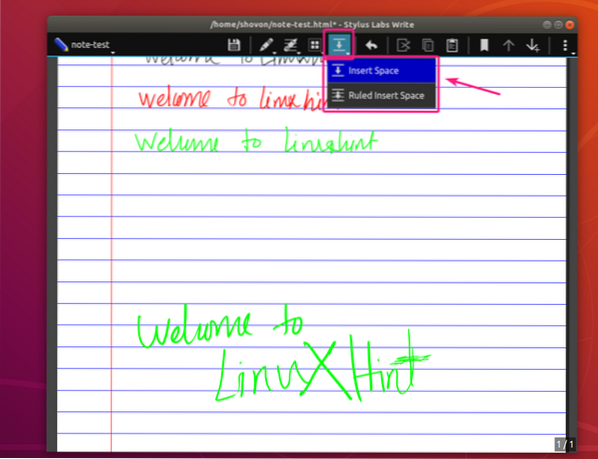
Töö tagasivõtmiseks / uuesti tegemiseks klõpsake ja hoidke nuppu Võta tagasi () nupp ja ilmuma peaks ring. Kui ring on täis, olete oma praeguse töö juures (pole midagi uuesti teha). Töö tagasivõtmiseks liigutage ringjoont vasakule ja paremale.
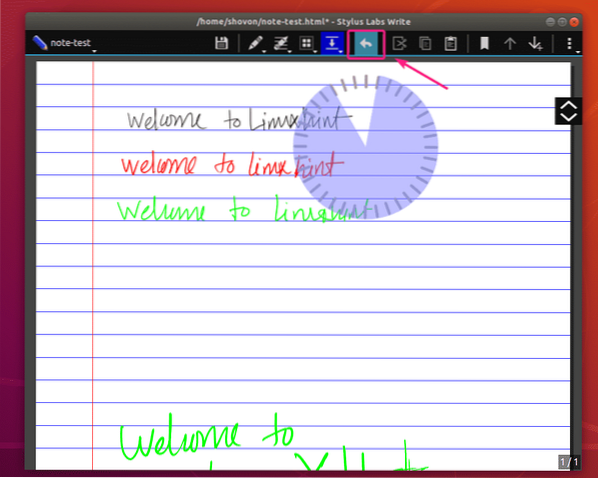
Võite kasutada Lõika (), Kopeeri () ja Kleepige () ikoon valitud sisu lõikamiseks / kopeerimiseks või lõikelauale sisu kleepimiseks.
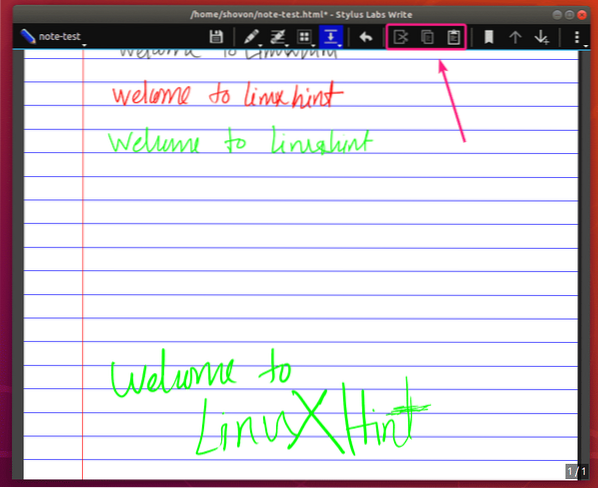
Lehtede vahel navigeerimiseks võite kasutada nuppu Lehekülg üles () ja Lehekülg alla / Lisa () nuppu.
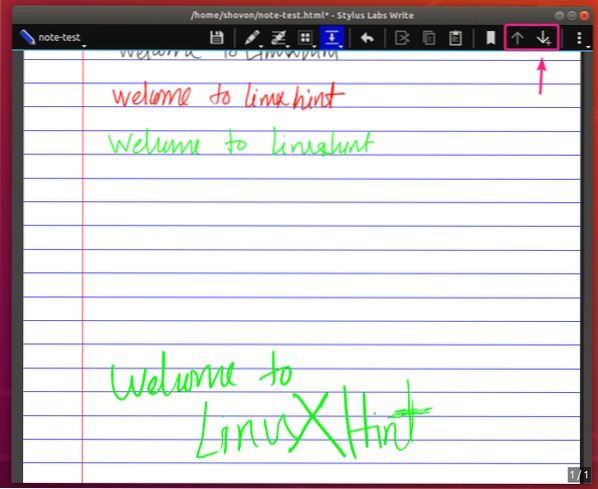
Uue lehe lisamisel tuleks leht lisada märkme lõppu. Iga lehe vahel jääb väike vahe.
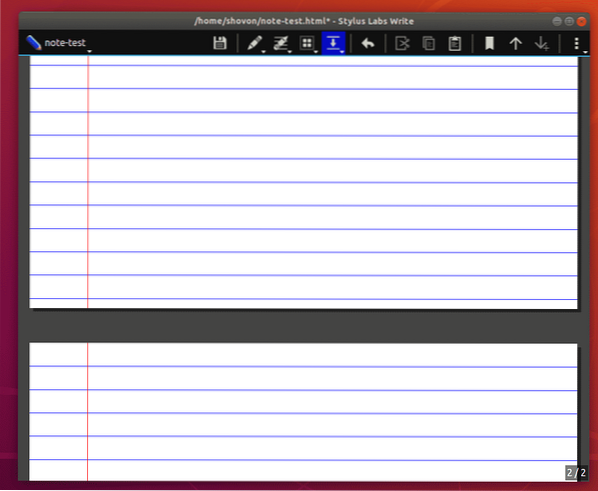
Nii et põhimõtteliselt installite ja kasutate rakendust Kirjutage märkmete kirjutamine. Täname selle artikli lugemise eest.
 Phenquestions
Phenquestions


