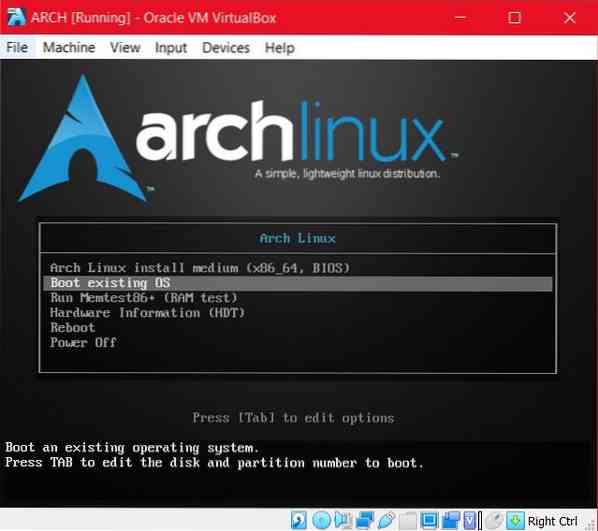Paigaldusprotsess
Archi installimine Linuxi virtuaalsesse kasti nõuab järgmisi toiminguid:
- Samm nr 1 Arch iso käivitamine
- Samm nr 2 Arch Linuxi algne juurkest
- Samm # 3 Bootable partitsioon
- 4. samm. Paigaldage failisüsteem
- 5. samm. Põhisüsteemi installimine
- Samm # 6 Arch Chroot
- 7. samm. Alglaaduri installimine
Kaare iso käivitamine
Arch iso käivitamiseks peate kõigepealt looma VirtualBoxi liidese kaudu virtuaalse kasti keskkonna. Valige uus valik ja määrake oma virtuaalsele masinale nimi, vähemalt 2 GB RAM-i ja tüüp (enamasti Arch Linux 64-bitine). Nüüd genereerige virtuaalne kõvaketas, mille maht on vähemalt 8 GB, et salvestada installitud operatsioonisüsteem koos vastavate hoidlatega. Saate virtuaalse masina lihtsalt käivitada; vali käivitamiseks kindlasti juba olemasolev arch Linux iso, kuna just loodud uus kõvaketas on tühi ja seetõttu ei saa seda praegu käivitada. Kui te ei tee oma VM-i kõvaketast, küsib süsteem teilt asukohta. Näete oma arch Linuxi alglaadimise jaoks kolme käivitamisvalikut; eelistatav on valida x86_64 esimene variant.
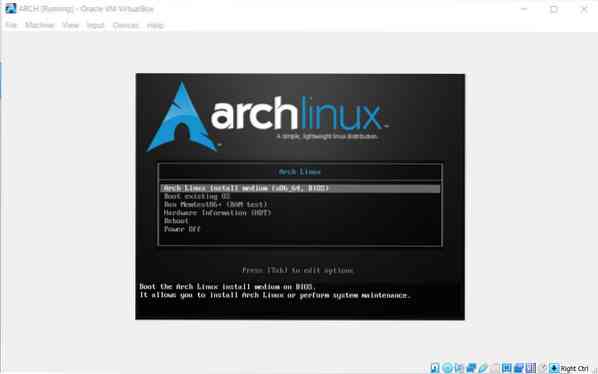
Arch Linuxi esialgne juure kest
Kui pärast alglaadimisvaliku valimist ilmub juurkesta ekraan, tähendab see, et saate jätkata oma andmebaasi ja olemasolevate pakettide värskendamist.
$ pacman -Syy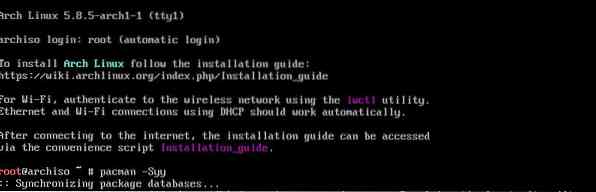
Käsk võimaldab teil alla laadida Pacmani sünkroonimise paketi ametliku Archi hoidlaga.
Käivitatav partitsioon
See samm võimaldab teil mugavalt moodustada ketta sektsiooni, tavaliselt root ja swap sektsiooni vahel. Ketta partitsiooni jaoks saate kasutada Linuxi levitamise tööriistu. Kõige sobivam ja hõlpsam tööriist oleks fdisk.
$ fdisk -l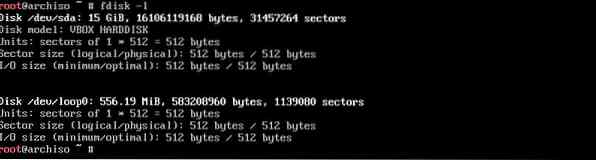
Väljundiekraan visualiseerib jaotise valikud vastavalt teie kettaruumile. Kasutage kõvaketta moodustamise ajal valitud partitsiooni.
Samuti saate jaotamise tööriistana kasutada järgmist käsku fdisk.
$ fdisk / dev / sda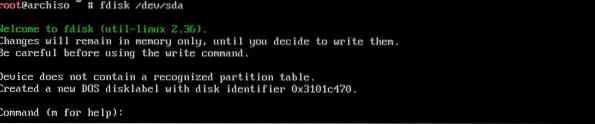
Kõigi fdisk-käskude pindamiseks võite lihtsalt sisestada tähe "m".
Nüüd saate selle käivitamiseks muuta cfdiski teenuseprogrammi. Tippige terminalisüsteemi järgmine käsk
$ cfdisk / dev / sda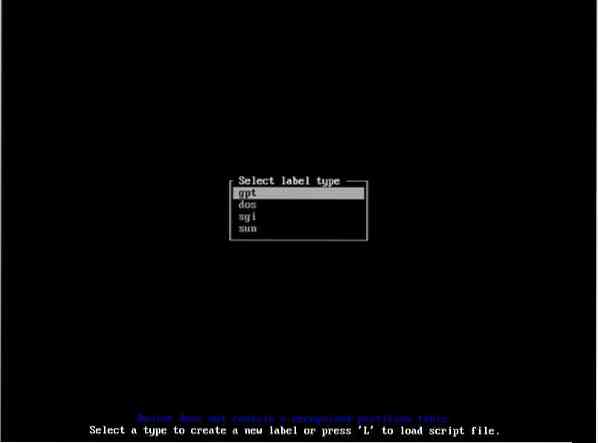
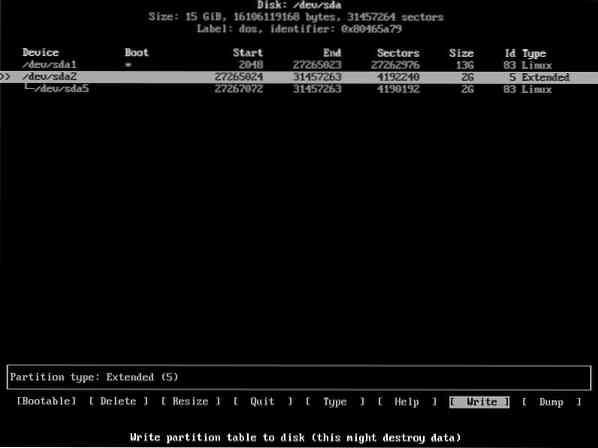
Nüüd kuvatakse ekraanil siltide tüübi jaoks gpt, dos, sgi ja sun valikud. Soovitatav on valida annused ja jätkata. Ekraanile ilmub aken; lihtsalt valige uus ja sisestage partitsiooni loomiseks. Pärast kettaruumi ja asukoha valimist sisestage uuesti. / dev / sda1 on teie esimene partitsioon, kui soovite kasutada ühte partitsiooni. Valige suvand
Kui soovite partitsiooni muudatusi kirjutada, kasutage käsku
$ wSiinkohal, kui soovite veenduda, et partitsioonis tehtud muudatused on edukalt tehtud, sisestage veel kord käsk:
$ fdisk -l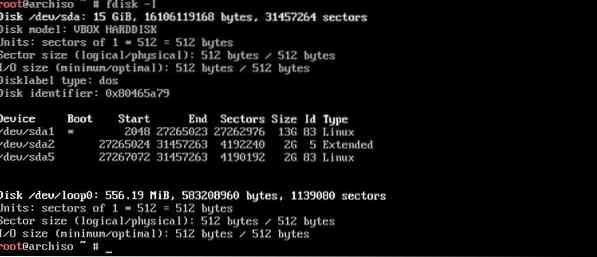
Arch Linuxi installimiseks partitsiooni vormindamiseks või loomiseks kasutage failisüsteemi loomiseks mkfs käske. Ja valige vahetusruumi genereerimiseks mkswap.
$ mkfs.ext4 / dev / sda1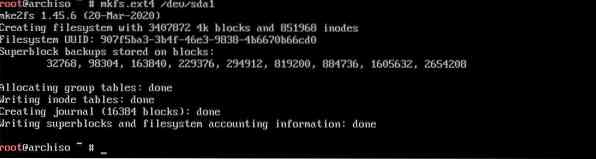
See käsk sisaldab süsteemifaili tüüpi ext4. Kui kasutate rohkem kui ühte sektsiooni, käivitage sama käsk, mille lõpus on teine sektsioon, näiteks sda2.
$ mkswap / dev / sda5 (vahetuspartitsiooni jaoks)
Nüüd vahetuspartitsiooni aktiveerimiseks käivitage käsk;
$ swapon / dev / sda5
Kui kasutate rohkem kui ühte sektsiooni ja soovite oma paigutust kontrollida, võite sisestada käsu lsblk.

Paigaldage failisüsteem
See samm toetab põhisüsteemi installimist. failisüsteemi ühendamiseks võite käivitada järgmise käsu, nii et / mnt-ga seotud andmed salvestatakse automaatselt teie juurpartitsiooni.
$ mount / dev / sda1 / mnt
Mitme sektsiooni korral kasutage neid käske oma kodu sektsiooni jaoks; esimene käsk moodustab ristmiku n koduse sektsiooni jaoks ja teine käsk salvestab kodu sektsiooni andmed kataloogi / mnt / home.
$ mkdir / mnt / home$ mount / dev / sda3
Põhisüsteemi paigaldamine
Baasi ja selle asjakohase base-devel paketi edukaks installimiseks kasutage packstrapi süsteemiprogrammi.
$ packstrap -i / mnt base base-devel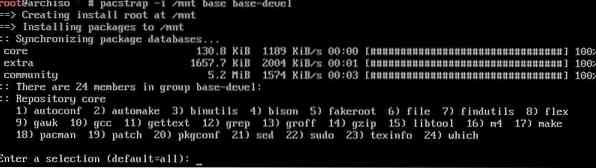
Valige pakettide allalaadimise vaikevalik ja jätkake.
Nüüd peate genereerima fstab-faili, mis navigeerib partitsioon automaatselt käivitamise protsessi jaoks.
$ genfstab -U -p / mnt >> / mnt / etc / fstab
Arch Chroot
Kasutage käsku arch-chroot ajavööndite, keele ja muude võtmetegurite edukaks sisseehitamiseks / mnt-s.
$ arch-chroot / mnt / bin / bash
Kohaliku seade jaoks kasutage järgmist käsku:
$ nano / etc / locale.gen (keele seadmiseks)Salvestage fail ja käivitage järgmine käsk.
$ locale-gen
Nüüd moodustage etc / locale.conf-fail, väljastades käsu:
$ nano / etc / locale.konf$ LANG = et_US.UTF-8 (vaikekeele asemel oma keele lisamiseks)
Kasutage ajavööndi määramiseks järgmist käsku, asendage ka tsoon ja alamvöönd oma riigi ja piirkonnaga.
$ ln -s / usr / share / zoneinfo / Zone / SubZone / etc / localtime

Hosti süsteemi määramiseks rakendage käsk
$ echo abc >> / etc / hostinimi. (asendage ABC oma hostinimega)$ nano / etc / hosts

Nüüd tippige käsk:
127 dollarit.0.0.1 kohalik host127 dollarit.0.1.1 ABC
$ :: 1 kohalik host
Bootloaderi installimine
Installime grubi, mis käivitab faili ühilduvast operatsioonisüsteemist alglaadurina.
$ pacman -S grub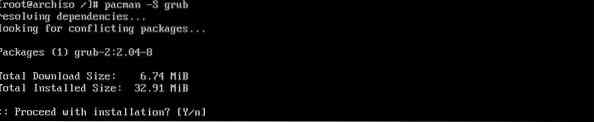


Need käsud installivad, käivitavad ja salvestavad grubi konfiguratsiooni sda ketta jaoks.
Lõpuks rakendage need käsud Arch Linuxi virtuaalsest keskkonnast väljumiseks ja selle uurimiseks.
$ väljumine$ umount / dev / sda1
$ taaskäivitage

Järeldus
Arch Linuxi virtuaalsesse kasti installimise protseduur võib olla natuke pikk. Kuid see tagab Arch Linuxi tõhusa toimimise teie serveris. Nii saate Linuxi distributsioonide eeliseid ilma erimeelsusteta. See juhend hõlmab kõige mugavamat meetodit Arch Linuxi hankimiseks.
 Phenquestions
Phenquestions