CentOS 8 ISO installipildi allalaadimine
Kõigepealt külastage veebibrauserist CentOSi ametlikku veebisaiti. Kui leht on laaditud, klõpsake nuppu CentOS Linux DVD ISO alloleval ekraanipildil märgitud nupp.
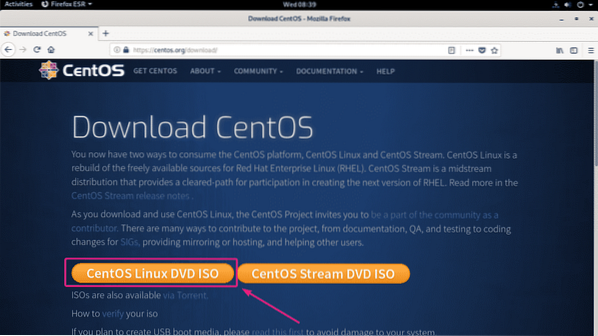
Nüüd klõpsake peegli lingil, mis on teile geograafiliselt lähemal.
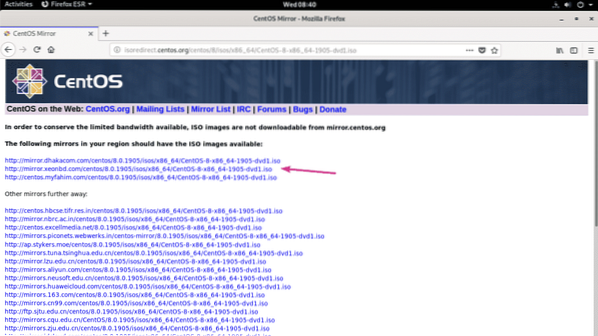
Nüüd klõpsake nuppu Salvesta fail.
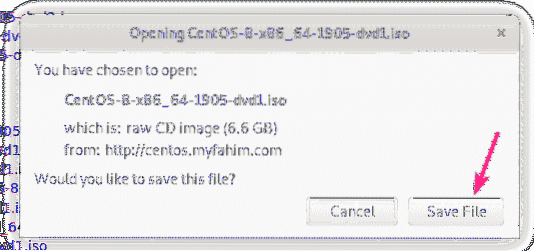
Teie brauser peaks alustama CentOS 8 ISO installipildi allalaadimist. Allalaadimise lõpuleviimine võib aega võtta.
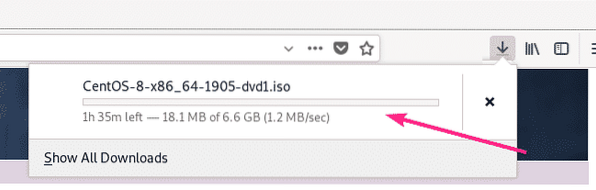
CentOS 8 ISO pildi teisaldamine KVM-i salvestusruumi:
Kui CentOS 8 ISO pilt on alla laaditud, peaksite ISO-pildi teisaldama oma KVM-i salvestusruumi, kus tavaliselt hoiate kõiki oma ISO-faile. Minu puhul on salvestusbassein teel / kvm / iso /.
Nagu näete, on CentOS 8 ISO pilt ~ / Allalaadimised kataloogi.
$ ls -lh ~ / Allalaadimised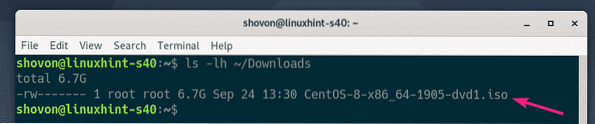
Nüüd teisaldage CentOS 8 ISO pilt KVM ISO salvestusbasseini (/ kvm / iso minu puhul) järgmiselt:
$ sudo mv ~ / Allalaadimised / CentOS-8-x86_64-1905-dvd1.iso / kvm / iso /
Nagu näete, teisaldatakse CentOS 8 ISO pilt KVM ISO salvestusbasseini.

KVM-i virtuaalse masina (VM) loomine Virtual Machine Manageri abil:
Nüüd avage Virtual Machine Manager. Seejärel paremklõpsake (hiirega) QEMU / KVM ja klõpsake nuppu Uus.
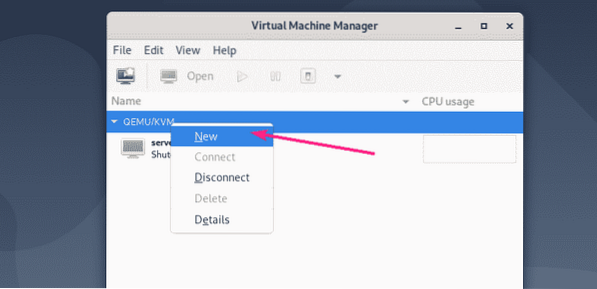
Nüüd valige Kohalik installikandja (ISO-pilt või CDROM) ja klõpsake nuppu Edasi.
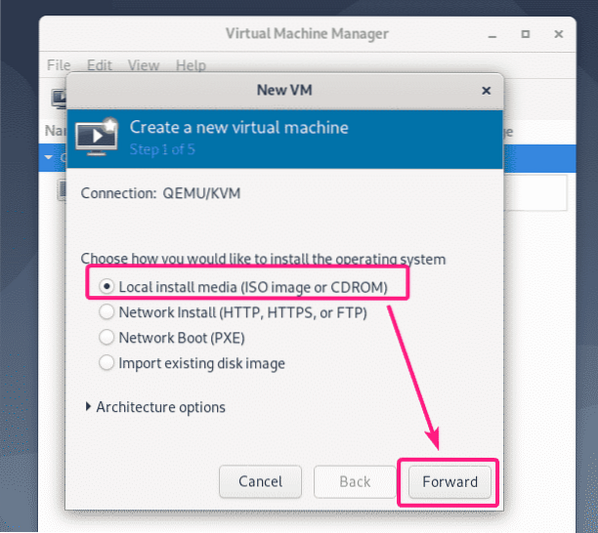
Nüüd klõpsake nuppu Sirvi ..
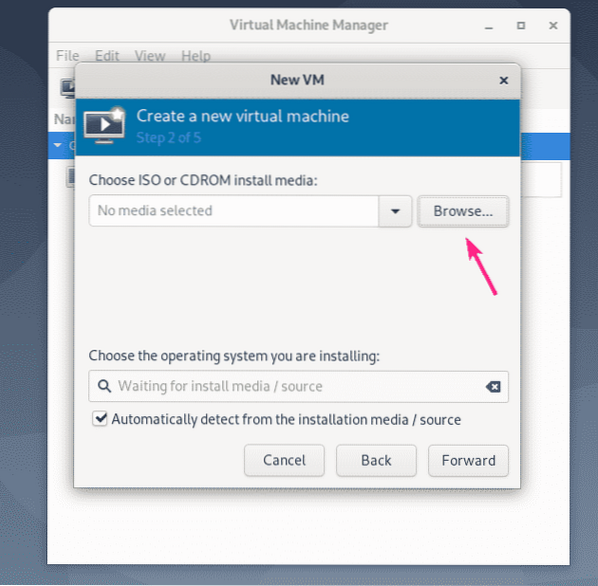
Nüüd valige ISO salvestusruumist CentOS 8 ISO pilt ja klõpsake nuppu Valige Helitugevus.
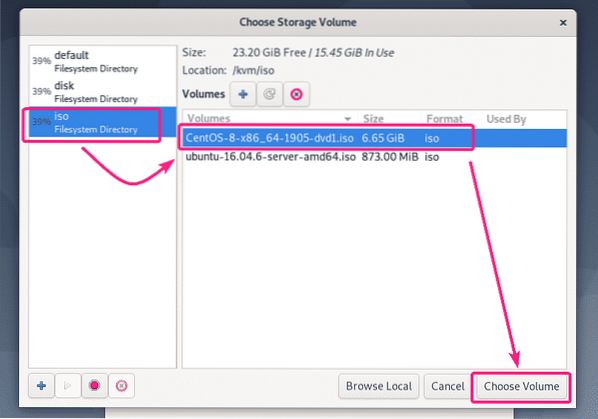
Nüüd tühjendage märkeruut Tuvastab automaatselt installikandjalt / allikast, Trüki sisse punane müts otsinguväljale ja valige Red Hat Enterprise Linux 8.0 (rhel8.0) loendist.
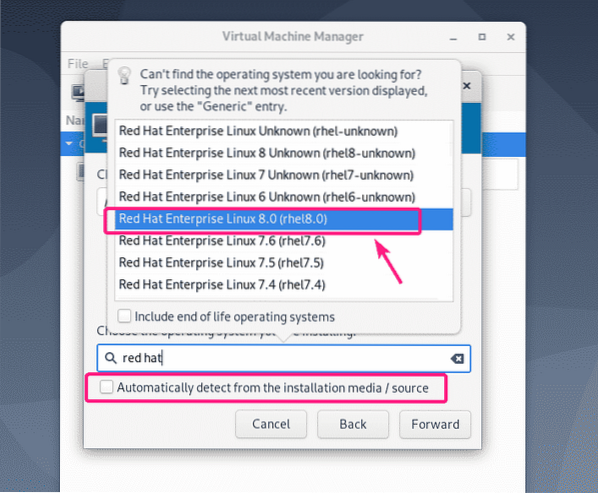
Seejärel klõpsake nuppu Edasi.
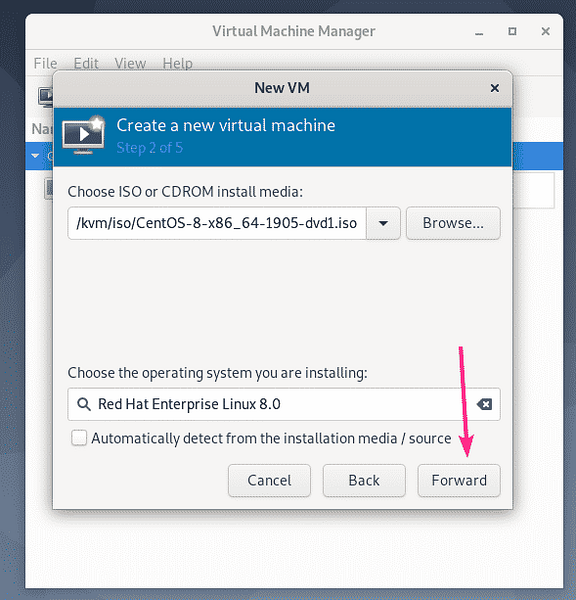
Nüüd tippige mälumaht, mida soovite sellel VM-il kasutada, ja VM-ile eraldatavate protsessorite arv.
CentOS 8 peata serveri jaoks, 1 GB või 1024 MB on rohkem kui piisav.
GUI-ga CentOS 8 Serveri jaoks peaksite vähemalt eraldama 3-4 GB või 3072-4096 MB mälu.
Kui olete valmis, klõpsake nuppu Edasi.
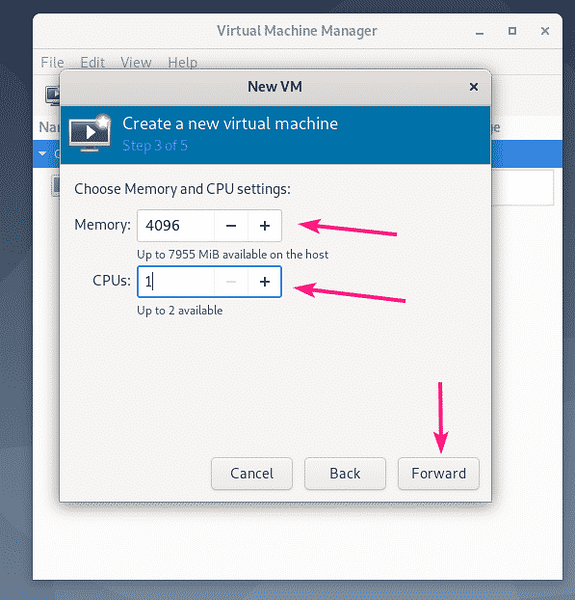
Nüüd peate VM-i jaoks looma virtuaalse kõvaketta.
Vaikimisi salvestusruum, kuhu virtuaalne kõvakettapilt salvestatakse, on / var / lib / libvirt / images.
Kui soovite kasutada vaikimisi salvestusruumi, siis valige Looge virtuaalmasina kettapilt ja tippige virtuaalse kõvaketta suurus GB-des ja klõpsake nuppu Edasi.

Kui soovite virtuaalse kõvaketta pildi salvestada mõnda muusse salvestusruumi, valige Valige või looge kohandatud salvestusruum. Seejärel klõpsake nuppu Haldamine…
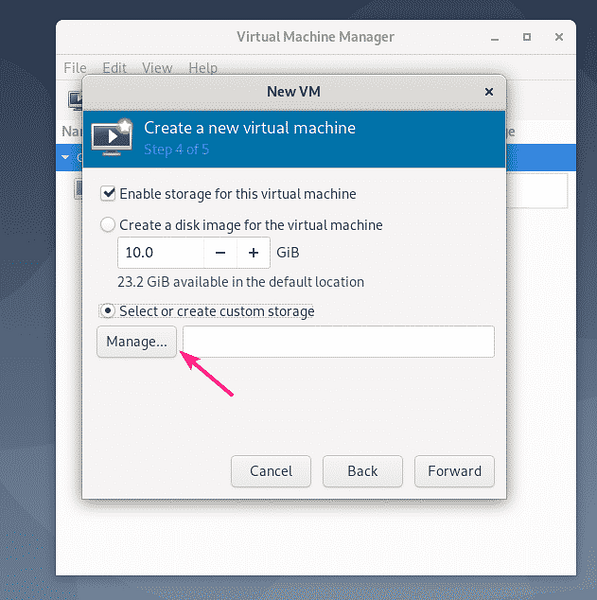
Nüüd valige oma salvestusbassein ja klõpsake nuppu + alloleval ekraanipildil märgitud nupp.
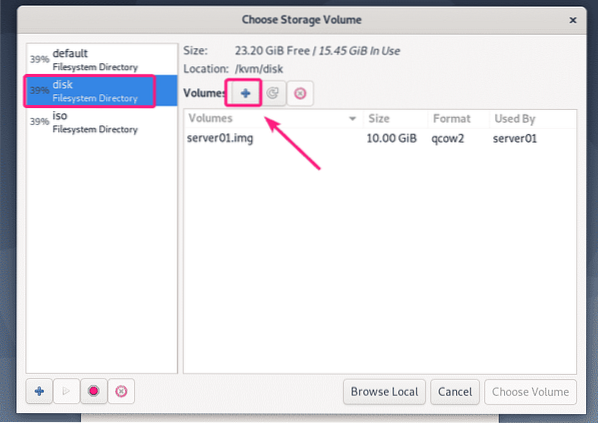
Sisestage nüüd a Nimi virtuaalse kõvaketta faili. Sisestage ka Max võimsus GB-des.
CentOS 8 peata serveri ja GUI-ga serveri jaoks piisab enamikul eesmärkidel 20 GB-st.
Kui olete valmis, klõpsake nuppu Lõpetama.
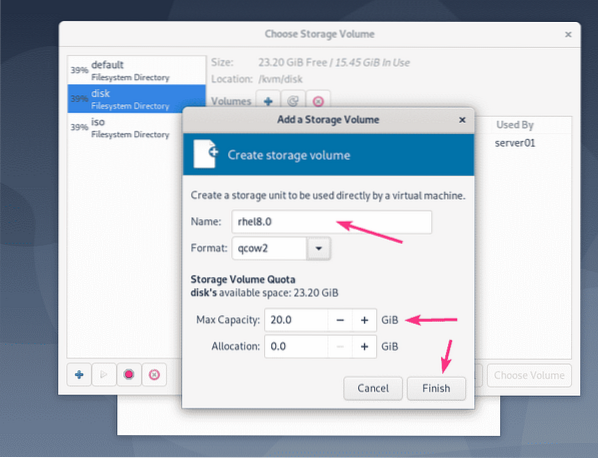
Tuleks luua virtuaalne kõvaketta pilt. Nüüd valige virtuaalne kõvaketta pilt ja klõpsake nuppu Valige Helitugevus.
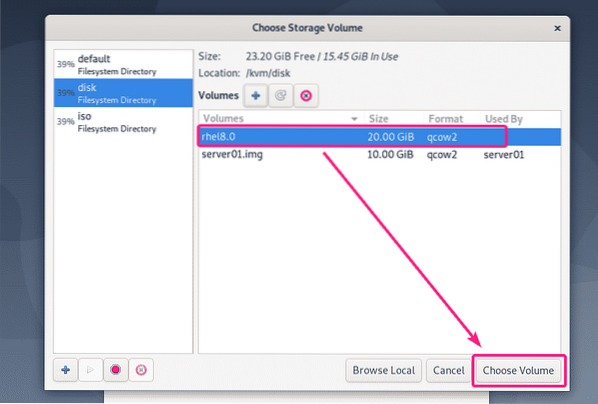
Seejärel klõpsake nuppu Edasi.
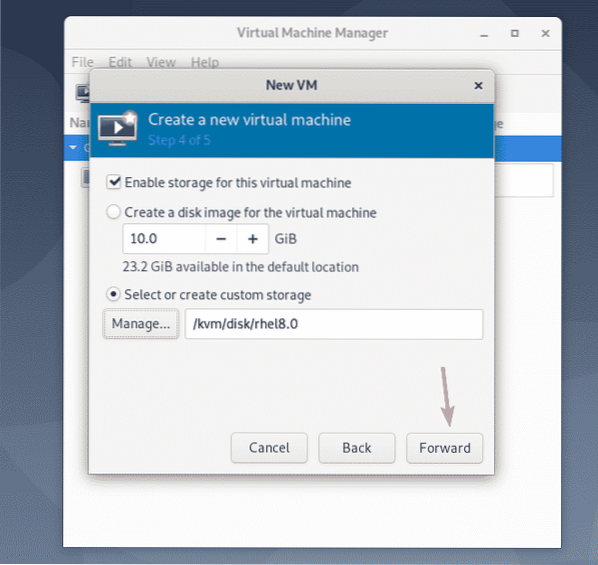
Nüüd tippige VM-i nimi ja klõpsake nuppu Lõpetama.
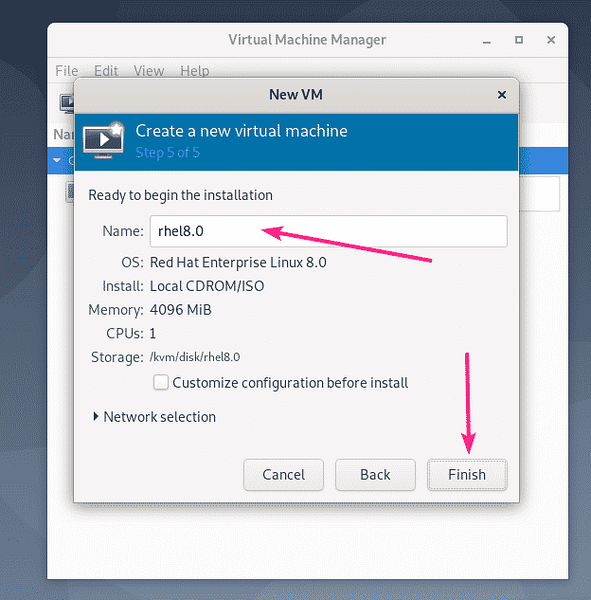
Tuleks luua uus VM.
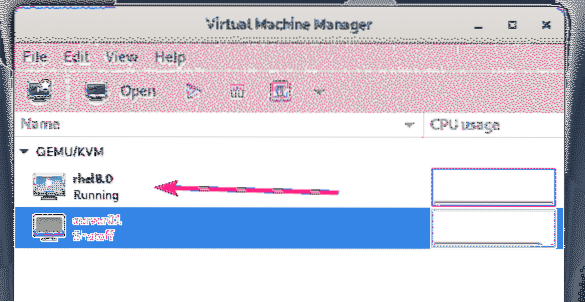
VM peaks automaatselt käivituma ja käivituma CentOS 8 ISO installipildile, nagu näete alloleval ekraanipildil.
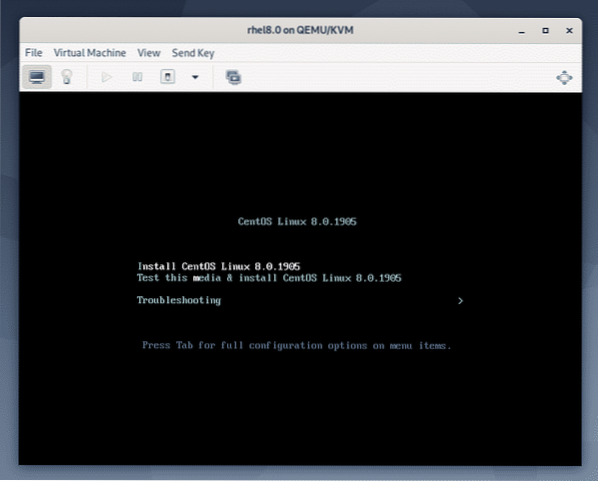
CentOS 8 installimine KVM / QEMU VM-i:
Nüüd valige Installige CentOS Linux 8.0.1905 loendist ja vajutage
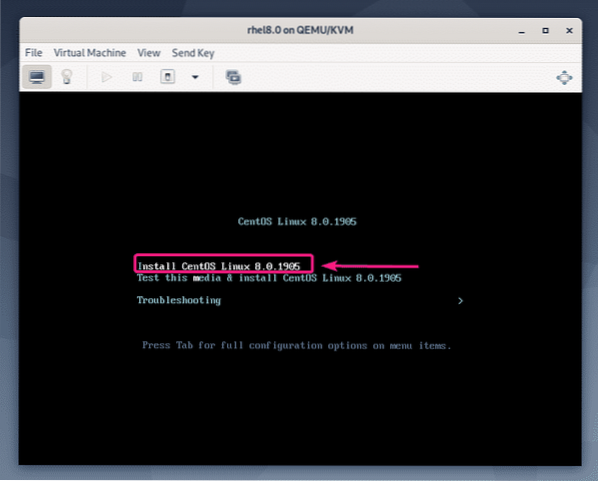
Nüüd valige oma keel ja klõpsake nuppu Jätka.
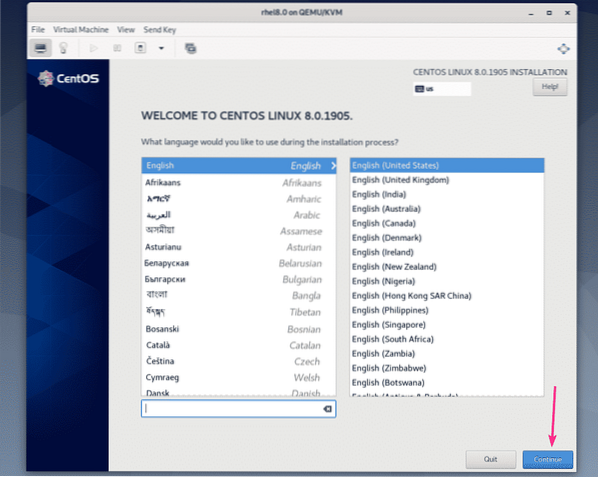
Nüüd klõpsake nuppu Installimise sihtkoht.
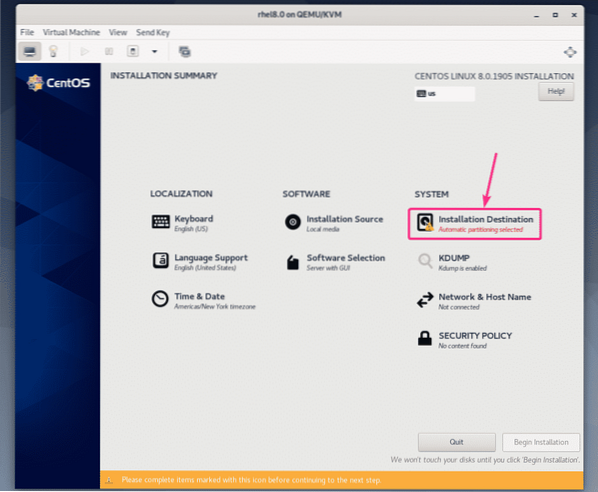
Nüüd valige virtuaalne kõvaketas, valige Automaatne alates Salvestuse konfiguratsioon ja klõpsake nuppu Valmis.
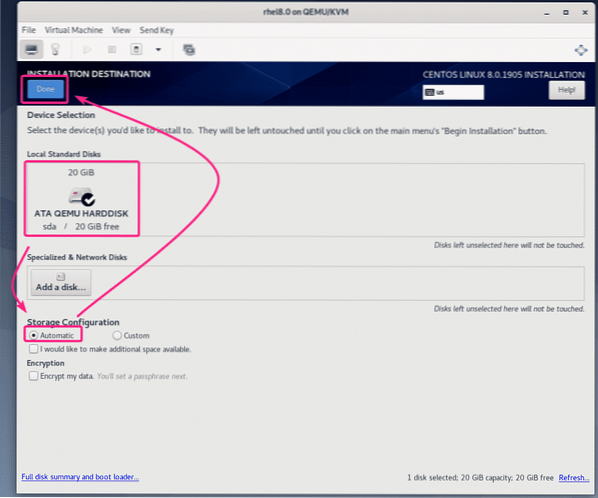
Nüüd klõpsake nuppu Võrgu- ja hostinimi.
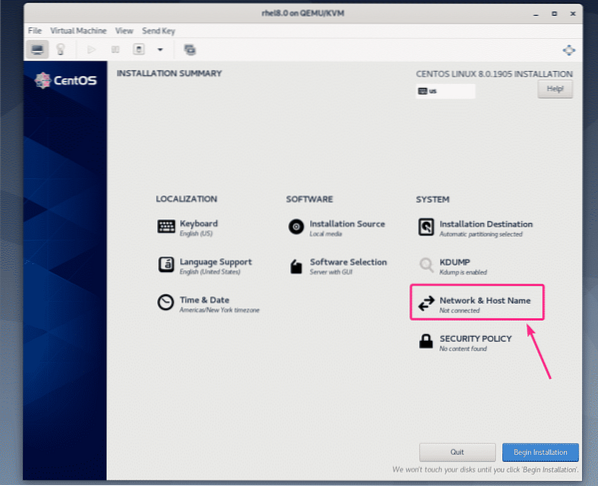
Sisestage hostinimi ja klõpsake nuppu Rakenda.
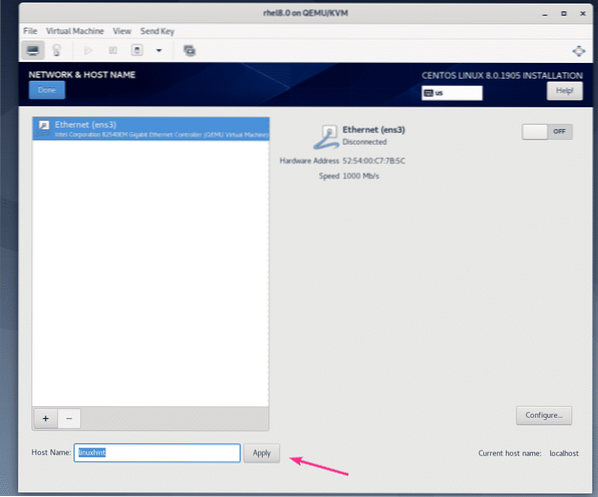
Nüüd klõpsake võrguadapteri aktiveerimiseks paremas ülanurgas oleval lülitusnupul. Kui võrk on aktiveeritud, klõpsake nuppu Valmis.
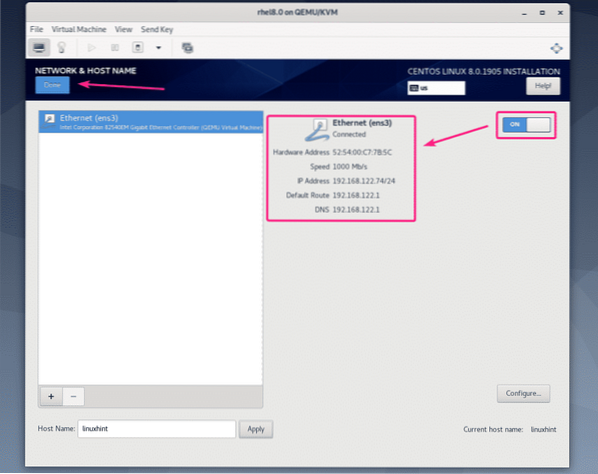
Kui soovite oma ajavööndi seadistada, klõpsake nuppu Kellaaeg ja kuupäev.
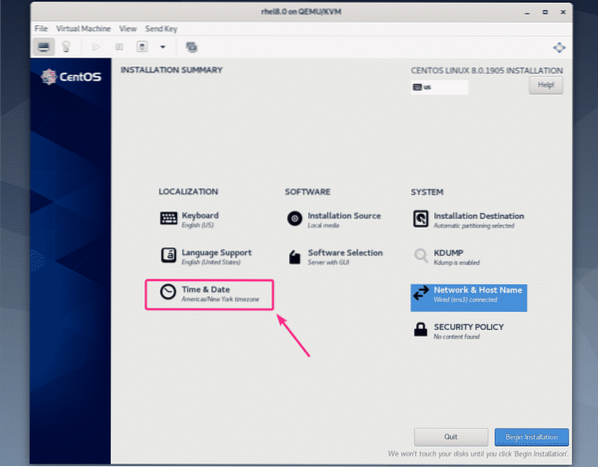
Nüüd valige oma Piirkond ja Linn ja klõpsake nuppu Valmis.
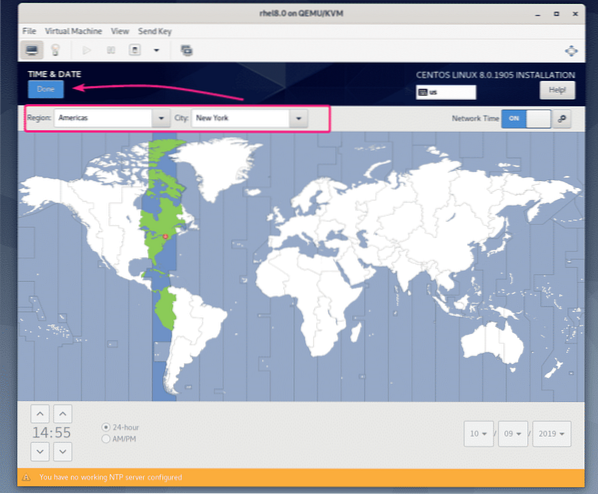
Kui soovite installida CentOS 8 serveri graafilise kasutajaliidesega, ei pea te midagi muud tegema.
Kui soovite installida CentOS 8 peata serveri, klõpsake nuppu Tarkvara valik.
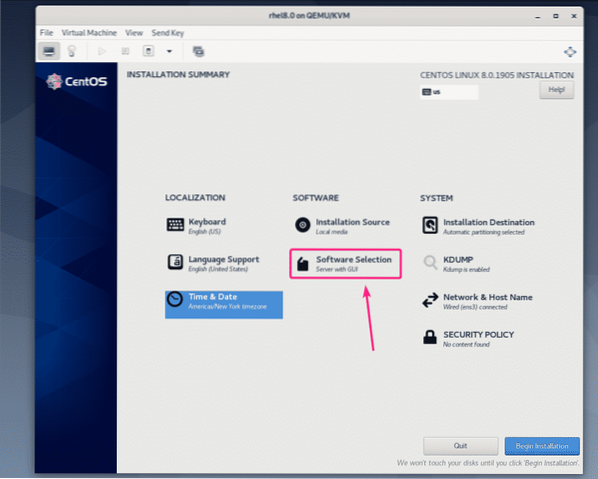
Nüüd valige Server ja klõpsake nuppu Valmis.
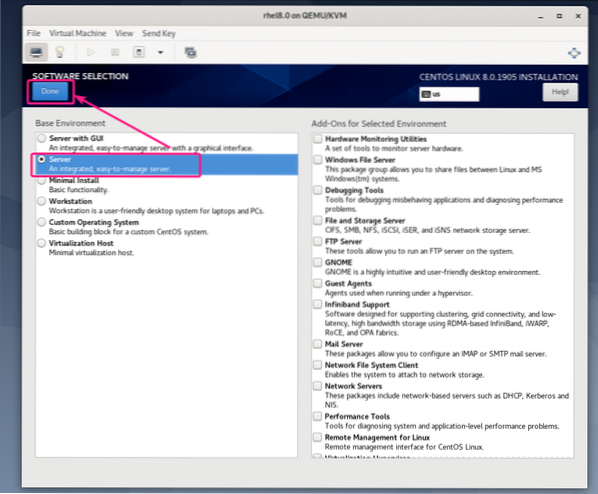
Kui olete õnnelik, klõpsake nuppu Alustage installimist.
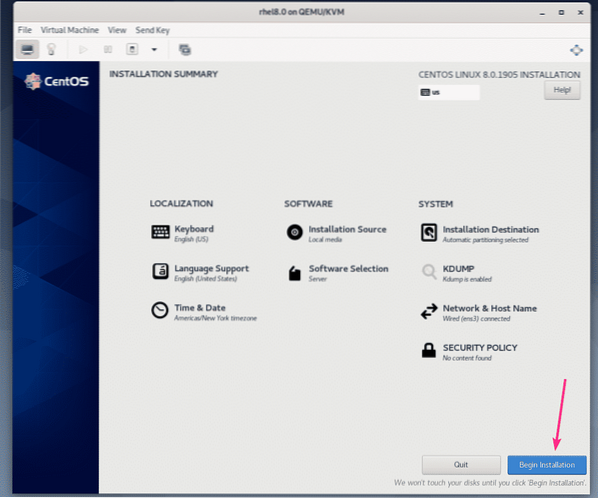
Install peaks algama.
Nüüd peate looma uue sisselogimise kasutaja. Selleks klõpsake nuppu Kasutaja loomine.
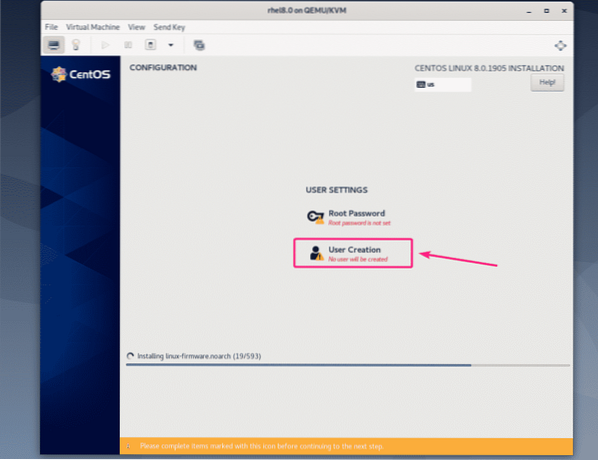
Sisestage oma isiklik teave, kontrollige Tee sellest kasutajast administraator ja klõpsake nuppu Valmis.
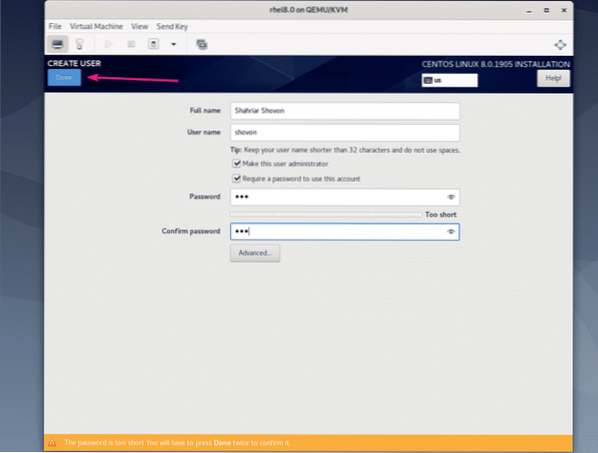
Installimist tuleks jätkata.
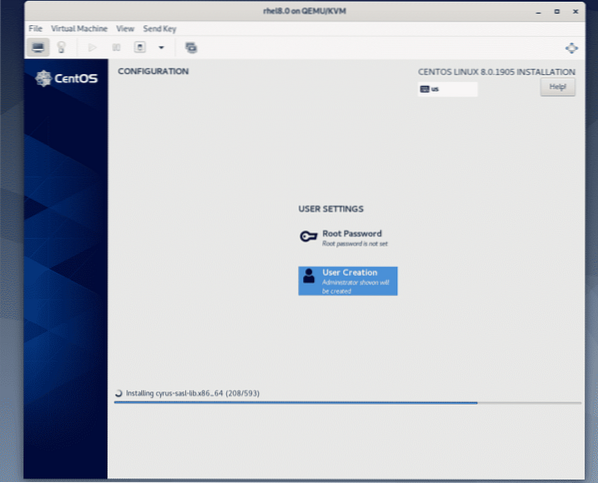
Kui installimine on lõpule jõudnud, klõpsake nuppu Taaskäivitage.
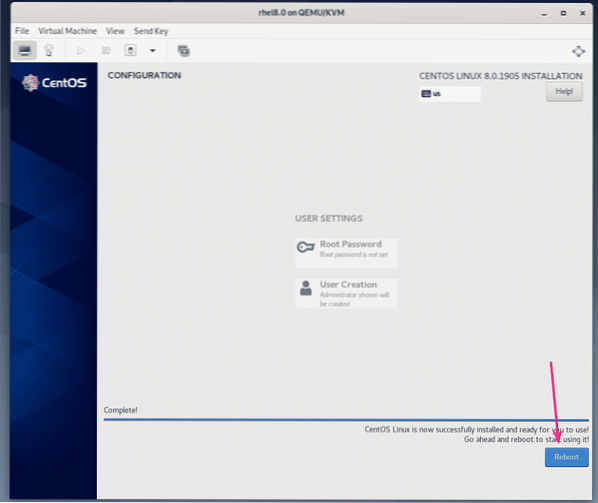
Kui CentOS 8 virtuaalsest kõvakettalt käivitub, saate sisse logida, kasutades kasutajanime ja parooli, mille olete installimise ajal määranud.
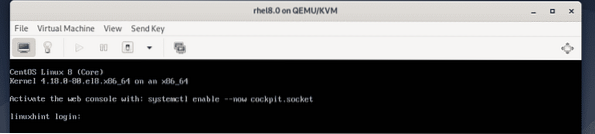
Nagu näete, kasutan CentOS 8 ja Linuxi kerneli versioon on 4.18.0.
$ cat / etc / redhat-release$ uname -r
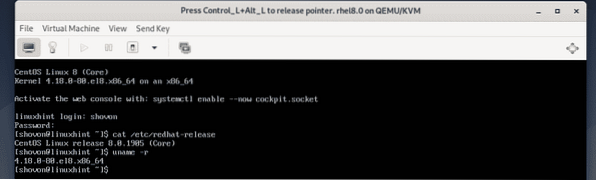
Nii installite CentOS 8 virtuaalsesse masinasse KVM / QEMU. Täname selle artikli lugemise eest.
 Phenquestions
Phenquestions


