Vaikimisi Pop!_OS-iga on installitud Mozilla Firefoxi brauser, mis aitab teil Interneti sirvida. See on usaldusväärne veebibrauser, mis hõlmab peaaegu kõiki vajalikke funktsioone ja funktsioone. Kuid Firefoxiga töötamine on Google Chrome'iga võrreldes märgatavalt erinev, eriti kiiruse seisukohalt. Google Chrome on natuke kiirem kui Firefox.
Seega, kui teile meeldib Chrome'i brauserit kasutada või peate end selle kasutajaliidese fänniks, siis siin on üksikasjalik juhend, mis aitab teil Chrome'i oma Popi installida!_OS-süsteem. Samuti näitame teile, kuidas installida brauser Chromium, kui soovite sama maitset nagu Chrome, kuid otsite midagi avatud lähtekoodiga.
Alustame.
Google Chrome'i ja Chromiumi installimine Popi!_OS
Kõigepealt tutvustame, kuidas saate graafilise kasutajaliidese (GUI) abil installida nii Google Chrome kui ka Chromium oma Popi!_OS-süsteem.
Chrome'i installimine GUI meetodil
Esiteks peate avama Firefoxi. Seejärel minge Google Chrome'i ametlikule veebisaidile. Seal klõpsake nuppu „Laadi Chrome alla“.
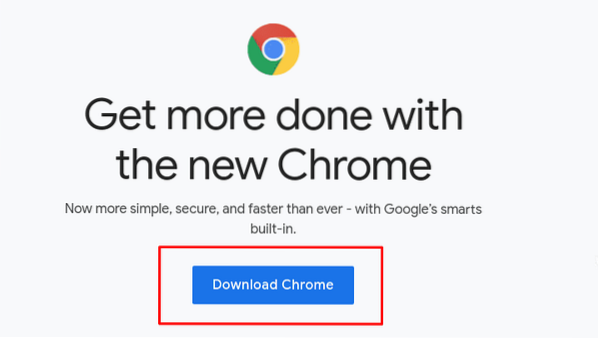
Nüüd, kuna pop!_OS on Ubuntu-põhine levitamine, peate valima 64-bitise .deb paketi allalaadimine. Seejärel klõpsake nuppu „Nõustu ja installige" paketi allalaadimiseks oma Pop-i!_OS kohalik salvestusruum.
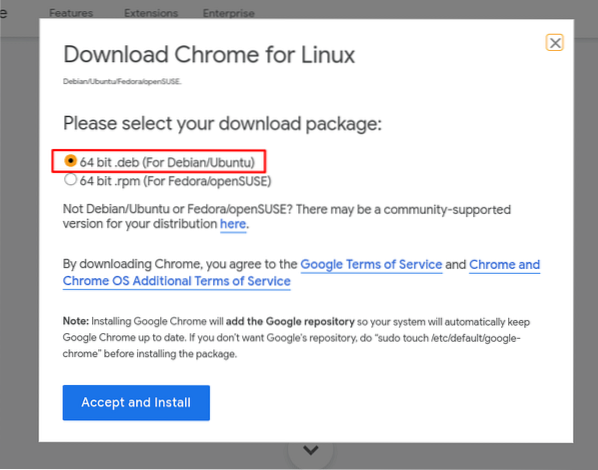
Peaksite nägema hüpikakent, mis sarnaneb alloleval pildil näidatuga. Võite selle kas Eddyga avada - Popi jaoks lihtsustatud Debiani paketi installija!_OS või „Salvesta fail" kohalikku salvestusruumi.
Soovitame kõigepealt selle salvestada, et installipakett oleks käepärast. Pärast faili salvestamise valimist klõpsake nuppu OK.
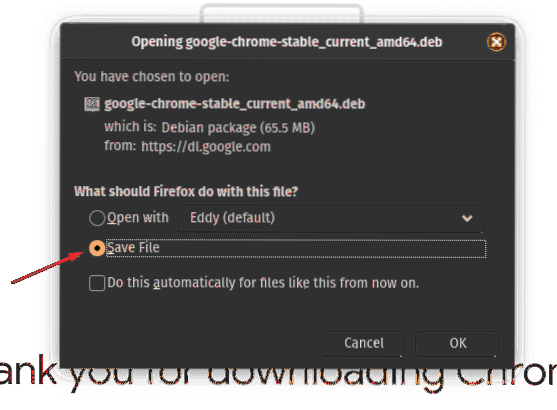
Kui pakett on teie lokaalsesse salvestusruumi alla laaditud, võite minna oma teeki> allalaadimiste kausta, kus peaksite seda faili nägema. Faili asukoht võib muutuda sõltuvalt Firefoxi kausta „Allalaadimised” sätetest.
Järgmisena peate topeltklõpsama nupul .deb-fail ja see avab Eddy. Nagu pildilt näha, on vaja vaid klõpsata nupul „Installi” ja see hakkab Chrome'i oma süsteemi installima.
Kui Chrome on installitud, klõpsake nuppu Super klahv (Windowsi logoklahv Windowsi klaviatuuril), et liikuda menüüsse Tegevused ja sisestada Chrome otsinguribal ja peaksite nägema Google Chrome'i ikooni. Võite klõpsata Chrome'i abil Interneti avamiseks ja sirvimiseks.
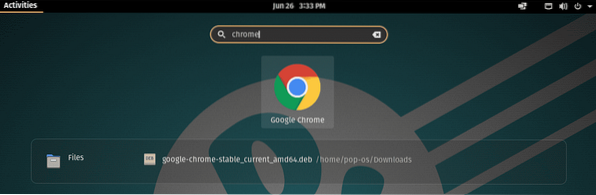
Chromiumi installimine
Kuna Chromium on avatud lähtekoodiga rakendus, on see saadaval peaaegu kõigis distro tarkvarahoidlates. Popi puhul!_OS, Chromiumi brauseri leiate Popi kaudu!_Pood.
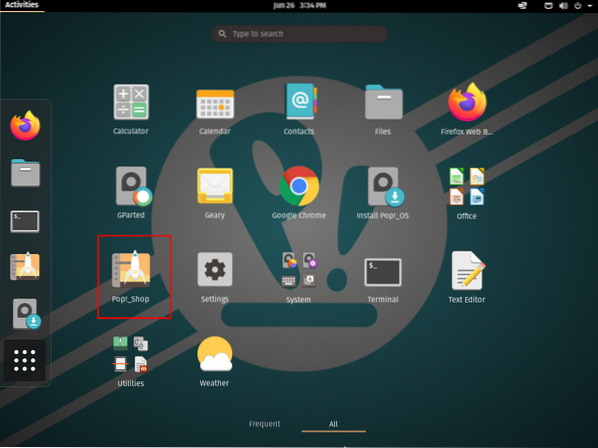
Pärast Popi avamist!_Pood, tippige lisatud otsinguribale Chromium ja klõpsake pildil esiletõstetud rakenduse jaoks nuppu „Install”.
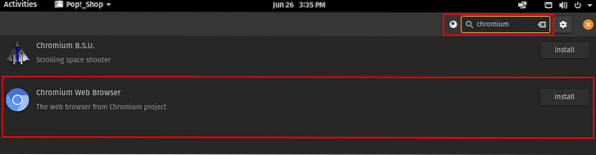
Kui installimine on lõpule jõudnud, minge tagasi menüüsse Tegevused, vajutades Windowsi klahvi ja tippige otsinguribale Chrome.
Nagu näete, olete popi nii Chrome'i kui ka Chromiumi edukalt installinud!_OS-süsteem.

Chrome'i ja Chromiumi installimine käsurea abil
GUI kasutamine nende rakenduste installimiseks võib tunduda intuitiivsem, eriti kui olete Windowsi süsteemist pärit. Kui teil on aga terminali mugav kasutada, saab protsessi sujuvalt sujuvamaks muuta. Nii saate terminali abil Chrome'i ja Chromiumi brauseri installida.
Chromiumi installimine
Kuna Chromium-Browser on saadaval Ubuntu tarkvarahoidlas, saate sellele kiiresti helistada ja selle põhikäskluse abil installida:
$ sudo apt installib kroomibrauseri
Pärast kõigi failide laadimist installitakse Chromium teie süsteemi edukalt ja näete järgmist ekraani.
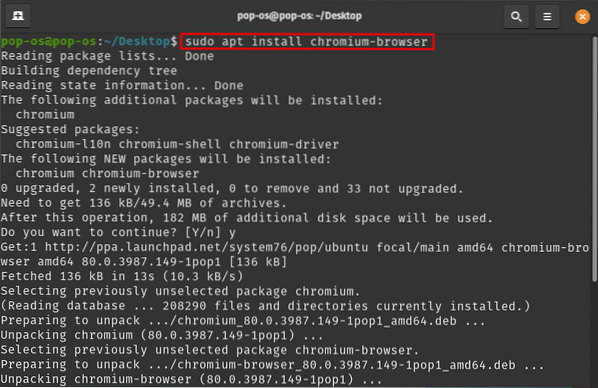
Chrome'i installimine
Nüüd ei saa terminali käsk Chrome'i installimiseks nii lihtne kui varem. Siin peate hankima vastava .deb-faili abil wget-käsk ja installige see oma süsteemi.
Chrome'i DEB-faili saamiseks võite selle käsu lihtsalt oma terminali kopeerida ja kleepida:
wget https: // dl.google.com / linux / direct / google-chrome-stabil_current_amd64.deb
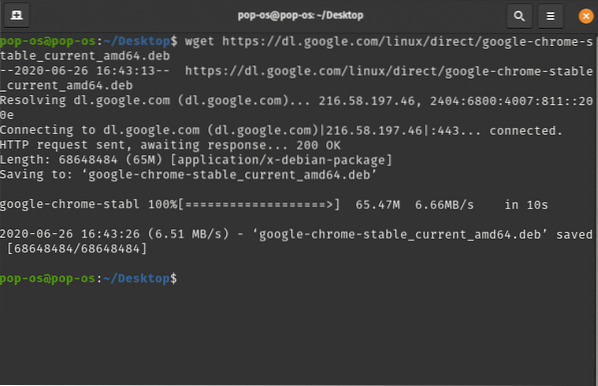
Pärast .deb-fail, kasutage selle installimiseks käsku dpkg:
sudo dpkg -i google-chrome-stabil_current_amd64.deb
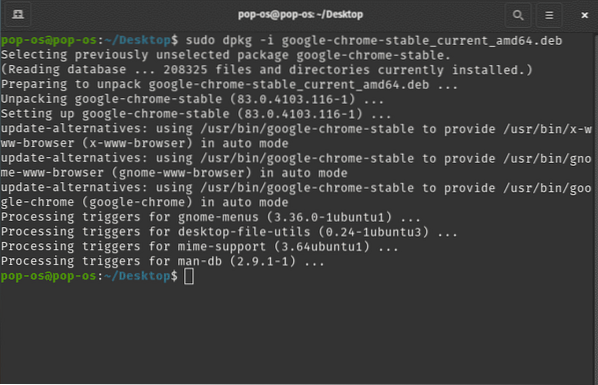
Chrome'i ja Chromiumi brauseri desinstallimine
Nüüd, kui olete nii Chrome'i kui ka Chromiumi oma süsteemi edukalt installinud, koondame selle õpetuse, näidates teile ka nende desinstallimist.
Chrome'i desinstallimiseks võite terminali sisestada järgmise käsu:
$ sudo apt purge google-chrome-stabil
Sarnaselt kroomi eemaldamiseks võite kasutada ka käsku:
$ sudo apt purge kroomibrauser
The puhastus käsku kasutatakse paketi (de) koos kõigi nende konfiguratsiooniseadistuste eemaldamiseks teie süsteemist. Puhastuse asemel võite kasutada ka eemalda käsk. Kuid see ei eemalda ühtegi rakenduse poolt teie süsteemis jäetud konfiguratsiooniseadet.
Pakkimine
See kõik käib selle kohta, kuidas saate oma popi installida nii Google Chrome'i kui ka Chromiumi brauseri!_OS-süsteem. Kui sa armastad poppi!_OS, kontrollige kindlasti hiljuti välja antud Focal Fossa versiooni põhjalikku ülevaadet. Loodetavasti leidsite selle õpetuse kasulikuks ja see aitas teil oma lemmikbrauseri installimisel oma Linuxi distribuutorisse.
 Phenquestions
Phenquestions



