Docker on Linuxi jaoks mõeldud konteinerimissüsteem, mida kasutatakse kergete Linuxi konteinerite käitamiseks Linuxi operatsioonisüsteemi (Dockeri host) peal. Dockeri installimiseks oma Raspberry Pi 4-le vajate järgmist:
- Raspberry Pi 4 üheplaadiline arvuti
- Raspberry Pi 4 C-tüüpi toiteallikas.
- MicroSD-kaart (vähemalt 32 GB), millel on Raspberry Pi OS-i pilt.
- Internetiühendus Raspberry Pi 4-ga.
- Sülearvuti või töölaud VNC kaugtöölaua juurdepääsuks või SSH-juurdepääs Raspberry Pi 4-le.
Märge: Kui te ei soovi oma Raspberry Pi 4-le SSH või VNC kaudu kaugjuurdepääsu, peate oma Raspberry Pi-ga ühendama monitori, klaviatuuri ja hiire. Me ei ühenda siin oma Raspberry Pi-ga ühtegi välisseadet, kuna me ühendame oma Raspberry Pi 4-ga kaugjuhtimispuldi VNC kaugjuhtimispuldi kaudu koos peata Raspberry Pi 4 seadistusega.
Lisaressursid: Raspberry Pi OS-i installimise õppimiseks oma Raspberry Pi 4-le minge siit: Kuidas installida Raspberry Pi OS Raspberry Pi 4-le. Raspberry Pi OS-i pildi microSD-kaardile välgutamise õppimiseks. minge siia: Raspberry Pi Imageri installimine ja kasutamine. Raspberry Pi 4 peata seadistamise kohta lisateabe saamiseks minge siia: Kuidas installida ja seadistada Raspberry Pi OS-i Raspberry Pi 4-le ilma välise monitorita.
Raspberry Pi OS-i värskendamine
Enne Dockeri installimist peaksite värskendama kõiki oma Raspberry Pi OS-i pakette. Selleks värskendage esmalt APT-paketi hoidla vahemälu järgmise käsuga:
$ sudo apt värskendus
See käsk peaks värskendama APT paketi hoidla vahemälu.
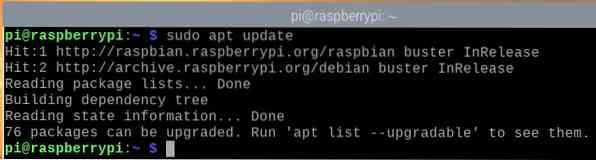
Raspberry Pi OS-i kõigi pakettide värskendamiseks käivitage järgmine käsk:

Uuenduse kinnitamiseks vajutage Y ja siis
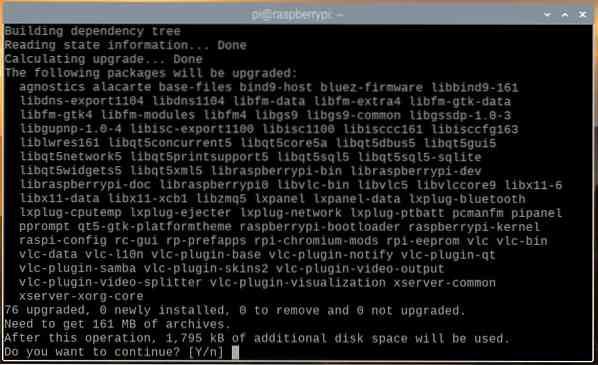
APT paketihaldur peaks kõik vajalikud paketid Internetist alla laadima. Selle toimingu sooritamiseks võib kuluda veidi aega.
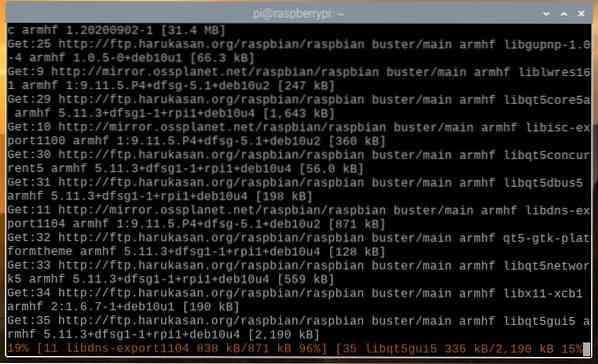
Kui kõik vajalikud paketid on alla laaditud, peaks APT paketihaldur need ükshaaval installima. Selle sammu täitmine võib võtta ka mõnda aega.
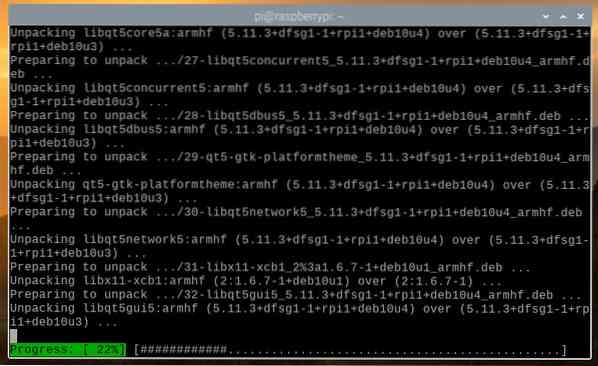
Siinkohal tuleks kõiki olemasolevaid pakette värskendada.
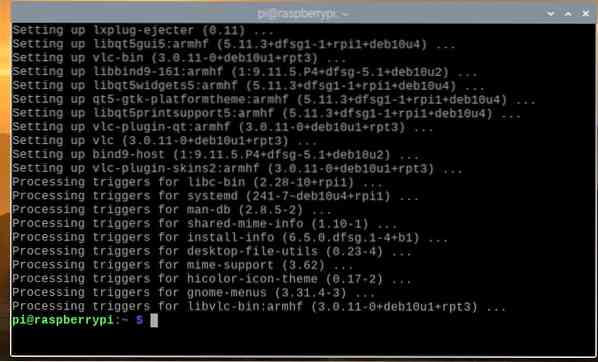
Muudatuste jõustumiseks taaskäivitage oma Raspberry Pi 4 järgmise käsuga:

Dockeri installimine Raspberry Pi OS-i
Dockeri installimine Raspberry Pi 4-le Raspberry Pi OS-i kasutades on väga lihtne, kuna Docker toetab nüüd Raspberry Pi OS-i ametlikult.
Dockeri installimiseks oma Raspberry Pi OS-i peate oma Raspberry Pi 4-le alla laadima Dockeri installiskripti. Dockeri installiskripti saate oma Raspberry Pi 4-le alla laadida järgmise käsuga:
$ curl -fsSL https: // get.dokk.com -o get-docker.sh
Dockeri installiskript get-doker.sh tuleks alla laadida praegusesse töökataloogi.
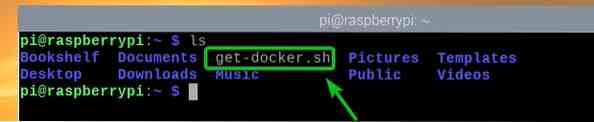
Käivitage Dockeri installiskript get-doker.sh juurena järgmise käsuga:

Dockeri installiskript laadib kõik vajalikud paketid Internetist alla ja installib need. Selle sammu täitmiseks võib kuluda veidi aega.
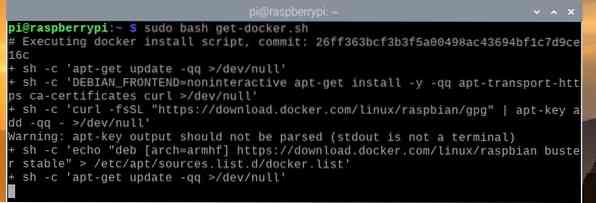
Siinkohal tuleks Docker installida.
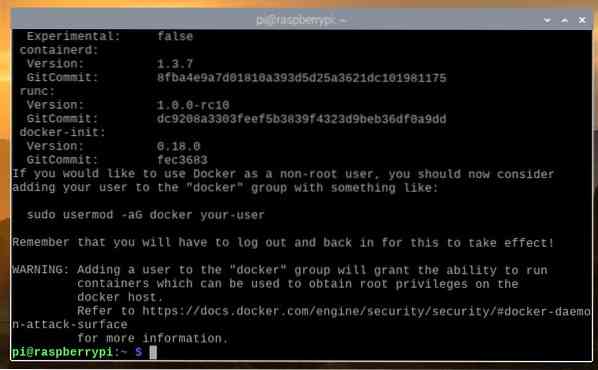
Kui Docker on installitud, lisage oma sisselogimise kasutaja dokk grupp järgmise käsuga:

Muudatuste jõustumiseks taaskäivitage oma Raspberry Pi 4 järgmise käsuga:

Kui teie Raspberry Pi 4 on käivitunud, käivitage järgmine käsk, et kontrollida, kas dokk on installitud:

Nagu näete, töötan Dockeri versiooni 19.03.13, mis on Dockeri uusim versioon, mis on kirjutamise ajal Raspberry Pi OS jaoks saadaval. Selle artikli lugemise ajaks võib versiooni number muutuda.
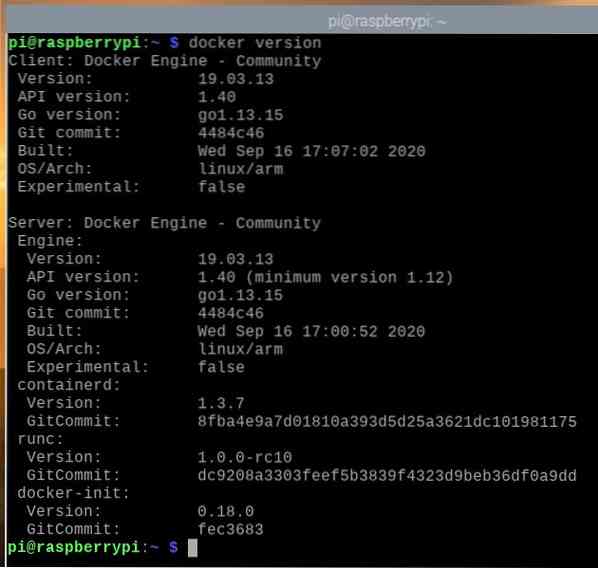
Docker Compose'i installimine Raspberry Pi OS-i
Docker Komponeeri on tööriist Dockeri projektide automatiseerimiseks YAML-faili abil.
Oletame, et soovite teha PHP veebiarendust Dockeri abil. Selleks vajate mitut konteinerit, näiteks veebiserverit (st.e. php) konteiner ja andmebaasiserver (st.e. mysql või mongo) konteiner. Kui kasutate RAW Dockerit, peate need konteinerid eraldi käivitama, peatama ja konfigureerima, mis on tülikas ja aeganõudev. Seevastu kui kasutate Docker Compose'i, saate kõiki konteinereid hallata ja konfigureerida lihtsa YAML-faili ja Docker Compose'i käskude abil.
Docker Compose'i saate installida Pythoni pip-paketi installiprogrammi abil. Pythoni pip peaks olema teie Raspberry Pi-le eelinstallitud, kuid kui pipi pole installitud, saate selle installida Raspberry Pi OS-i ametlikust paketihoidlast järgmise käsuga:
$ sudo apt installib python3-pip -y
Meie puhul oli Pythoni pip juba installitud.
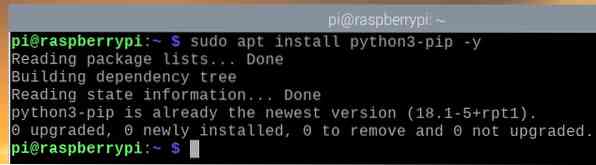
Kui Pythoni pip on installitud, saate Docker Compose'i installida järgmise käsuga:

Alloleval pildil on Docker Compose'i installimine.
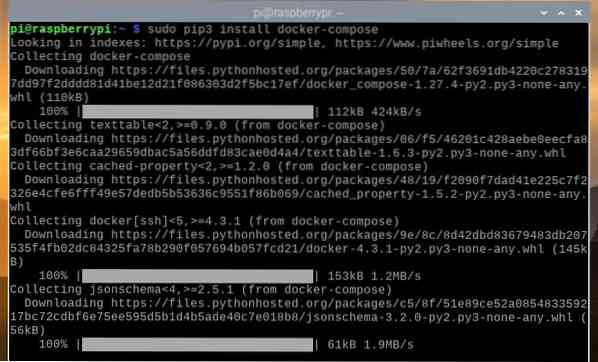
Järgmisel pildil peaks olema installitud Docker Compose.
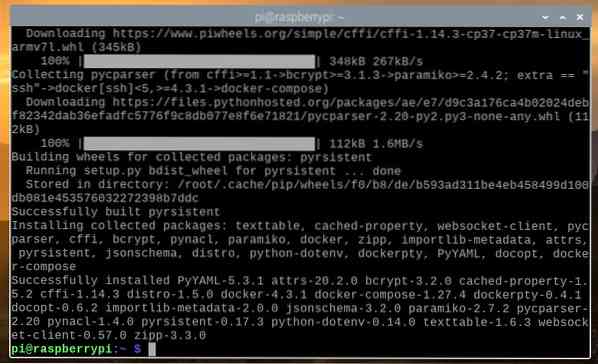
Kui Docker Compose on installitud, kontrollige, kas pääsete sellele juurde järgmise käsuga:

Nagu näete, kasutame Docker Compose versiooni 1.27.4. Selle artikli lugemise ajaks võib teie Raspberry Pi OS-ile olla installitud Docker Compose hilisem versioon.
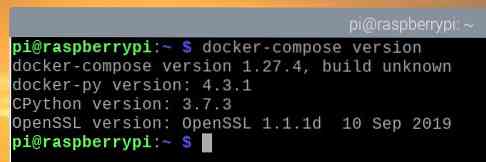
Dockeri kasutamine Raspberry Pi 4-l
Selles jaotises näitame teile, kuidas Dockerit oma Raspberry Pi 4-l kasutada. Kui te pole kunagi Dockerit kasutanud, peaks see osa aitama teil alustada.
Dockeri konteineri käitamiseks vajate Dockeri pilti, millel Dockeri konteiner põhineb. Dockeri konteinerite registris (Docker Hub) on saadaval tuhandeid Dockeri konteinereid. Võite otsida Dockeri konteinereid (nt.g., Apache veebiserveri konteiner) järgmiselt:
$ dockeri otsingu apache
Otsingu päringule vastavad Dockeri konteinerid tagastatakse.
Ametlikku Apache veebiserveri konteinerit nimetatakse httpd, nagu on näidatud alloleval ekraanipildil. Loome selle pildi põhjal Dockeri konteineri.
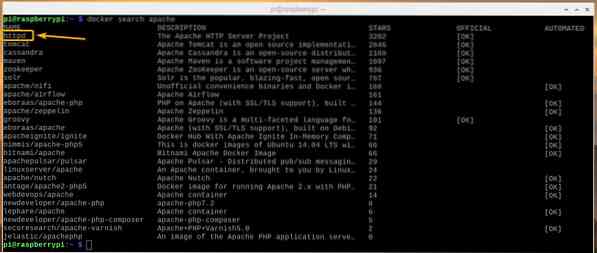
Apache'i veebiserveri Dockeri konteineri loomiseks ja käivitamiseks httpd Dockeri pilt, käivitage järgmine käsk:
Märge: Siin, -lk 8080: 80 kasutatakse sadama edastamiseks 80 selle httpd Dokkeri konteiner sadamasse 8080 Dockeri hostil (Raspberry Pi 4).

The httpd Dockeri pilt tuleks Internetist alla laadida (Docker Hub). Selle toimingu sooritamiseks võib kuluda veidi aega.
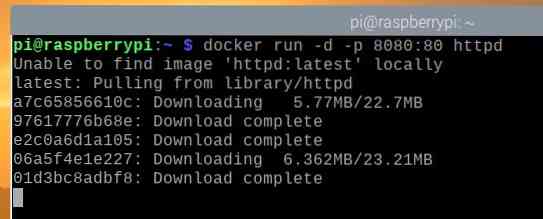
Sel hetkel Docker httpd konteineri pilt oleks pidanud alla laadima ja olema loodud uus Dockeri konteiner.
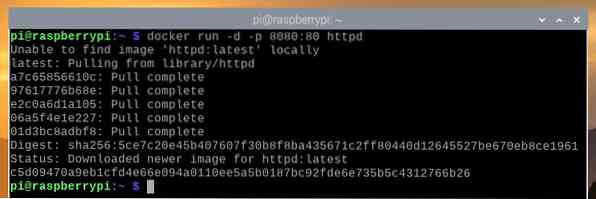
Kui avate oma Raspberry Pi 4-s veebibrauseri ja külastate aadressi http: // localhost: 8080, peaksite nägema järgmist veebileht, mis ütleb teile, et Apache veebiserveri konteiner töötab õigesti.
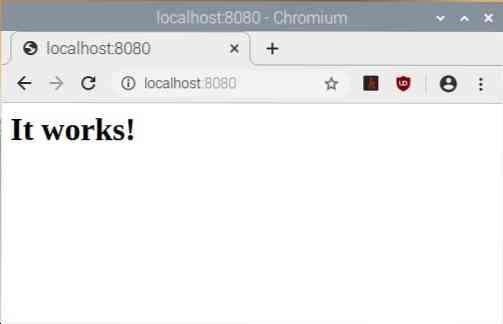
Kõigi töötavate Dockeri konteinerite saate loetleda järgmise käsuga:
Praegu on meil ainult üks töötav Dockeri konteiner, st.e., Apache veebiserveri konteiner. Konteineril on nimi awesome_grothendieck (juhuslikult genereeritud) ja ID c5d09470a9eb.

Teie loodud Dockeri konteinerid saavad juhuslikult genereeritud nime, kuid Dockeri konteineri saate nimega -nimi käsurea argument. Näiteks teise loomiseks httpd Dockeri konteiner nimega veebiserver2, võite käivitada järgmise käsu:

Ülaltoodud käsu sisestamisel nimetatakse Dockeri konteiner veebiserver2 tuleks luua.

Nagu näete, on vastloodud Dockeri konteiner saanud nime veebiserver2.

Teises konteineris töötav veebiserver veebiserver2 peaks olema juurdepääsetav ka aadressil http: // localhost: 8081.
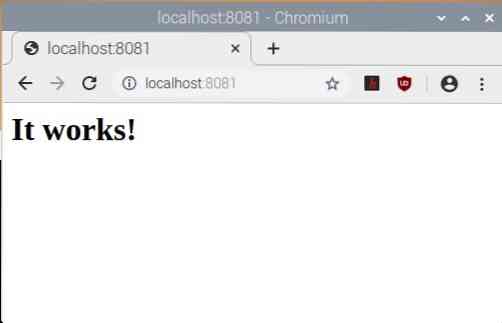
Töötava Dockeri konteineri saate peatada jooksva konteineri nime või ID abil. Näiteks töötava Dockeri konteineri peatamiseks veebiserver2, käivitage järgmine käsk:

Dockeri konteiner veebiserver2 tuleks lõpetada.

Nagu näete, veebiserver, mis töötas veebiserver2 konteiner on samuti peatunud.
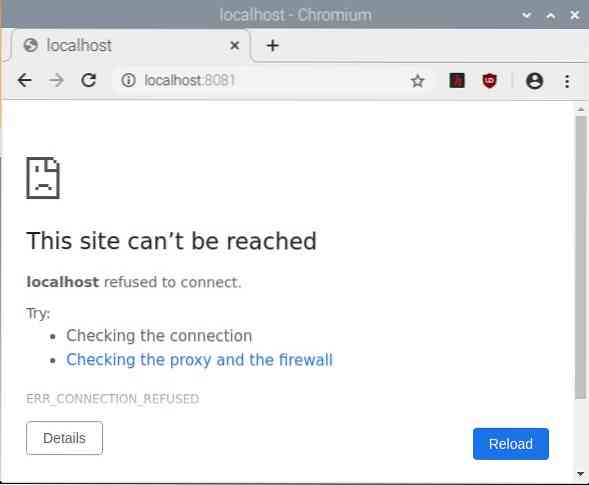
Võite konteineri peatada c5d09470a9eb järgmise käsuga:

Nagu alloleval pildil näidatud, Dockeri konteiner c5d09470a9eb enam ei tööta.

Alloleval pildil on näha, et veebiserver, mis töötas c5d09470a9eb konteiner on samuti peatatud.
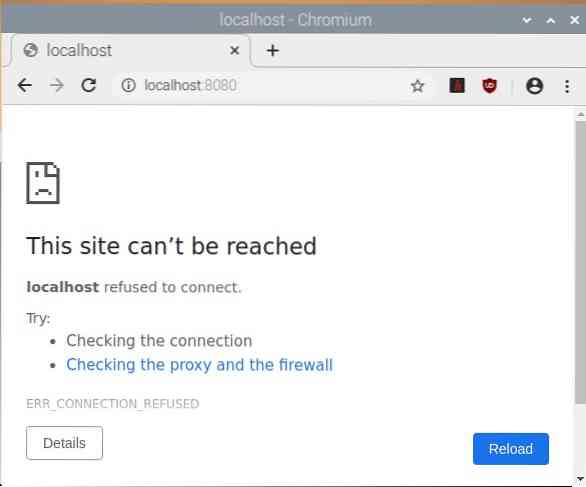
Docker Compose'i kasutamine Raspberry Pi 4-l
Selles jaotises näitame teile, kuidas Docker Compose'i kasutada Dockeri projektide haldamiseks.
Kõigepealt looge uus projekti kataloog ~ / veebiserver järgnevalt:
$ mkdir -v ~ / veebiserver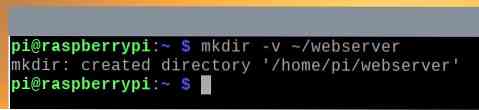
Navigeerige lehele ~ / veebiserver kataloogi järgmiselt:
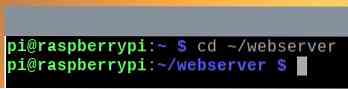
Looge uus fail dokk-komponeerima.yaml järgnevalt:

Sisestage dokkeri koostamisse järgmine tekst.yaml-fail.
teenused:
võrk:
pilt: httpd: viimane
taaskäivitage: alati
mahud:
- ./ www: / usr / local / apache2 / htdocs
sadamad:
- "8083: 80"
Märge: Kasutage kindlasti õiget taanet. Taane on YAML-failide jaoks väga oluline. Vale taane toob kaasa süntaksivigu.
Kui olete valmis, vajutage
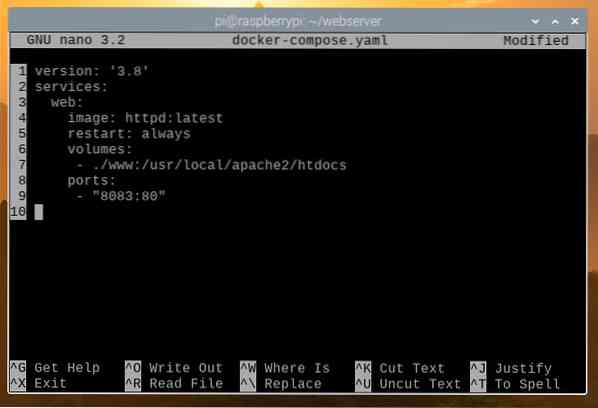
Siin, teenused jaotises on meil võrk Dockeri konteiner.
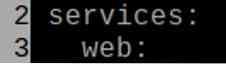
4. reas Docker pilt et võrk konteineri kasutamine peaks olema määratletud. Siin, pilt kasutada on httpd: viimane

5. reas, taaskäivitage: alati kasutatakse veebimahuti taaskäivitamiseks, kui see ootamatult peatub.

Ridasid 6-7 kasutatakse www / projekti kataloogi kataloog / usr / local / apache2 / htdocs, i.e., konteineri veebijuur.

Ridu 8-9 kasutatakse sadama edastamiseks 80 konteinerist sadamasse 8083 Dockeri peremees (Raspberry Pi 4).

Looge uus kataloog www / projekti kataloogis järgmiselt:
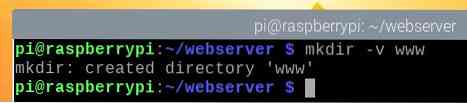
Looge uus fail indeks.HTML aastal www / kataloogi järgmiselt:

Sisestage järgmine käsk ja vajutage
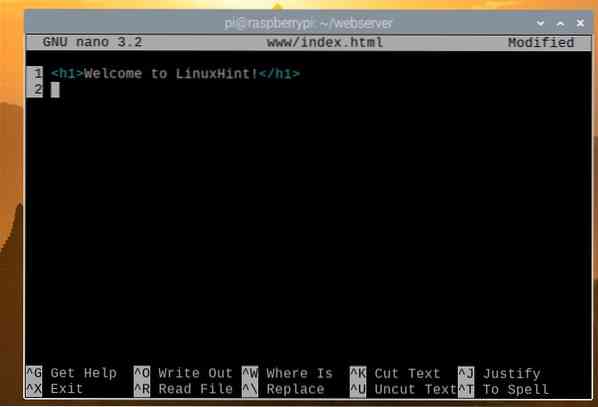
Docker Compose'i projekti saate käivitada järgmise käsuga:

Projekt Docker Compose peaks olema töökorras.

Nagu näete, töötab veebiserveri konteiner.

Kui külastate veebibrauserist URL-i http: // localhost: 8083, peaksite nägema järgmist lehte, mis tähendab, et Docker Compose'i projekt töötab.
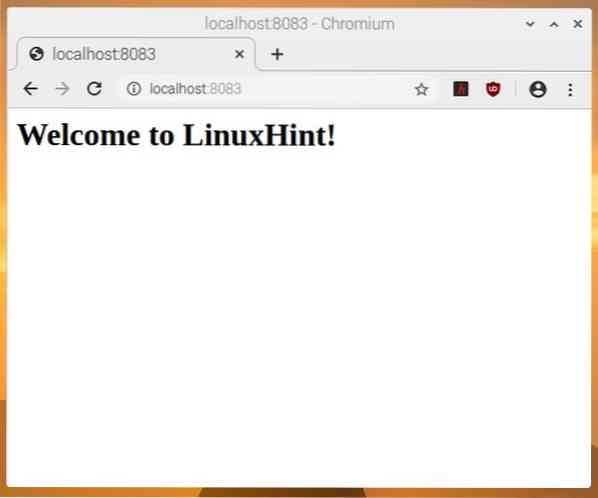
Docker Compose'i projekti peatamine (st.e., peatage kõik projekti konteinerid), käivitage järgmine käsk:

Projekt Docker Compose oleks pidanud peatuma.
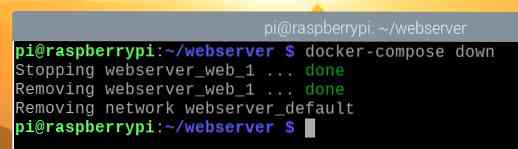
Nagu näete, ei tööta ühtegi konteinerit.
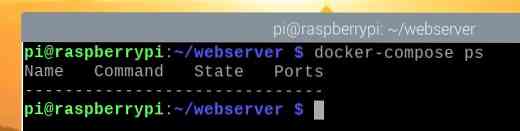
Lisaks ei pääse veebiserverile juurde.
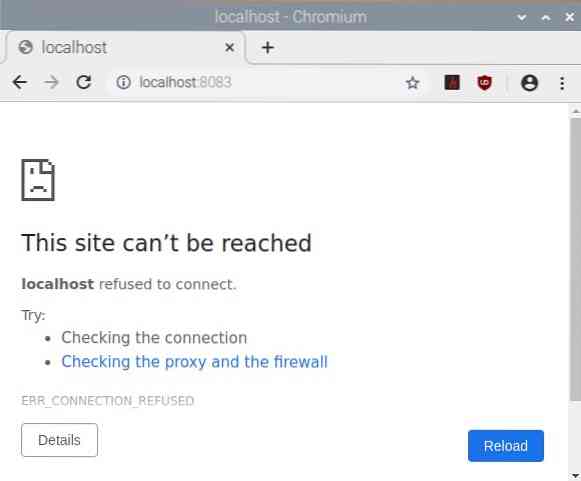
Järeldus
Selles artiklis installisime Dockeri ja Docker Compose'i Raspberry Pi 4-le. Lisaks kasutame Dockeri konteinerite loomiseks rakendusi Docker ja Docker Compose. See artikkel peaks aitama teil Raspberry Pi 4-s Dockeri ja Docker Compose'iga alustada.
 Phenquestions
Phenquestions


