Flatpaki installimine:
Dropbox pole saadaval CentOS 8 ametlikus paketihoidlas. Kuid Dropboxi saate Flathubist hõlpsalt installida Flatpaki abil.
Flatpak on saadaval CentOS 8 ametlikus paketihoidlas.
Flatpaki saate CentOS 8-le installida järgmise käsuga:
$ sudo dnf install -y flatpak
Flatpak tuleks CentOS 8-le installida vaikimisi. Kui ei, peaks DNF-i paketihaldur installima Flatpaki teie CentOS 8 masinasse.
Minu puhul on see juba installitud.
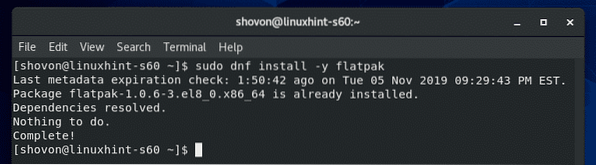
Nüüd kontrollige järgmise käsuga, kas Flatpak töötab õigesti
$ flatpak --versioonÜlaltoodud käsk peaks printima Flatpaki versiooni numbri, mis on 1.0.6 selle kirjutamise ajal, nagu näete alloleval ekraanipildil. Niisiis, Flatpak töötab õigesti.
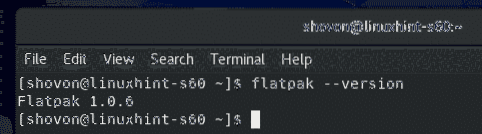
Nüüd lisage Flathubi Flatpaki paketihoidla järgmise käsuga:
$ sudo flatpak remote-add --if-not-exist flathubhttps: // flathub.org / repo / flathub.flatpakrepo

Kui Flathubi paketihoidla on lisatud, käivitage järgmine käsk kõigi oma CentOS 8 masinas konfigureeritud Flatpaki hoidla loetlemiseks.
$ flatpak kaugloend - show-detailsLisatud Flathubi paketihoidla peaks olema loendis, nagu on näidatud alloleval ekraanipildil.
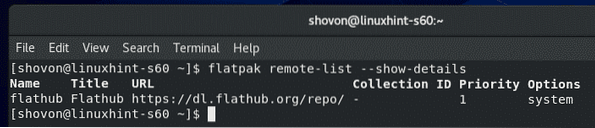
Dropboxi installimine:
Nüüd otsige Dropbox Flatpaki paketti järgmise käsuga:
$ flatpaki otsingu kast
Dropboxi kliendipakett peaks olema loetletud. Niisiis, Dropboxi kliendi saab installida Flatpakiga.
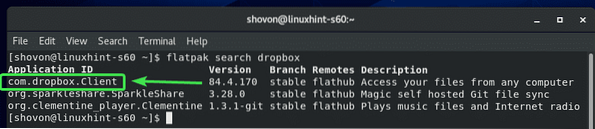
Nüüd installige Dropbox Flatpak pakett järgmise käsuga:
$ flatpak installige flathub com.dropbox.Klient
Nüüd vajutage Y ja seejärel vajutage

Nüüd vajutage Y ja seejärel vajutage
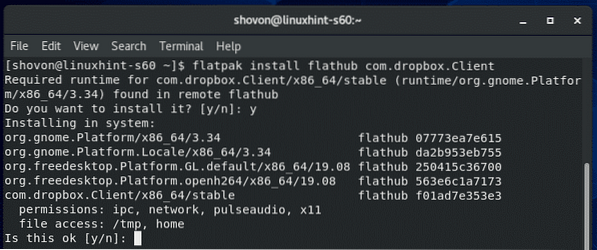
Flatpak peaks kõik vajalikud failid Flathubist alla laadima. Selle täitmine võib võtta mõnda aega.
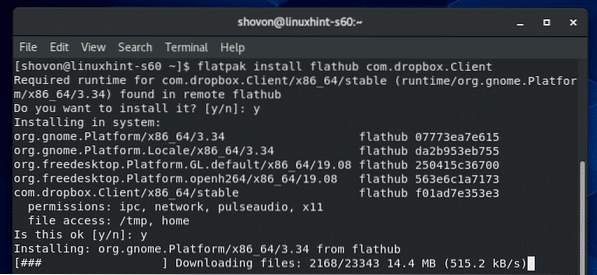
Siinkohal tuleks installida Dropbox.
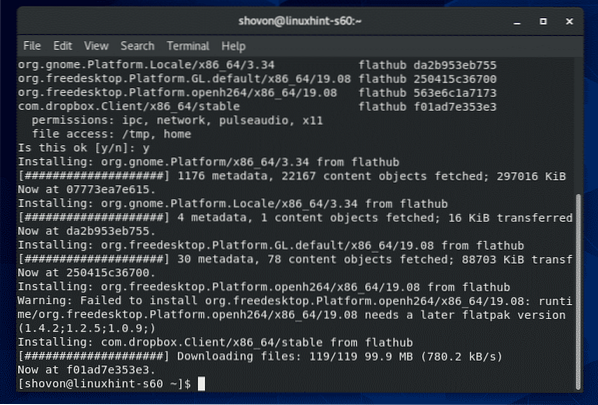
Dropboxi seadistamine:
Kui Dropboxi klient on installitud, saate Dropboxi käivitada CentOS 8 rakenduse menüüst.
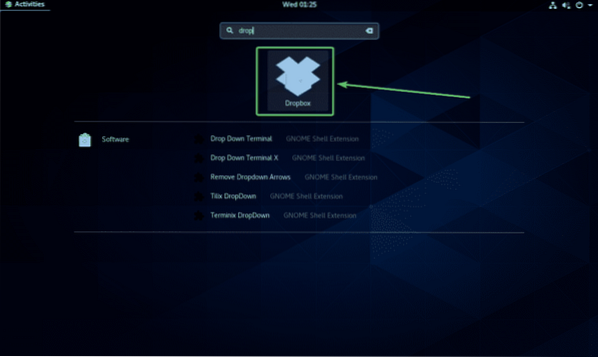
Kui olete Dropboxi rakenduse esmakordselt käivitanud, avab see veebibrauseris Dropboxi sisselogimislehe.
Kui teil on Dropboxi konto juba olemas, sisestage oma e-posti aadress ja parool ning klõpsake nuppu Logi sisse siit oma Dropboxi kontole sisselogimiseks.
Kui teil pole Dropboxi kontot, klõpsake nuppu kontot looma ja looge uus Dropboxi konto. See on tasuta.
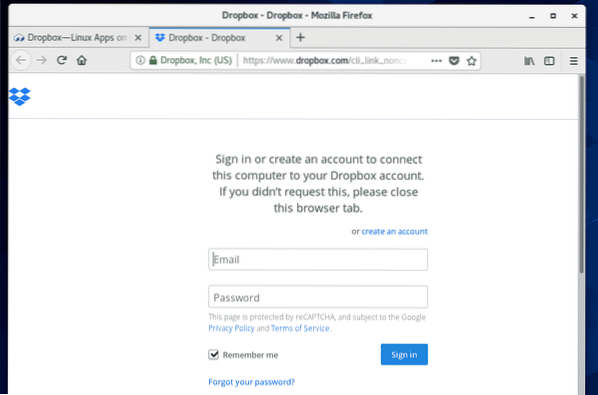
Kui olete oma Dropboxi kontole sisse loginud, klõpsake nuppu Jätkake Dropboxiga.
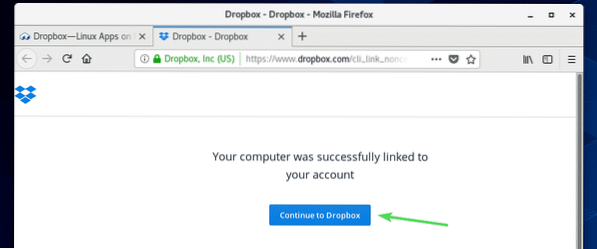
Teie veebibrauser peaks viima teid oma Dropboxi kontole. Nüüd saate soovi korral brauseri sulgeda.
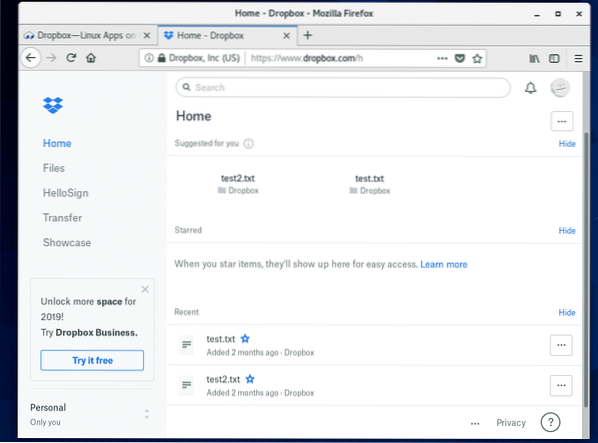
Uus kataloog ~ / Dropbox tuleks luua teie kataloogi HOME. See on kataloog, mis sünkroonitakse teie Dropboxi kontoga.
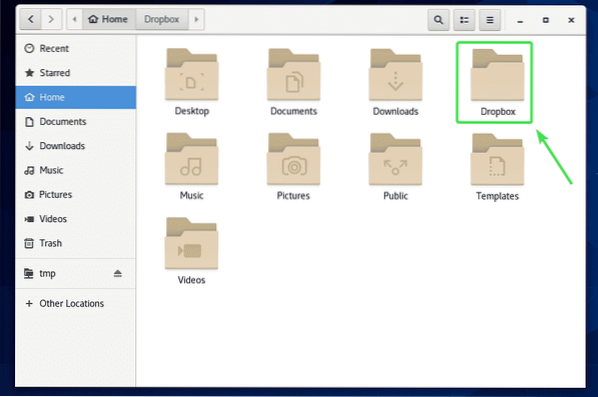
Nagu näete, on kõik minu Dropboxi failid ~ / Dropbox kataloogi.
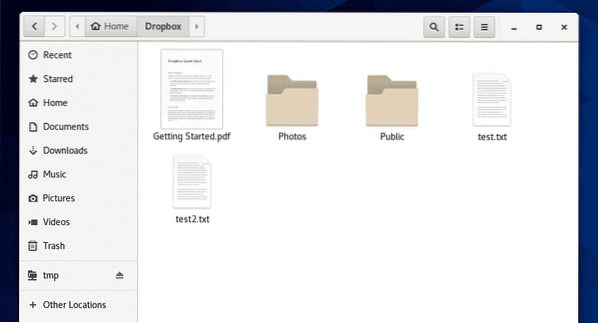
Saate faile sellesse kataloogi lõigata / kopeerida, faile sellest kataloogist eemaldada jne. Põhimõtteliselt kasutate seda kataloogi nagu muid katalooge. Kõik selles kataloogis tehtud muudatused sünkroonitakse teie Dropboxi kontoga.
Demonstreerimiseks kopeerisin oma kausta 2 uut PDF-faili ~ / Dropbox kataloogi.
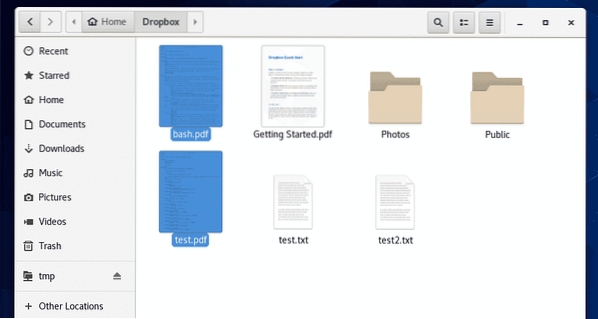
Nagu näete, pääsen nendele failidele juurde ka oma Dropboxi veebirakendusest.
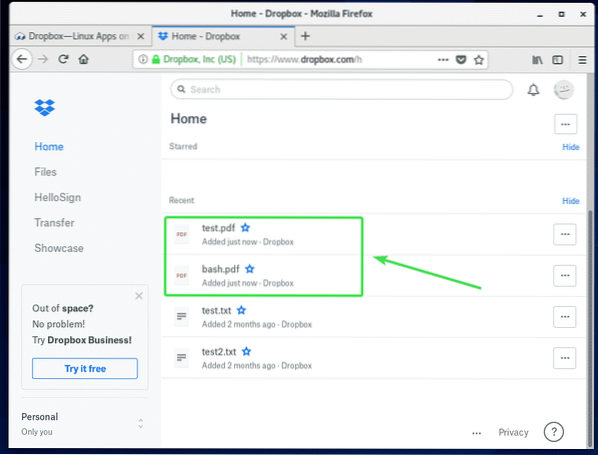
Dropboxi konto muutmine:
Kui soovite oma Dropboxi kontolt välja logida või kasutada mõnda muud Dropboxi kontot, peate vaid kustutama ~ / Dropbox ja ~ /.dropbox kataloogid teie HOME kataloogist ja taaskäivitage arvuti.
Esiteks avage Nautilus failihaldur ja kontrollige Kuva peidetud failid hamburgeri menüüst, nagu on näidatud alloleval ekraanipildil.
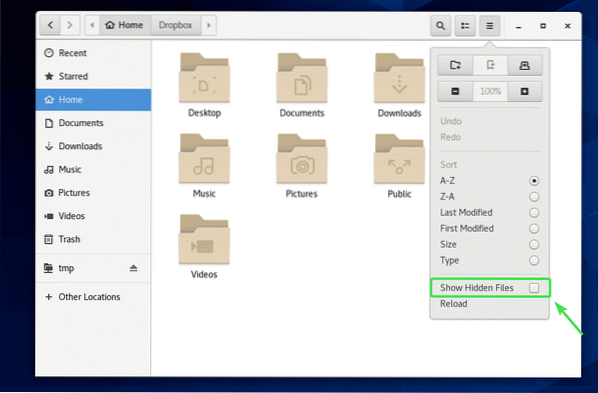
Nüüd eemaldage ~ / Dropbox ja ~ /.dropbox kataloogid, nagu on märgitud alloleval ekraanipildil.
Võite lihtsalt vajutada
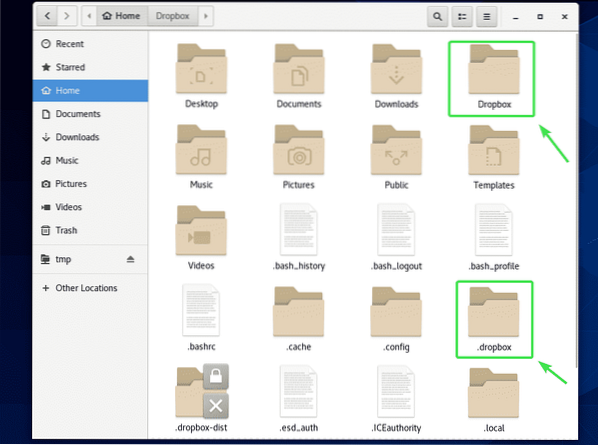
Kui olete eemaldanud ~ / Dropbox ja ~ /.dropbox kataloogidest, taaskäivitage arvuti järgmise käsuga:
$ sudo taaskäivitage
Kui teie arvuti on käivitunud, käivitage rakendus Dropbox CentOS 8 rakenduse menüüst.
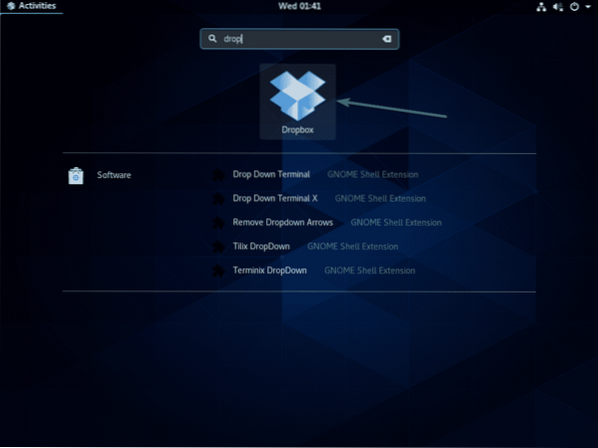
See peaks avama veebibrauseri ja näitama Dropboxi sisselogimislehte nagu esimesel korral. Nüüd saate Dropboxi sisse logida teise kasutajakonto abil.
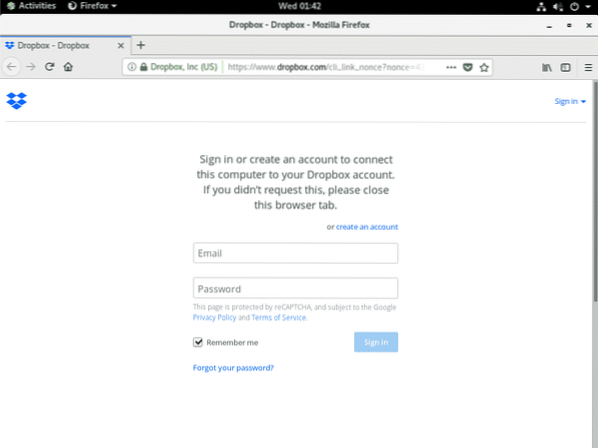
Nii installite DrOPbox CentOS 8-sse just nii. Täname selle artikli lugemise eest.
 Phenquestions
Phenquestions


