Selle kirjutamise ajal on Fedoral ametlik tugi ARM-seadmetele nagu Raspberry Pi 4. Niisiis, saate oma Raspberry Pi 4-le hõlpsasti installida Fedora 33 - Fedora Linuxi värskeima väljalaske.
Selles artiklis näitan teile, kuidas installida Fedora Workstation 33 Raspberry Pi 4-le. Alustame siis.
Asjad, mida vajate:
Selle artikli järgimiseks vajate järgmisi asju
- Raspberry Pi 4 üheplaadiline arvuti.
- C-tüüpi USB-toiteadapter.
- 32 GB või suurema mahuga microSD-kaart.
- Klaviatuur.
- Hiir.
- Monitor.
- Sülearvuti või lauaarvuti Fedora 33 pildi allalaadimiseks ja vilkumiseks microSD-kaardil.
Fedora 33 ARM-i pildi allalaadimine:
Fedora 33 ARM-i pildi allalaadimiseks külastage oma lemmikveebibrauserist Fedora ametlikku veebisaiti.
Kui leht on laaditud, klõpsake nuppu Lae alla nüüd jaotisest Fedora Workstation, nagu on märgitud alloleval ekraanipildil.
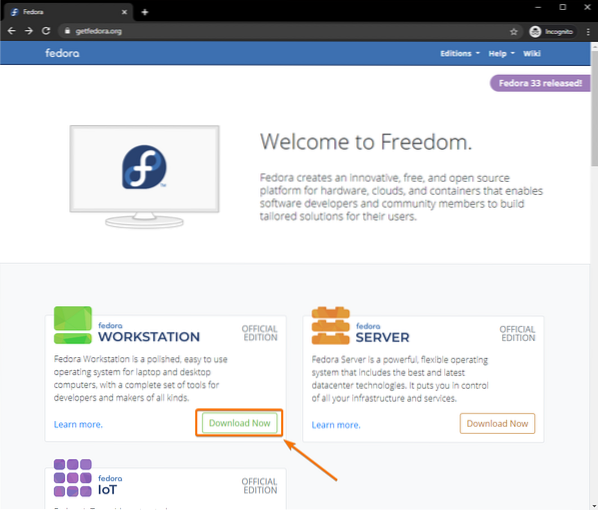
Klõpsake nuppu Lae alla nupp jaotisest Fedora 33 ARM, nagu on märgitud alloleval ekraanipildil.
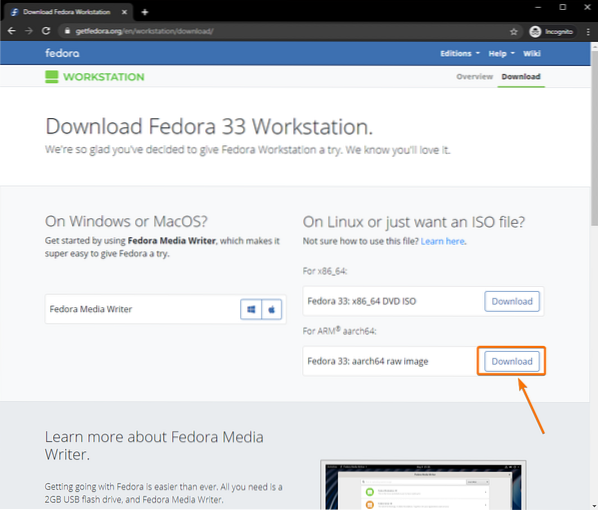
Teie brauser peaks paluma teil Fedora Workstation 33 ARM-i pildifail salvestada. Valige kataloog, kuhu soovite pildifaili salvestada, ja klõpsake nuppu Salvesta.
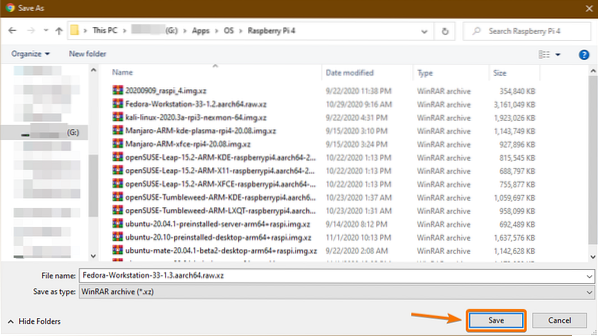
Fedora tööjaama 33 ARM pilti laaditakse alla. Selle täitmine võtab veidi aega.
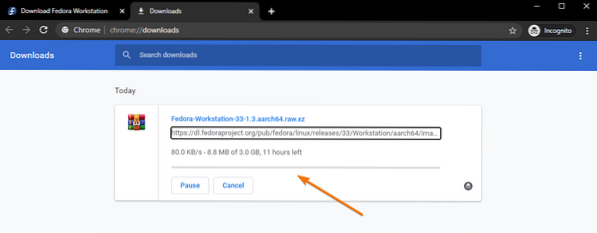
Vilkuv Fedora 33 ARM-pilt MicroSD-kaardil:
Fedora Workstation 33 ARM-i pildi välgutamiseks microSD-kaardil saate kasutada paljusid programme nagu Balena Etcher, Raspberry Pi Imager, Fedora Media Writer ja nii edasi. Selles artiklis kavatsen demonstratsiooniks kasutada Raspberry Pi Imagerit. Kasutage selleks julgelt mis tahes tööriista, mis teile meeldib.
Kui vajate Raspberry Pi Imageri installimisel abi, vaadake minu artiklit Raspberry Pi Imageri installimine ja kasutamine.
Esmalt sisestage microSD-kaart oma arvutisse.

Käivitage rakendus Raspberry Pi Imager ja klõpsake nuppu VALI OS.
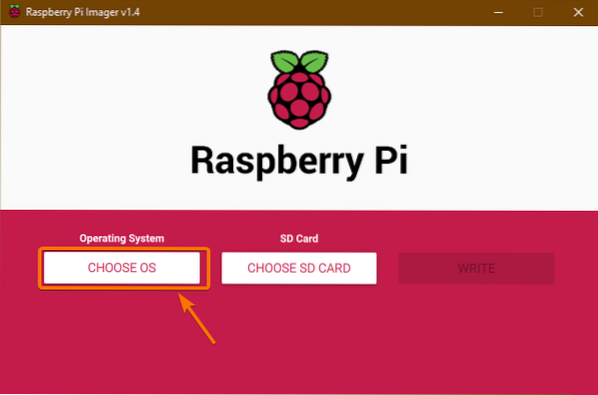
Kerige natuke allapoole ja klõpsake nuppu Kasutage kohandatud.
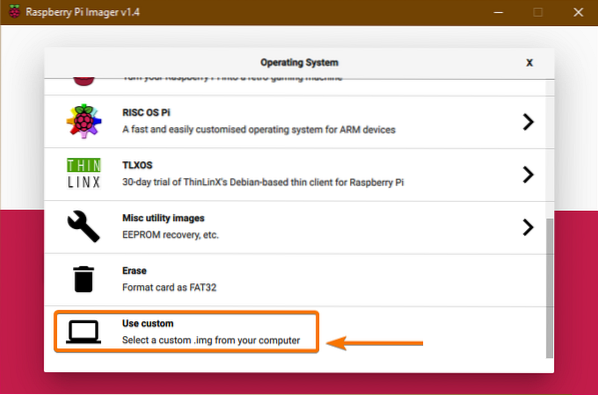
Failivalija tuleks avada. Valige Fedora tööjaam 33 ARM äsja alla laaditud pilt ja klõpsake seda Avatud.
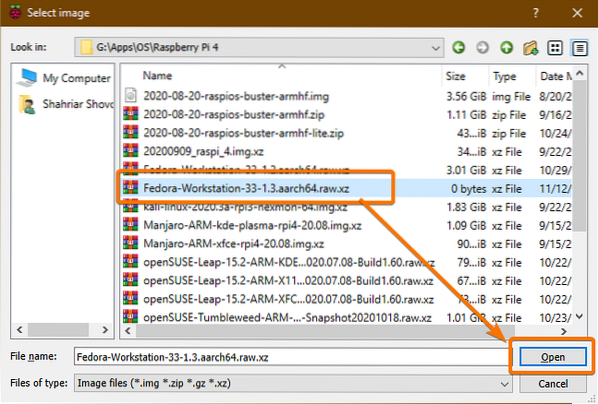
Kui operatsioonisüsteemi pilt on valitud, klõpsake nuppu VALI SD-KAART.
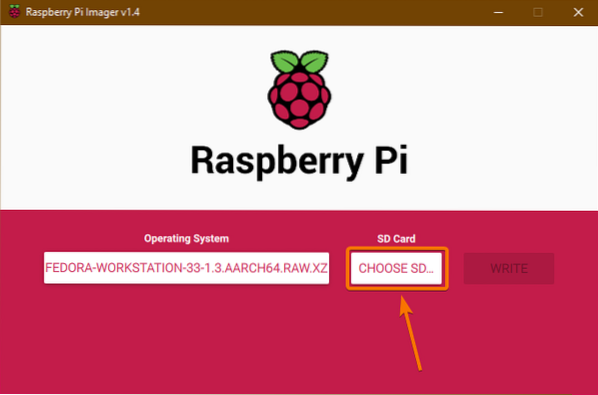
Klõpsake loendis oma microSD-kaardil.
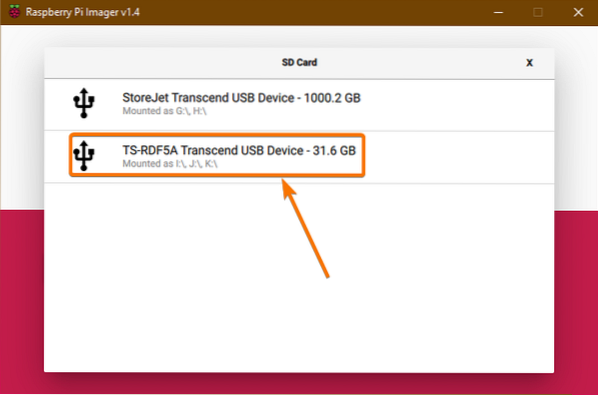
Kui MicroSD-kaart on valitud, klõpsake nuppu KIRJUTA.
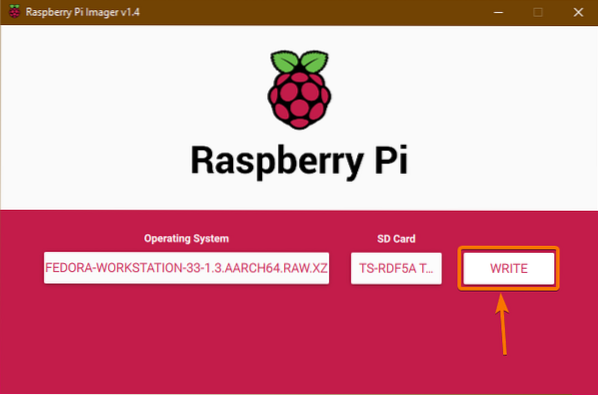
Kõik teie microSD-kaardil olevad andmed kustutatakse. Toimingu kinnitamiseks klõpsake nuppu JAH.
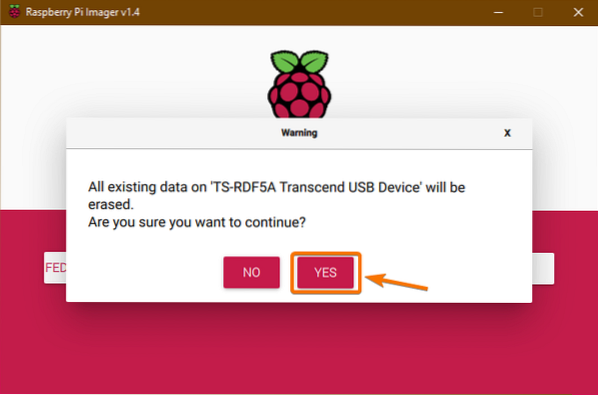
Fedora Workstation 33 ARM-i pilt kirjutatakse microSD-kaardile. Selle täitmine võib võtta mõnda aega.
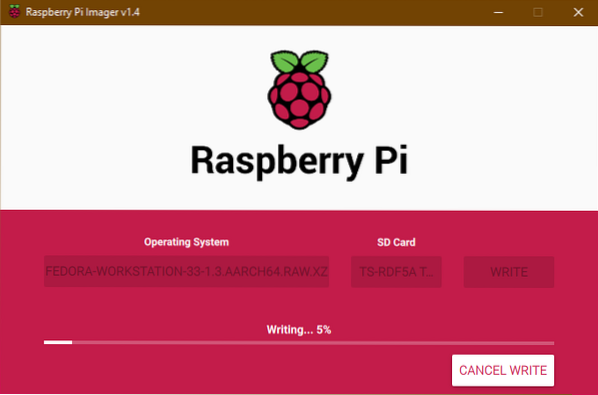
Kui Fedora Workstation 33 ARM-pilt on microSD-kaardile vilkunud, peaksite nägema järgmist Kirjutage Edukas aken. Kliki JÄTKAKE, Sulge Vaarika Pi pildistaja, ja eemaldage microSD-kaart arvutist.
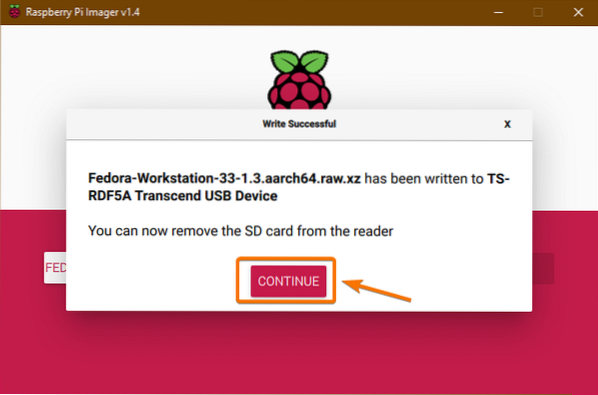
Fedora 33 käivitamine Raspberry Pi 4-l:
- Sisestage microSD-kaart oma Raspberry Pi 4-le.
- Seejärel sisestage monitori mikro-HDMI-kaabel Raspberry Pi 4 mikro-HDMI-porti.
- Samuti sisestage klaviatuur ja hiir USB 2-le.0 port oma Raspberry Pi 4-st.
- Soovi korral saate võrgukaabli ühendada oma Raspberry Pi 4 RJ45 Etherneti porti.
- Lõpuks sisestage USB Type-C toitekaabel Raspberry Pi 4-le ja lülitage see sisse.

Fedora Workstation 33 käivitatakse.
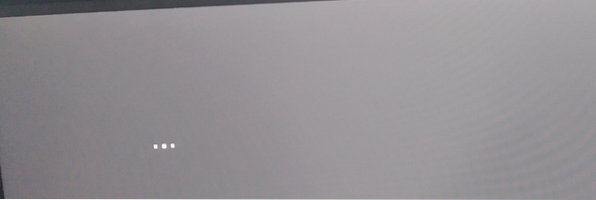
Esmakordsel käivitamisel peate seadistama Fedora Workstation 33.
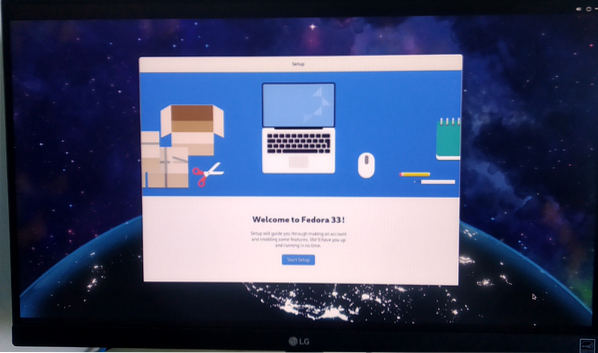
Häälestusviisardi käivitamiseks klõpsake nuppu Käivitage seadistamine, nagu on näidatud alloleval pildil.
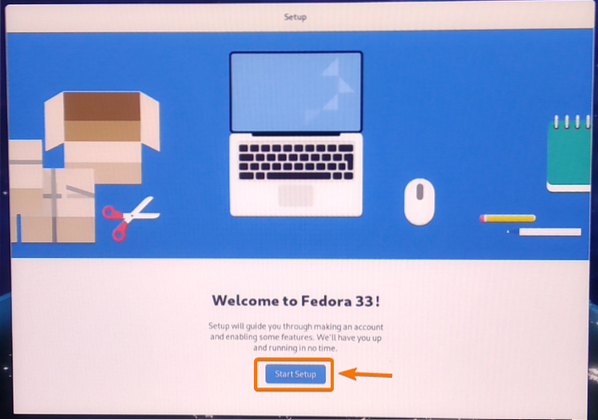
Siit saate konfigureerida WiFi-võrgu. Kasutan traadiga Etherneti võrku. Niisiis, klõpsan edasi Vahele jätma.
MÄRGE: Ma ei saanud ühendust WiFi-võrguga. Võib-olla on Fedora Workstation 33 graafilises kasutajaliideses mõned vead. Hilisemas värskenduses võidakse vead parandada. Nüüdsest peaksite saama oma WiFi-võrguga ühenduse luua, kasutades võrguhalduri käsurea tööriistu. Kuid soovitan võrguühenduseks kasutada Etherneti kaablit, kui te ei vaja rangelt WiFi-ühendust.
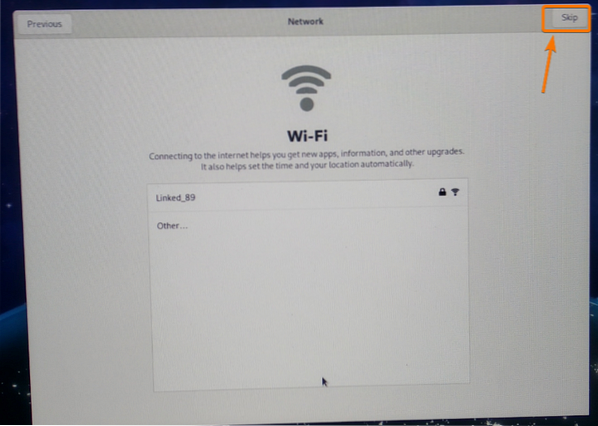
Kliki Järgmine.
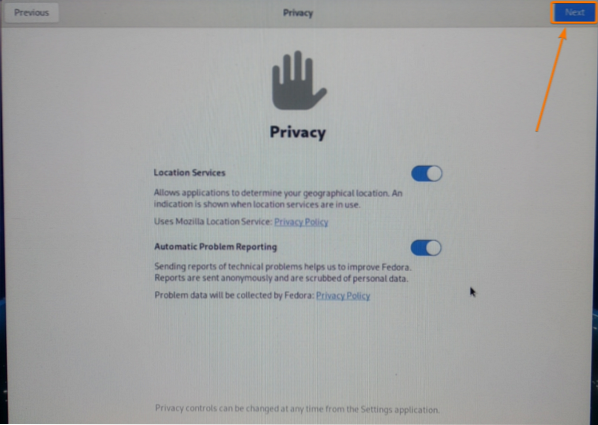
Sisestage oma Täisnimi ja logige sisse Kasutajanimi. Kui olete valmis, klõpsake nuppu Järgmine.
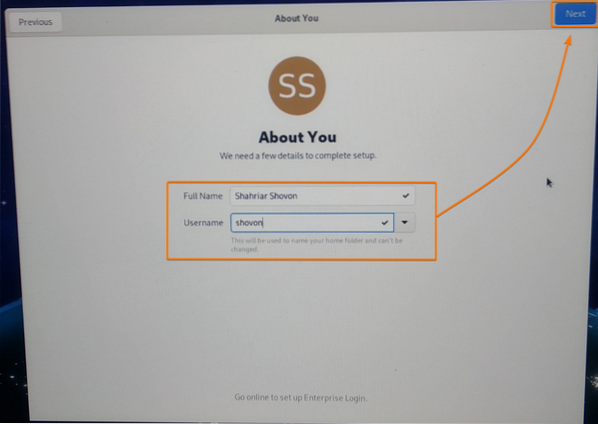
Sisestage sisselogimisparool ja klõpsake nuppu Järgmine.
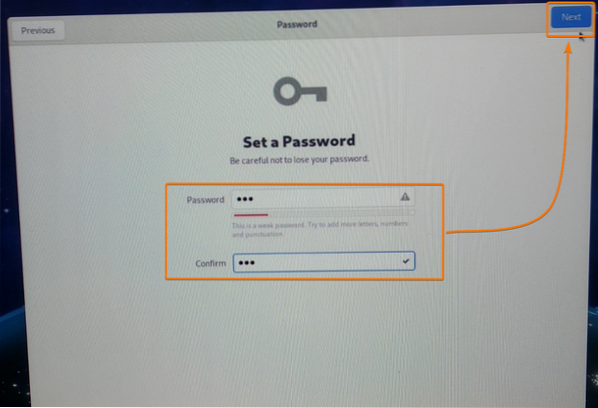
Kliki Alustage Fedora kasutamist.
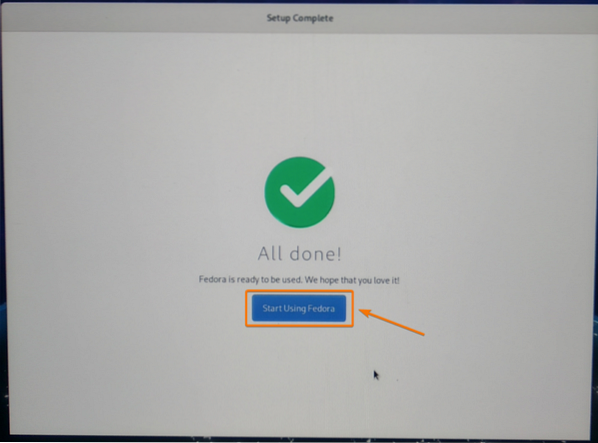
Fedora tööjaam 33 peaks olema kasutamiseks valmis.
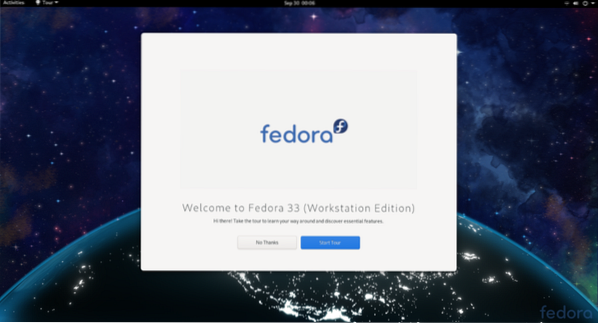
Nagu näete, kasutan Fedora 33 ja see kasutab Linuxi tuuma 5.8.15.
$ uname -r
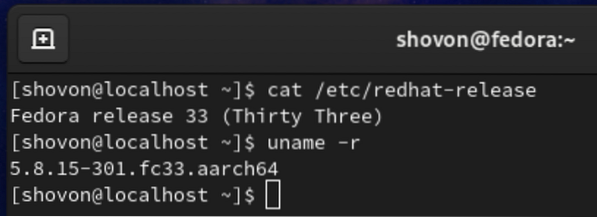
Fedora Workstation 33 kasutab umbes ühte.2 GB mälu, kui ühtegi lisaprogrammi ei tööta.
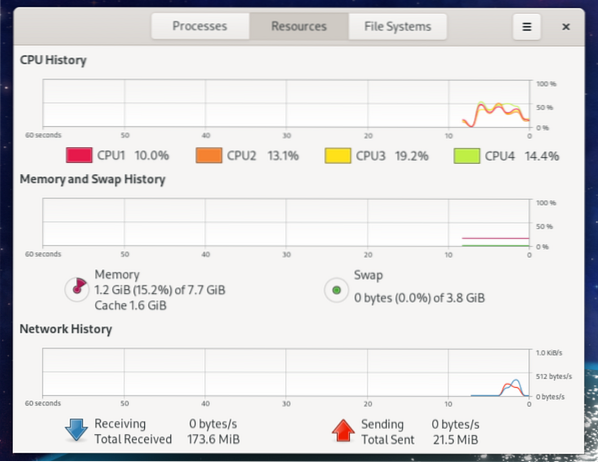
Mustade servade eemaldamine monitori ekraanilt:
Fedora Workstation 33 võib teie ekraani ümber näidata musti piire. Selle põhjuseks on üleskaneerimine. Mõnes monitoris jätab liigskaneerimine teie monitori ümber välistustsoonid.
Vaikimisi on ülekanne Fedora Workstation 33-s lubatud. Selle probleemi lahendamiseks peate vaid keelama ülekaneerimise.
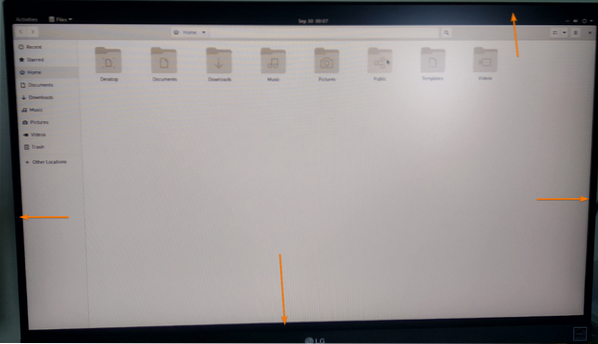
Peaksite leidma a konfig.txt faili / boot / efi / kataloogi, nagu näete alloleval ekraanipildil.
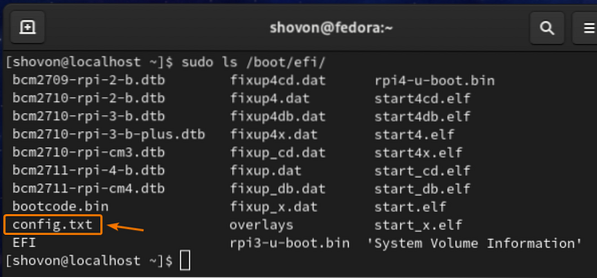
Üleotsimise keelamiseks avage / boot / efi / config.txt-fail nano tekstiredaktoriga järgmiselt:

The / boot / efi / config.txt fail tuleks avada.
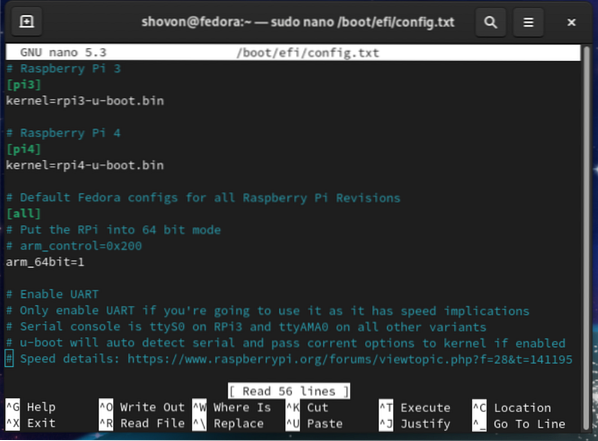
Kerige allapoole konfig.txt fail ja sisestage disable_overscan = 1, nagu on näidatud alloleval ekraanipildil.
Kui olete valmis, vajutage <Ctrl> + X järgneb Y ja <Sisenema> Konfiguratsiooni salvestamiseks.txt-fail.
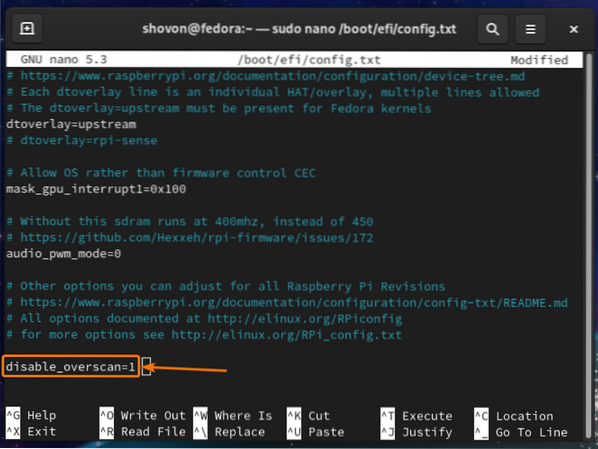
Muudatuste jõustumiseks taaskäivitage oma Raspberry Pi 4 järgmise käsuga:
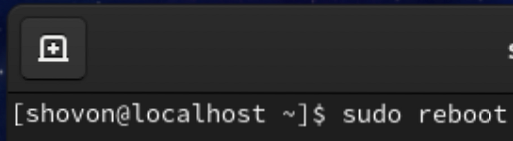
Kui teie Raspberry Pi 4 saapad on, peaksid mustad äärised kaduma.
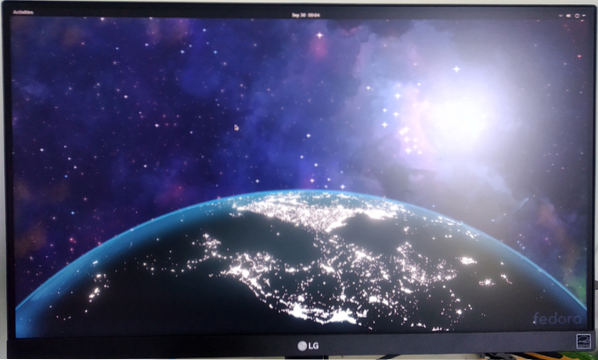
BTRFS-failisüsteemi laiendamine:
Fedora Workstation 33 vaikefailisüsteem on BTRFS.
Vaikimisi kasutatakse operatsioonisüsteemi failide ja kasutajaandmete salvestamiseks ainult osa microSD-kaardist. Ülejäänud kettaruumi hoitakse eraldamata.
Nagu näete alloleval ekraanipildil, on ainult 9.Minu microSD-kaardilt 5 GB kettaruumi (32 GB-st) kasutatakse root (/) failisüsteemi jaoks.
$ df -h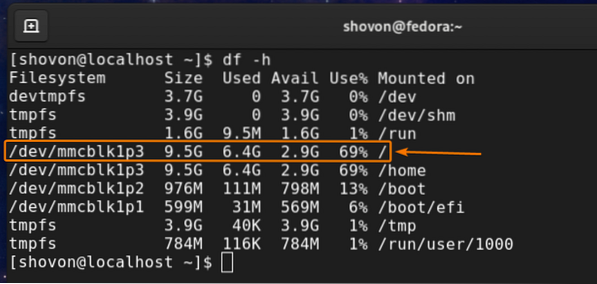
Failisüsteemi laiendamiseks peate kõigepealt laiendama partitsiooni.
Selleks avage microSD-kaart nupuga fdisk käsurea partitsiooni tööriist järgmiselt:
$ sudo fdisk / dev / mmcblk1
fdisk peaks microSD-kaardi avama.
MicroSD-kaardi kõigi olemasolevate partitsioonide loendisse vajutamiseks vajutage lk ja seejärel vajutage <Sisenema>.
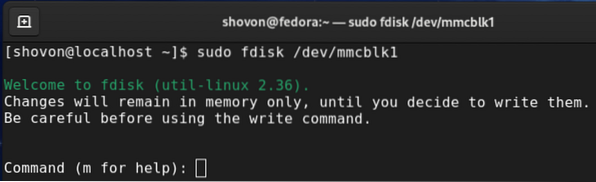
Nagu näete, 9.4 GB sektsioon on microSD-kaardi kolmas sektsioon. Peate eemaldama 3. sektsiooni ja selle uuesti looma. Ära muretse. Te ei kaota andmeid.
Sektsiooni kustutamiseks vajutage d ja vajutage <Sisenema>.
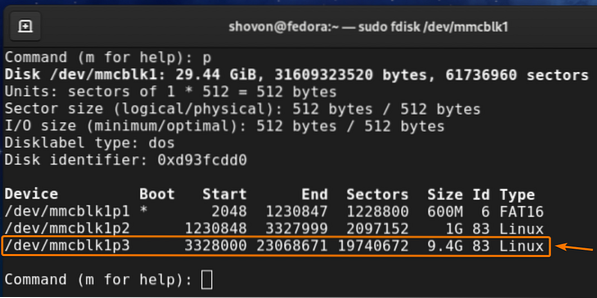
Trüki sisse 3 partitsiooninumbrina ja vajutage <Sisenema>.

The 3. vahesein tuleks eemaldada.
3. sektsiooni uuesti loomiseks vajutage n ja seejärel vajutage <Sisenema>.
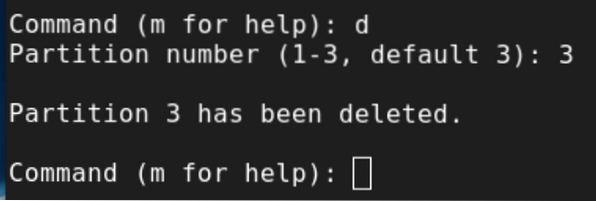
Vajutage lk ja seejärel vajutage <Sisenema>.
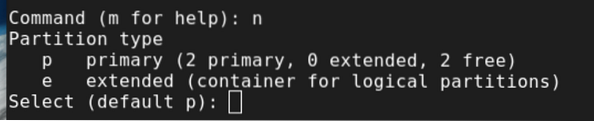
Trüki sisse 3 partitsiooninumbrina ja vajutage <Sisenema>.
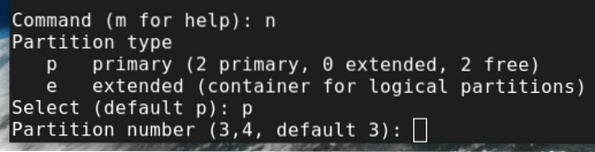
Vajutage <Sisenema>, et valida esimese sektori vaikenumber.
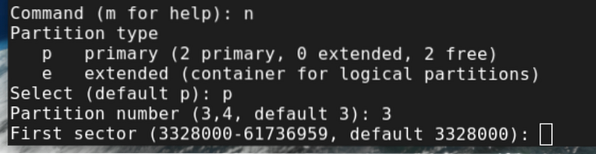
Vajutage <Sisenema>, Et valida vaikesektori vaikenumber.
Vaikimisi viimane sektori number peaks olema microSD-kaardi viimane eraldatav sektori number (microSD-kaardi eraldamata ruumist).

Vajutage n ja seejärel vajutage <Sisenema> olemasoleva partitsiooni allkirja säilitamiseks.
MÄRGE: Olge selles etapis eriti ettevaatlik. Kui eemaldate olemasoleva partitsiooniallkirja, ei saa te olemasolevaid faile väga lihtsalt taastada.
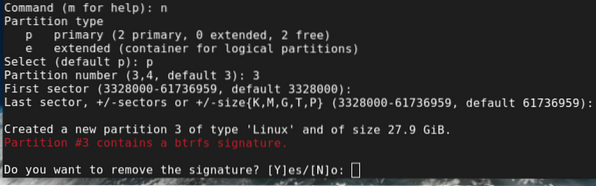
3. sektsioon tuleks uuesti luua.
Muudatuste salvestamiseks vajutage w ja seejärel vajutage <Sisenema>.
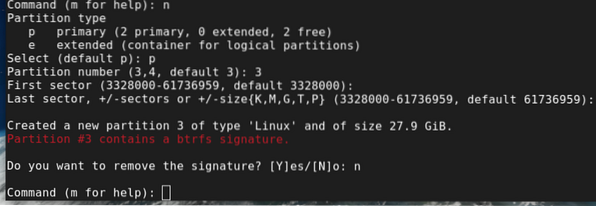
Uuendatud jaotustabel tuleks kirjutada microSD-kaardile ja fdisk peaks olema suletud.
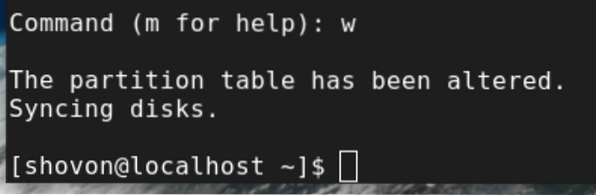
BTRFS-i juurfailisüsteemi (/) suuruse muutmiseks partitsiooni maksimaalselt vabaks ruumiks käivitage järgmine käsk:

BTRFS-i juurfailisüsteemi (/) tuleks suurust muuta.
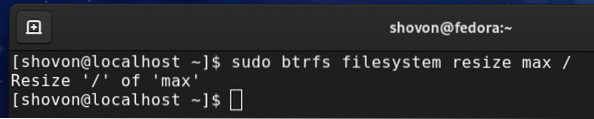
Nagu näete, on root (/) failisüsteemi suurus 28 GB (alates 9.4GB).
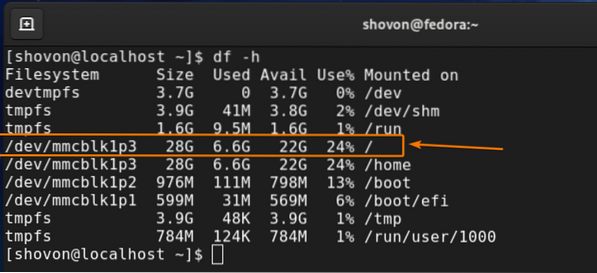
Järeldus:
Selles artiklis näitasin teile, kuidas installida Fedora Workstation 33 Raspberry Pi 4-le. Samuti olen teile näidanud, kuidas eemaldada monitorilt mustad servad ja laiendada BTRFS-i juurfailisüsteemi. See artikkel peaks aitama teil alustada Raspberry Pi 4 Fedora Workstation 33 kasutamist.
 Phenquestions
Phenquestions


