Enamik serveri operatsioonisüsteeme, sealhulgas Ubuntu Server, ei ole varustatud graafilise kasutajaliidesega. Nende peamine põhjus on see, et GUI võtab oluliste serveriülesannete täitmiseks suure osa süsteemiressurssidest. See aga ei tähenda, et saaksite GUI oma Ubuntu serverisse installida.
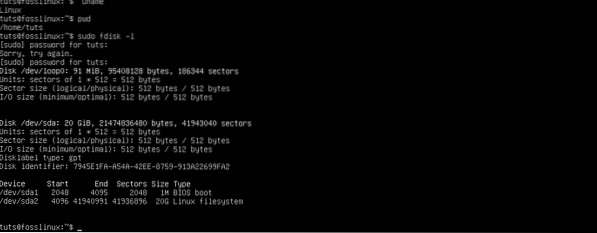
See õpetus on mõeldud teile, kui soovite oma Ubuntu Serveri seadistamiseks käitada graafilist liidest. Anname teile samm-sammult protseduuri, kuidas GUI oma Ubuntu serverisse installida.
GUI installimine Ubuntu Serverisse
Eeldused
- Installitud Ubuntu server juurõigustega
- Aktiivne Interneti-ühendus.
Üldiselt pääsete serverile juurde ka ilma liideseta selle käsurea või ssh kaudu sellise tööriistaga nagu Putty.
Märge: Kui kasutate oma serverit Putty kaudu, ei pääse te installitud GUI liidesele. Linuxi kaugtöölaua kasutamiseks on vaja tööriista.
Uuendage hoidlaid ja süsteemipakette
Käivitage järgmised käsud:
sudo apt-get update sudo apt-get uuendus
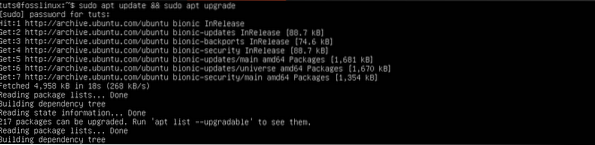
See toiming tagab, et teie süsteemi on installitud uusimad paketid.
Järgmisena peame installima taskeli halduri utiliidi. Tasksel on Ubuntu / Debiani utiliit, mida kasutatakse mitme seotud paketi installimiseks. Käivitage allpool käsk käsureal.
sudo apt install taskel
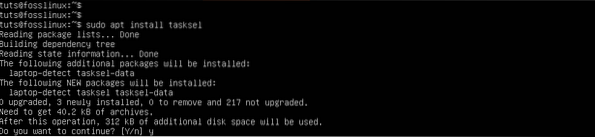
Installige displeihaldur
Displeihaldur, tuntud ka kui "sisselogimishaldur", on utiliit, mis vastutab kuvaserveri käivitamise, töölaua laadimise ja haldab kasutaja autentimist. Mõned installimiseks saadaval olevatest kuvahalduritest on SDDM, SLiM ja LightDM.
Teie valitud kuvahalduri installimiseks kasutage apt paketihaldurit.
- Installige SLiM:
sudo apt install slim
- Installige LightDM:
sudo apt install lightdm
Meie puhul installime oma serveri jaoks SLiM-i kuvahalduri.
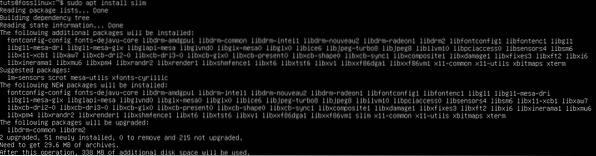
Kui soovite installida SDDM-i kuvahalduri, saate selle valida KDE töölauakeskkonna installimisel.
Installige oma serveri jaoks GUI
Töölauakeskkond (DE) on Linuxi kerneli peal töötav tarkvarakogu graafilise kasutajaliidese moodustamiseks. DE määrab akende, rakenduste ja kaustade ikoonide, värvide jms välimuse ja tunde.
Mõned populaarsed saadaval olevad töölauakeskkonnad on GNOME, KDE Plasma, Mate Core, XFCE, Lubuntu Core Server Desktop, Xubuntu Core Server Desktop jne.
-
Installige GNOME
Samm 1. Käivitage taskel, käivitades käsureal alloleva käsu.
$ taskel
Avaneb värvikas liides koos mitmesuguse tarkvara loendiga. Kerige nooleklahvide abil ja valige Ubuntu töölaud. Nõuanne. Kasutage Tühikuklahv üksuse valimiseks. Kasuta Tab klahvi juurde liikumiseks Okei nupp ja vajuta Sisenema.
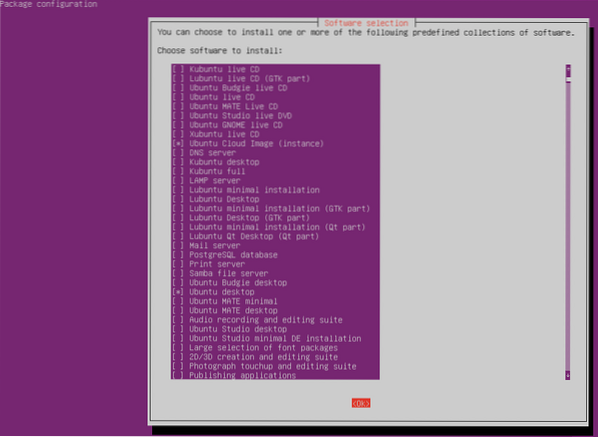
GNOME töölauakeskkond installitakse ja see taaskäivitub, andes teile installitud Display Manageri loodud graafilise sisselogimisliidese. Meie puhul on see SLiM.
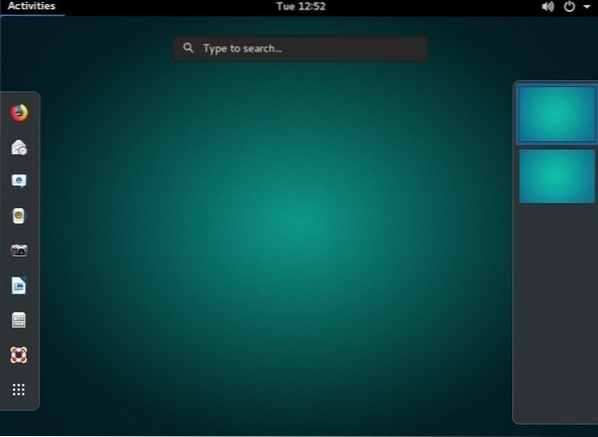
-
Installige KDE Plasma töölaua keskkond
KDE Plasma installimiseks käivitage järgmine käsk:
sudo apt installib KDE-plasma-desktop
KDE Plasma käivitamiseks kasutage järgmist käsku:
sudo teenus [teie-kuvar-haldur] algab
Asenda 'teie-kuvar-haldur' installitud kuvahalduriga, nt.g., SLiM, LightDM, SDDM jne. Seejärel peate sisselogimiseks sisestama oma volitused.
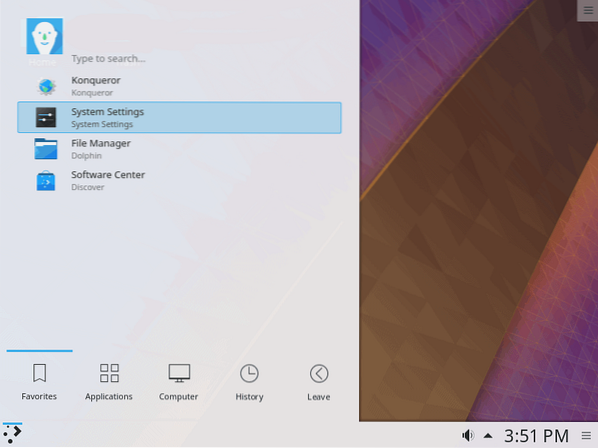
-
Installige Mate Core Serveri töölaud
Käivitage allpool käsk käsureal.
sudo taskel installib ubuntu-mate-core
Kui toiming on lõpetatud, käivitage alltoodud käsuga töölaua liides.
sudo-teenuse [teie-kuvahaldur] käivitamine
Graafilisest liidesest väljumiseks käivitage järgmine käsk:
sudo teenuse kuva halduri peatus
Märkus. Asenda 'oma-kuva_haldur ' installitud kuvahalduriga, nt.g., SLiM, LightDM, SDDM jne.
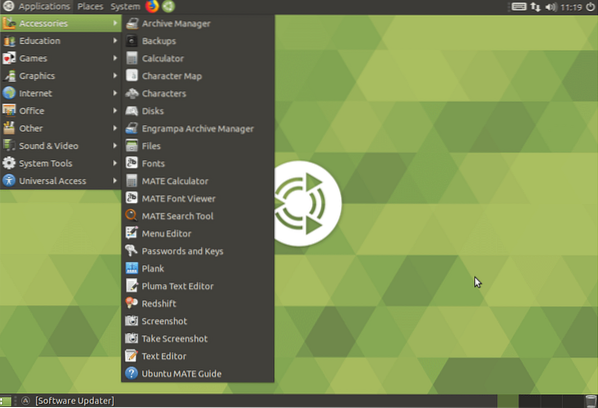
-
Installige Lubuntu Core Serveri töölaud
LXDE töölauakeskkonna põhjal on Lubuntu tuum kerge GUI, mida saate kasutada oma Ubuntu Serveri jaoks. Lubuntu installimiseks käivitage järgmine käsk:
sudo taskel installige lubuntu-core
Pärast installimist käivitage kuvahaldur alloleva käsuga:
sudo-teenuse [teie-kuvahaldur] käivitamine
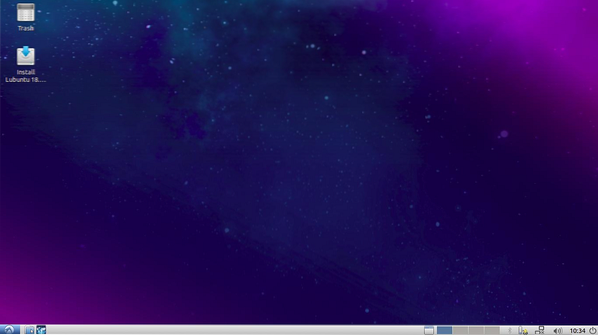
-
Installige Xubuntu Server Core Desktop
Xubuntu core on kerge GUI, mis põhineb XFCE Desktop Environmentil. Installimise alustamiseks käivitage järgmine käsk:
sudo taskel installib xubuntu-core
Kui installimine on lõpule jõudnud, käivitage Xubuntu core alloleva käsuga:
sudo-teenuse [teie-kuvahaldur] käivitamine
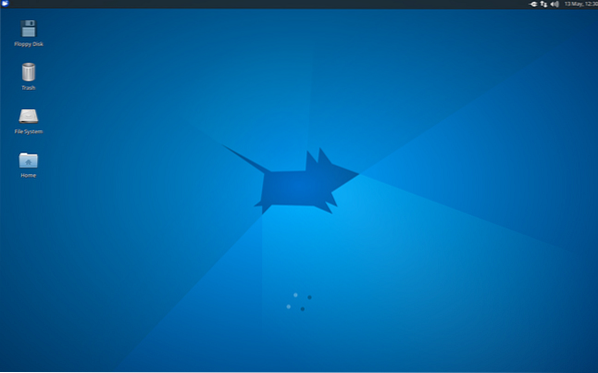
-
Installige Xfce Desktop
Märge: XFCE ühildub ainult töölauahalduriga SLiM.
Samuti saate GUI installida otse oma Ubuntu Serverisse. Allolev käsk installib XFCE4 GUI koos SLiM-i kuvahalduriga. Käivitage allolev käsk:
sudo apt-get install xfce4 slim
Käivitage XFCE alloleva käsuga:
sudo teenuse õhuke algus
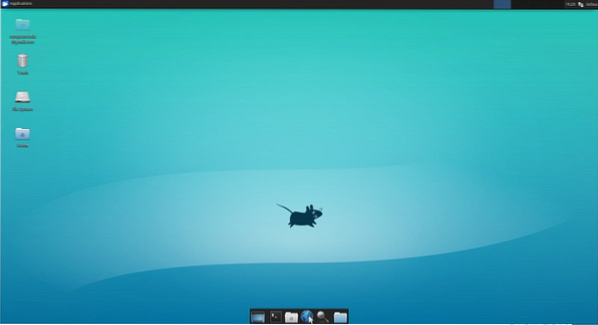
Järeldus
Sellest postitusest näete, et teie serveri jaoks on saadaval nii palju graafilisi kasutajaliideseid. Siin ei tohiks minna fraasiga "mida suurem, seda parem."Kõige parem oleks, kui teil oleks kerge GUI ja te ei konkureeriks serveriteenustega ressursside pärast.
Õnneks toetab Ubuntu palju GUI-sid ja selle saab hõlpsasti apt-paketihalduriga installida. Kui teil on Ubuntu Serveri GUI installimisel probleeme või probleeme, jätke palun allpool kommentaar.
 Phenquestions
Phenquestions



