Paigaldamine
Jenkinsit saab installida Ubuntu 20-le.04, lisades süsteemi hoidlavõtmed, kuid enne seda peab kõigepealt olema installitud Java arenduskomplekt. Installime OpenJDK Java avatud lähtekoodiga kogukonna poolt, kui see pole teie Ubuntu 20 installitud.04 süsteem veel.
Installige Open Java arenduskomplekt
OpenJDK uusima stabiilse versiooni saab installida ametlikust Ubuntu paketihoidlast. Selle postituse kirjutamise ajal oli Open Java arenduskomplekti uusim stabiilne versioon OpenJDK 11.
Kõigepealt värskendage süsteemi APT vahemälu hoidlat:
$ sudo apt värskendus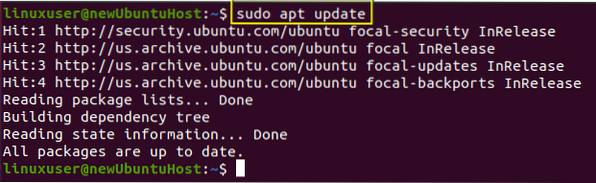
OpenJDK 11 installimiseks tippige allpool antud käsk:
$ sudo apt installib openjdk-11-jdk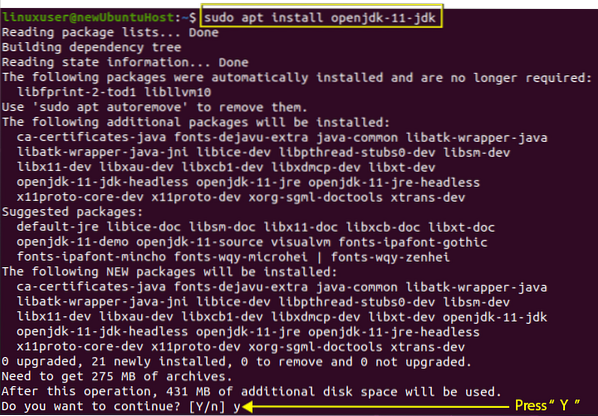
Kui see nõuab täiendava kettaruumi võtmist, tippige "y" ja vajutage "Enter".
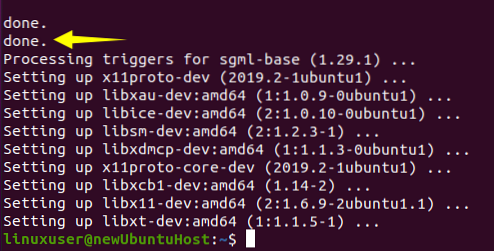
Pärast installiprotsessi lõppu saab Java versiooni kontrollida, tippides alltoodud käsu:
$ java --versioon
Võite olla selle versiooni 11 tunnistajaks.0.9.1 on edukalt installitud Ubuntu 20-le.04 süsteem. Nüüd võime liikuda Jenkinsi installimise juurde.
Jenkinsi installimine Ubuntu 20-le.04
Jenkinsit saab hõlpsasti Ubuntu installida, importides ja lisades süsteemi GPG-võtmed.
Nüüd peate lisama GPG-võtmed:
$ wget -p -O - https: // pkg.jenkins.io / debian / jenkins.io.võti | sudo apt-võti lisada -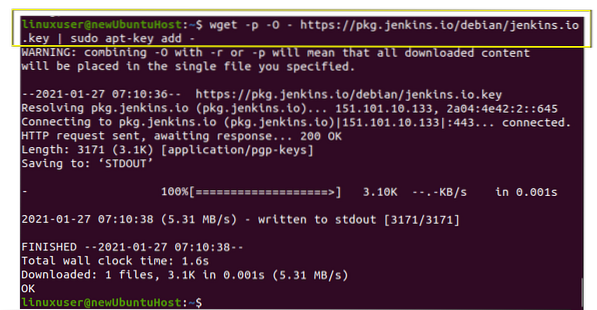
Pärast GPG-võtmete lisamist lisage allikate loendisse Jenkinsi paketi aadress, tippides alltoodud käsu:
$ sudo sh -c 'echo deb http: // pkg.jenkins.io / debian-stabiilne binaarne /> / etc / apt / sources.nimekirja.d / jenkins.nimekiri '
Pärast Jenkinsi hoidla lubamist värskendage lihtsalt süsteemi APT vahemälu üks kord.
$ sudo apt värskendus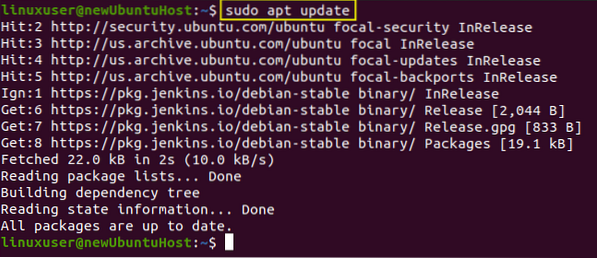
Liigume edasi ja teeme Jenkinsi installimisega tegeliku töö.
$ sudo apt install jenkins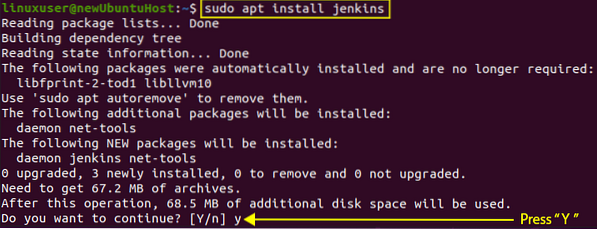
Sisestage vajalik „y“ ja jätkake installiprotsessi, vajutades klahvi „Enter“.
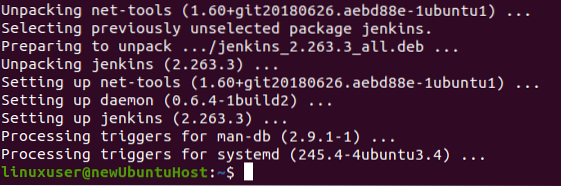
Jenkins on edukalt installitud. Alustame ja konfigureerime Jenkinsi serveri.
Käivitage Jenkins Server
Jenkinsi teenus peaks automaatselt algama Jenkinsi installimisel. Jenkinsi teenuse oleku kontrollimiseks tippige järgmine käsk.
$ sudo systemctl olek jenkins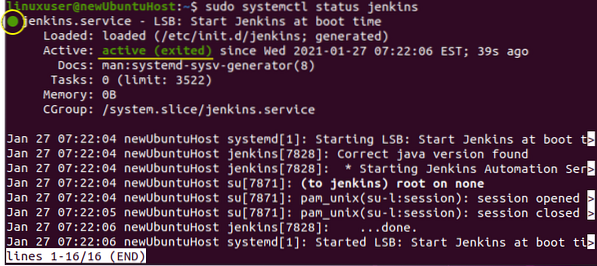
Minu puhul on see aktiivne, kuid kui see pole teie puhul, siis sisestage allpool antud käsu tippimine:
$ sudo systemctl start jenkins
Pärast teenuse kontrollimist ja käivitamist kohandame tulemüüri.
Konfigureerige Jenkins Serveri tulemüür
Nüüd peame Jenkinsi serveri tulemüüri konfigureerimiseks UFW tööriista abil lubama tulemüüri ja avama pordi 8080 kaugjuurdepääsu jaoks kõikjalt. Sisestage lihtsalt järgmine käsk:
$ sudo ufw allow 8080
Ja kontrollige UFW olekut, tippides alltoodud käsu:
$ sudo ufw olek
Kui olek pole aktiivne, lubage see, tippides alltoodud käsu:
$ sudo ufw lubada
Kontrollige nüüd UFW olekut uuesti.
$ sudo ufw olek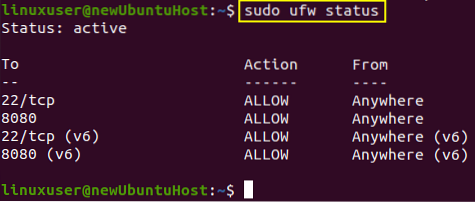
Võite olla tunnistajaks, et port 8080 on lubatud.
Seadistage Jenkins
Jenkinsi seadistamiseks tippige brauseri aadressiribale oma domeeninimi või IP-aadress koos pordiga 8080 ja teil peaks olema Ava Jenkinsi avamine parooli küsimine, nagu alloleval pildil.
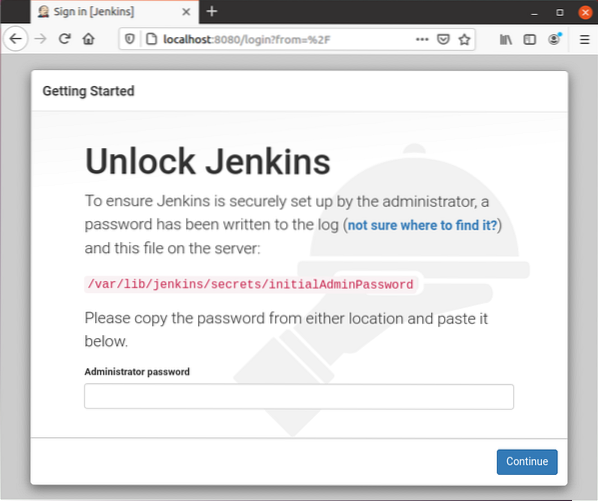
Parooli saate antud asukohast terminalis oleva kassi käsu abil. Parooli saamise käsk oleks järgmine:
$ sudo kass / var / lib / jenkins / secrets / initialAdminPassword
See käsk prindib parooli otse välja ja saate selle kopeerida ja kleepida Jenkinsi avamise ekraani parooliväljale ja klõpsata nupul „Jätka”.
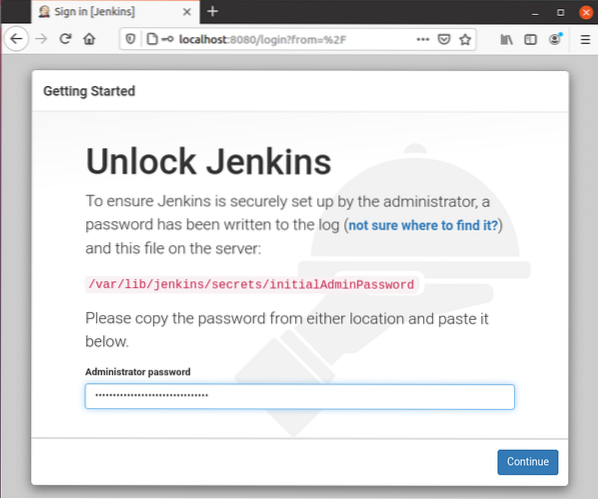
See suunab teid järgmisele ekraanile, kus palutakse kas "installida soovitatud pistikprogrammid" või "valida teie valitud pistikprogrammid".
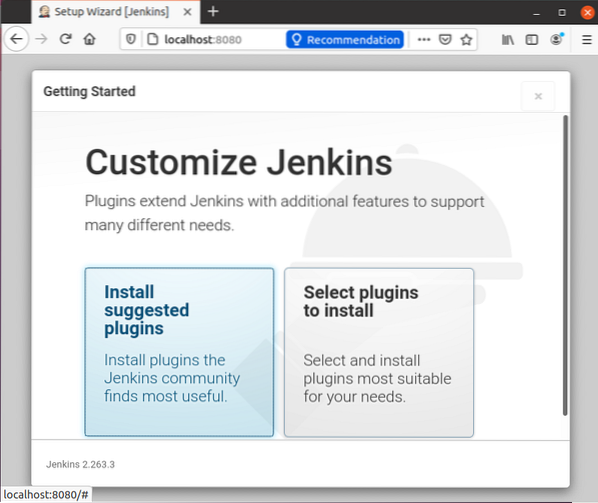
Valige käsk „Installi soovitatud pistikprogrammid”. Klõpsamisel hakkab see installima vaikepistikprogramme.
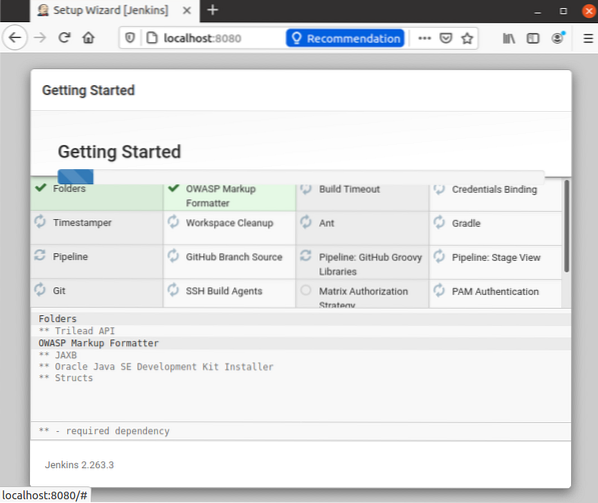
Pärast pistikprogrammide edukat installimist küsib administraatori kasutajanime, parooli ja e-posti aadressi seadistamist.
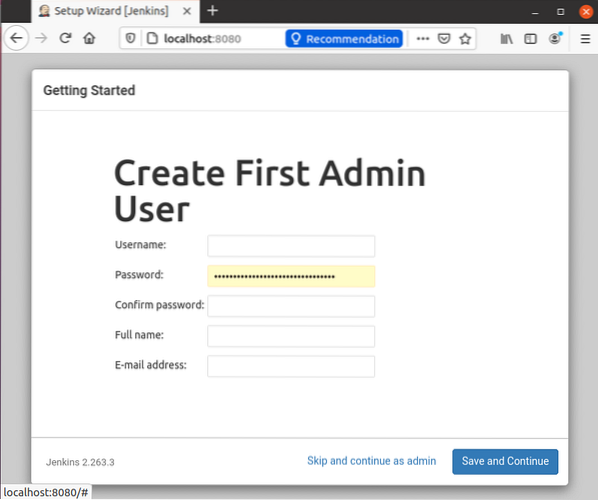
Sisestage vajalikud sisendväljad ja vajutage nuppu „Salvesta ja jätka“.
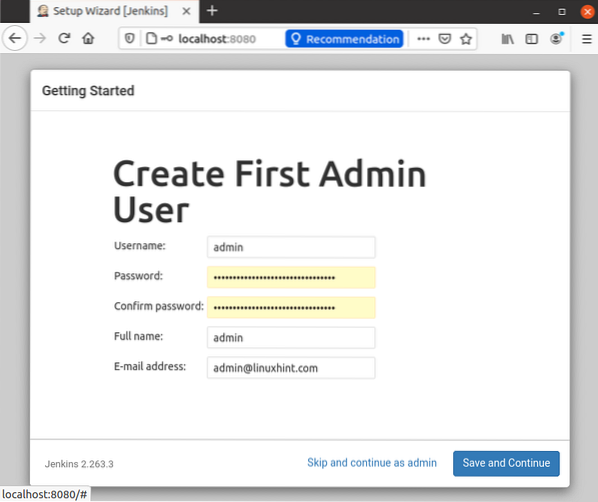
Järgmisena suunab see teid Jenkinsi URL-i konfigureerimise lehele.
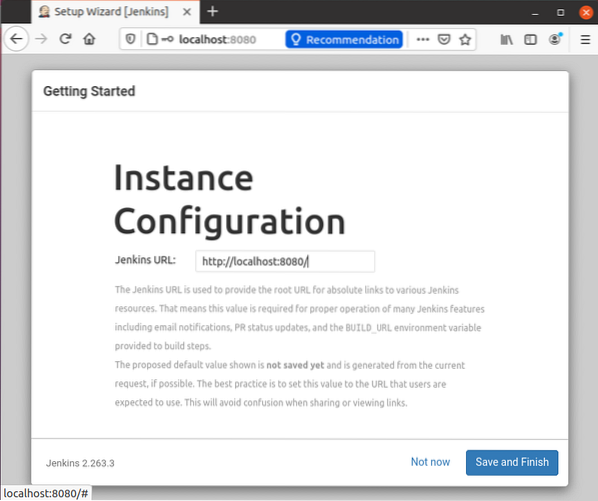
Praegu minge vaikimisi automaatselt loodud URL-iga ja klõpsake paremas alanurgas oleval nupul „Salvesta ja lõpeta“.
Jenkinsi seadistuse lõpuleviimisel saate ekraanile eduteate „Jenkins on valmis!", nagu allpool näidatud.
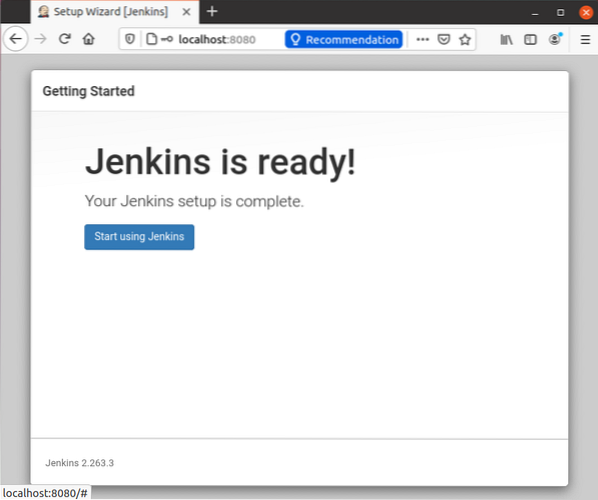
Vajutage nuppu "Alusta Jenkinsi kasutamist" ja järgmisel lehel saate armatuurlaua puhta pilguga.
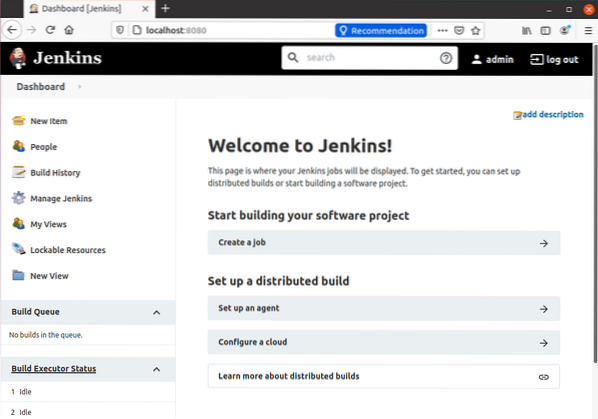
Nii jõuame Ubenktu 20 Jenkinsi installimise ja seadistamise lõpuni.04 LTS süsteem.
Järeldus
Selles postituses oleme käsitlenud OpenJDK 11 ja Jenkinsi installimist Ubuntu 20-sse.04 LTS süsteem. Oleme käsitlenud ka Jenkinsi tulemüüri konfiguratsiooni ja õppinud selle esmakordset seadistamist. Pärast selle postituse lugemist saab iga algaja installida ja hakata kasutama Jenkinsit Ubuntu 20-s.04. Kui soovite Jenkinsit õppida, uurida või süveneda, külastage julgelt Jenkinsi ametlikku dokumentatsiooni.
 Phenquestions
Phenquestions


