Selles artiklis näitan teile, kuidas installida ja konfigureerida CLion C / C ++ IDE Ubuntu. Alustame siis.
CLioni allalaadimine:
CLioni allalaadimiseks külastage JetBrainsi ametlikku veebisaiti aadressil https: // www.jetbrainid.com oma lemmikveebibrauserist ja minge aadressile Tööriistad > CLion.
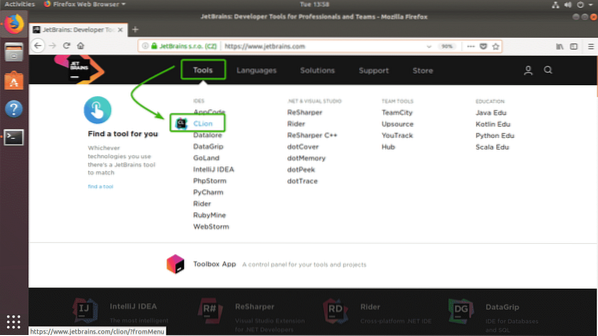
Nüüd klõpsake nuppu Lae alla.
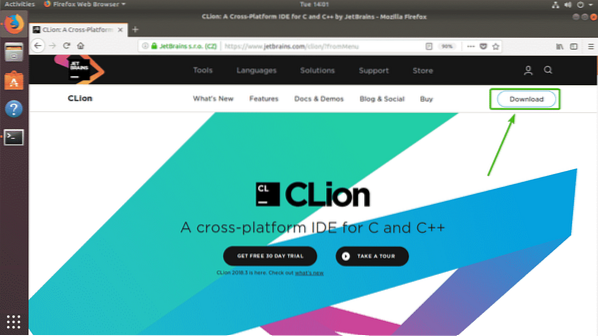
Nüüd veenduge Linux on valitud. Seejärel klõpsake nuppu LAE ALLA.
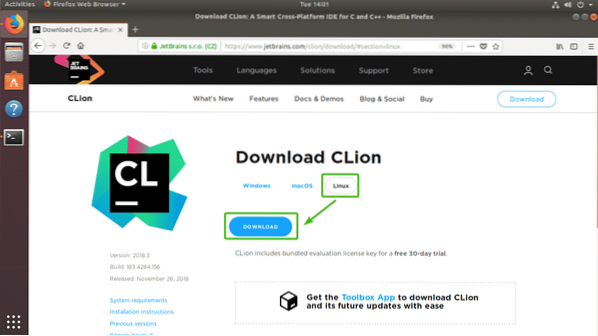
Teie brauser peaks paluma teil faili salvestada. Valige lihtsalt Salvesta fail ja klõpsake nuppu Okei.
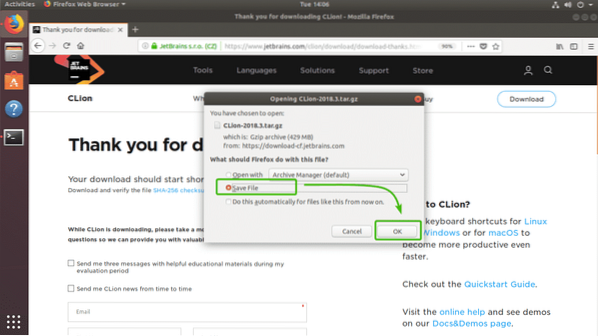
Nagu näete, laaditakse CLioni arhiivi alla.
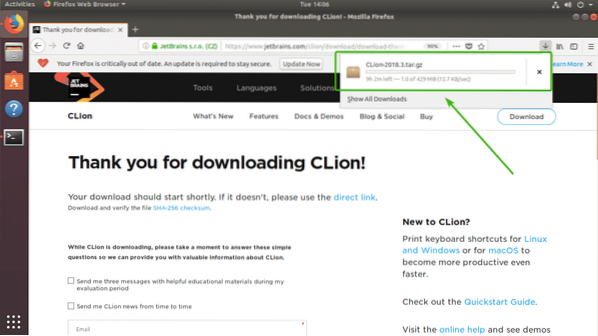
C / C ++ ehitustööriistade installimine:
Selles jaotises näitan teile, kuidas installida C / C ++ ehitustööriistu Ubuntu. Niisiis, kui oleme selle installinud, saame CLionil koostada C / C ++ programme.
Kõigepealt värskendage APT paketi hoidla vahemälu järgmise käsuga:
$ sudo apt värskendus
APT-paketi hoidla vahemälu tuleks uuendada.
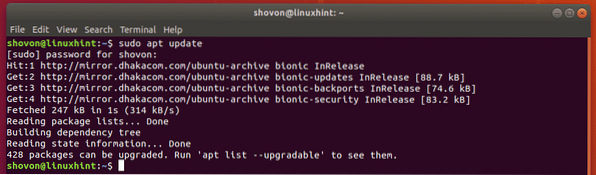
Nüüd installige C / C ++ arendustööriistad järgmise käsuga:
$ sudo apt install build-essential
Nüüd vajutage y ja seejärel vajutage
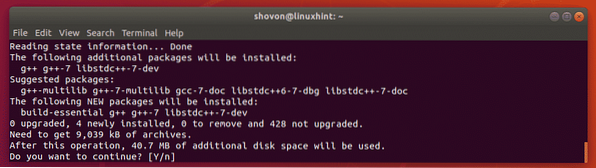
C / C ++ ehitustööriistad peaksid olema installitud.
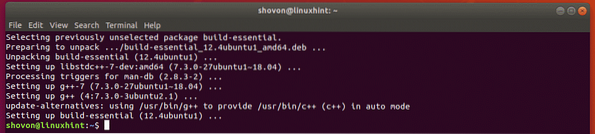
CLioni installimine:
Selles jaotises näitan teile, kuidas installida CLion Ubuntu. Alustame.
Esmalt navigeerige saidile ~ / Allalaadimised kataloogi järgmise käsuga:
$ cd ~ / Allalaadimised
Nagu näete, on siin just alla laaditud CLioni arhiivifail. Pidage failinime meeles.

Nüüd käivitage järgmine käsk arhiivi sisu ekstraktimiseks / opt kataloogi.
$ sudo tar xzf CLion-2018.3.tõrv.gz -C / opt
Kui arhiiv on välja pakitud, tuleks kataloogi sisse luua uus kataloog / opt kataloogi, nagu näete alloleval ekraanipildil. Pange tähele kataloogi nime.

Nüüd käivitage CLion järgmise käsuga:
$ / opt / clion-2018.3 / prügikast / klion.sh
CLioni esmakordsel käitamisel peate tegema esialgse seadistuse. Kui näete järgmist akent, klõpsake nuppu Ärge importige seadeid ja klõpsake nuppu Okei.
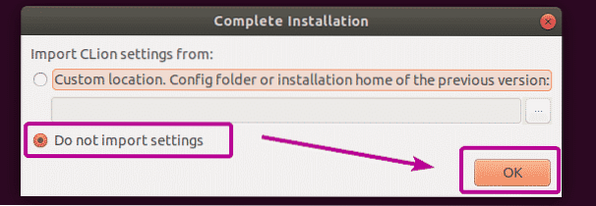
Nüüd valige kas tume teema Darcula või Valgus teema. Seejärel klõpsake nuppu Järgmine: tööriistaketid nagu on märgitud alloleval ekraanipildil.
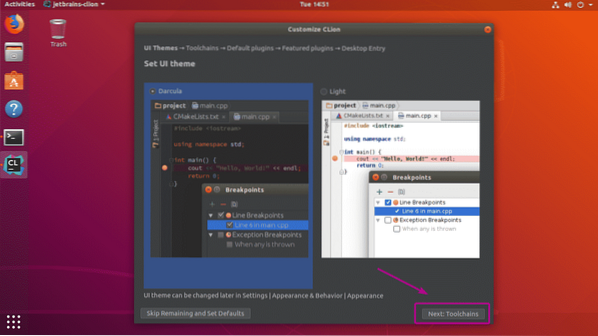
Nagu näete, tuvastatakse kõik C / C ++ arendustööriistad automaatselt. Nüüd klõpsake nuppu Järgmine: Vaikimisi pistikprogrammid.
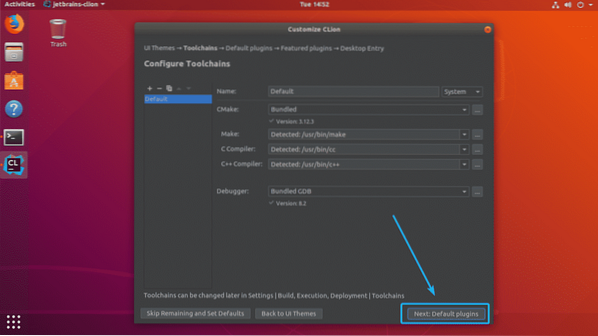
Nüüd palutakse teil CLioni häälestada sõltuvalt sellest, mida teete. Näiteks kui teete veebiarendust koos C / C ++ -ga, võite veebiarenduse tööriistad alles jätta. Kui te seda ei vaja, klõpsake lihtsalt nuppu Keela kõik, ja veebiarenduse funktsioonid keelatakse.
Kui olete valmis, klõpsake nuppu Järgmine: esiletõstetud pistikprogrammid.
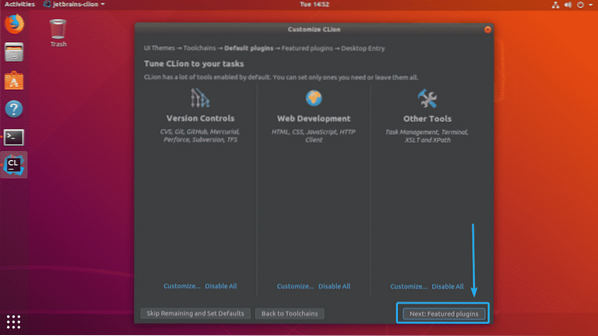
Nüüd soovitab CLion teile mõned populaarsed pistikprogrammid, mille saate CLionile rohkem funktsioonide lisamiseks installida. Näiteks kui töötate GitHubiga, siis on teie jaoks väga oluline plugin Markdown. Nii saate klõpsata Installige selle installimiseks CLioni pistikprogrammina. Kui olete valmis, klõpsake nuppu Järgmine: Töölauale sisestamine.
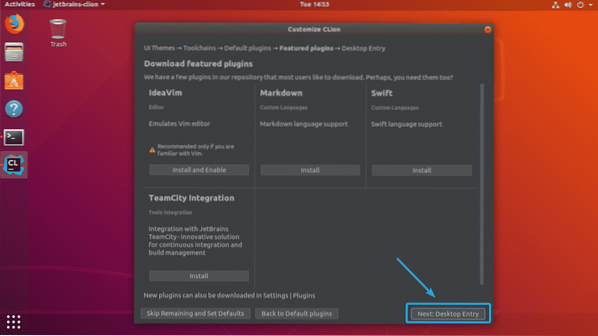
Nüüd veenduge, et mõlemad märkeruudud oleksid märgitud. Seejärel klõpsake nuppu Alustage CLioni kasutamist nagu on märgitud alloleval ekraanipildil.
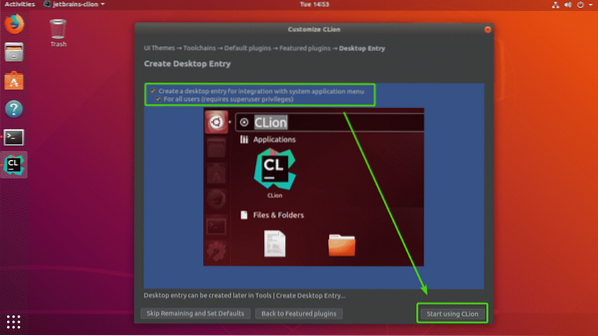
Nüüd sisestage oma sisselogimise kasutaja parool ja klõpsake nuppu Autentimine.
CLion loob töölauaikoonid, et saaksite CLioni käivitada Rakendusmenüü Ubuntu. Te ei pea seda kunagi uuesti käsurealt käivitama.
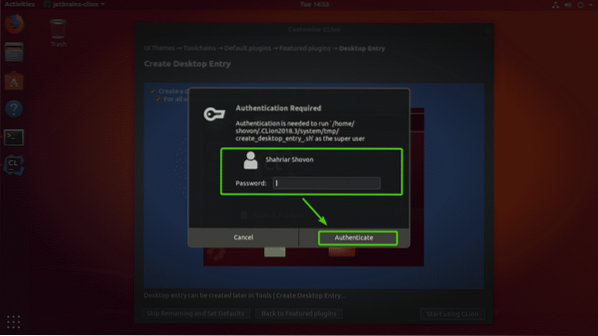
Nüüd peate CLioni aktiveerima. CLioni kasutamine pole tasuta. CLioni kasutamiseks peate ostma JetBrainsilt litsentsi. CLioni saate siin aktiveerida, kui teil on kehtiv litsents.
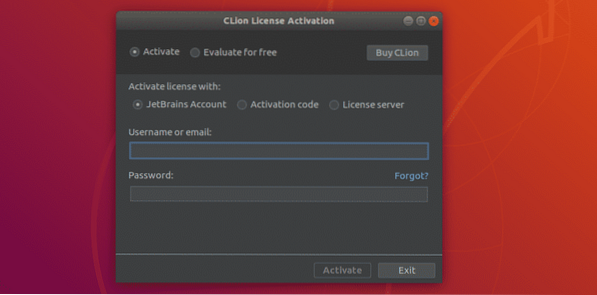
Kui soovite enne litsentsi ostmist proovida CLioni, siis valige Hinnake tasuta ja klõpsake nuppu Hinnake.
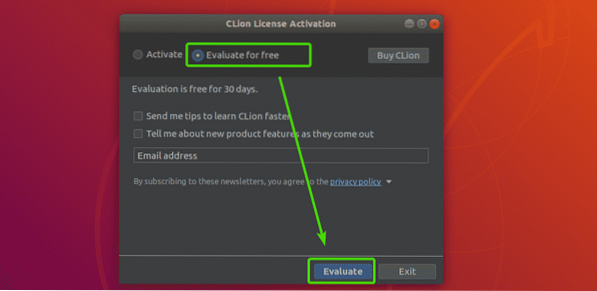
Klooni CLion peaks ilmuma.
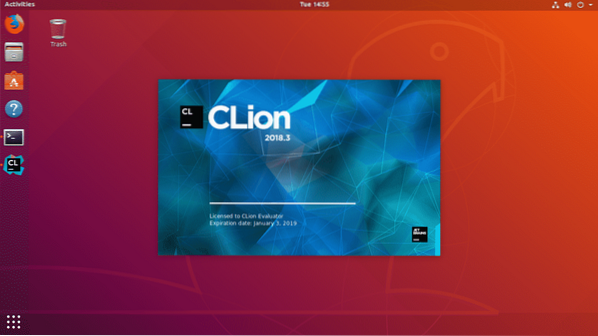
Mõne aja pärast näete CLioni armatuurlauda. Siit saate oma olemasolevaid projekte luua, importida ja hallata. Esialgne seadistamine on lõpule viidud.
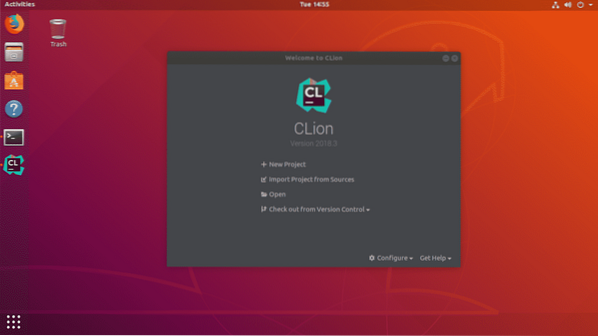
Nüüd saate CLioni hõlpsasti käivitada Rakendusmenüü kohta Ubuntu.
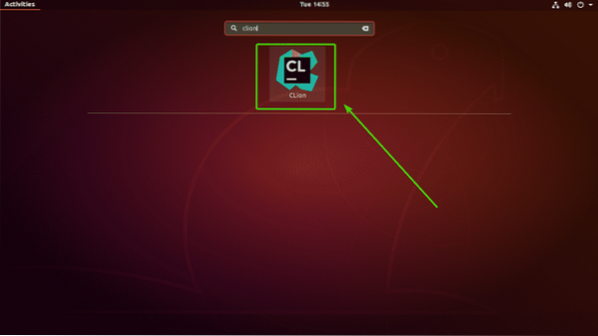
Uue C / C ++ projekti loomine CLioniga:
Selles jaotises näitan teile, kuidas luua CLioniga uus C ++ projekt ja käivitada oma esimene programm.
Kõigepealt käivitage CLion ja klõpsake nuppu Uus projekt armatuurlaualt.
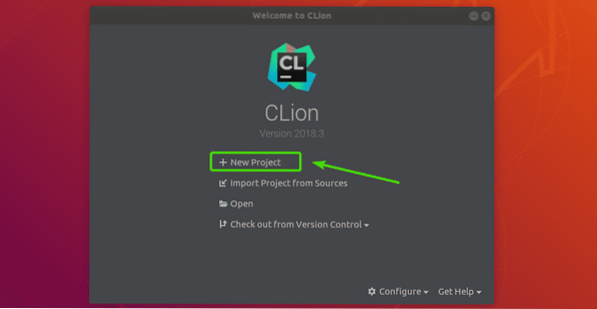
Nüüd peaksite nägema projekti loomise viisardit. Valige siit, millist tüüpi projekti soovite luua. Seejärel valige failisüsteemis asukoht, kuhu soovite uue projekti salvestada. Vajadusel saate valida ka C / C ++ keelestandardi. Kui olete valmis, klõpsake nuppu Loo.
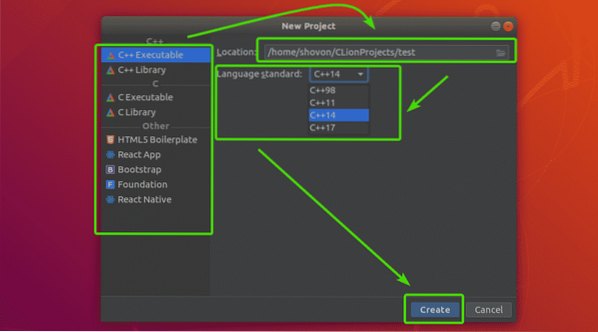
Nagu näete, on mul minu projektikataloogis vaikimisi valitud maailma tere maailm C ++ C ++ käivitatav projekti.
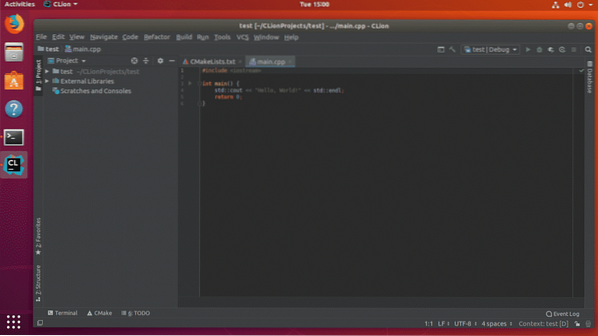
Nüüd klõpsake programmi käivitamiseks nuppu Esita alloleval ekraanipildil märgitud nupp.
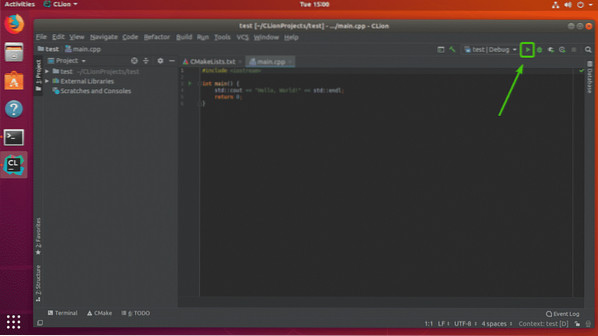
Nagu näete, on väljund ootuspärane. Nüüd saate C / C ++ programme koostada nii palju kui soovite.
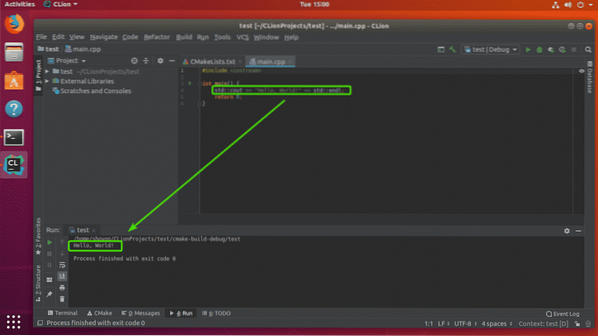
Nii installite ja konfigureerite CLioni Ubuntu. Täname selle artikli lugemise eest.
 Phenquestions
Phenquestions


