Katoolin on Pythoni skript, mis võimaldab installida Kali Linuxi tööriistu korraga või käsitsi ükshaaval. Selles õpetuses näitame teile, kuidas installida Kali Linuxi tööriistu Katoolini abil Ubuntu.
Kali Linuxi tööriistade installimine Katoolini abil Ubuntu
Eeldused
Kali Linuxi tööriistade installimiseks peame esmalt ükshaaval installima järgmised:
- Git
- Python 2.7
- Katoolin
1. samm - installige Git
Käivitage terminal ja sisestage Giti installimiseks järgmine käsk.
sudo apt-get install git
Kontrollige Giti versiooni. Tänasest on see versioon 2.17.1.
sudo git --versioon

2. samm - installige Python
Kontrollige saadaolevat Pythoni versiooni.
sudo apt-vahemälu poliitika python
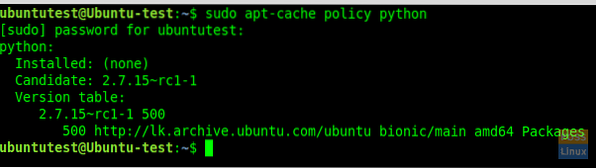
Käivitage Python 2 installimine.7.
sudo apt-get install python
Nüüd kontrollige installitud versiooni:
sudo python -V
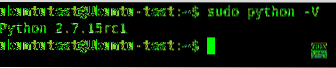
3. samm - installige Katoolin
Enne Katoolini installimist kloonige git-hoidla meie praegusesse asukohta. Kloonime siin giti kataloogi “/ opt”.
sudo giti kloon https: // github.com / LionSec / katoolin.git
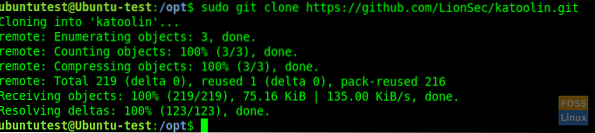
Kopeerige Katoolini binaar oma teele:
sudo cp katoolin / katoolin.py / usr / bin / katoolin
Andke katoolinile käivitatav luba:
sudo chmod + x / usr / bin / katoolin
See selleks. Katoolin on nüüd installitud. Hakkame seda kasutama.
4. samm - kontrollige Katoolini liidest ja suvandeid
Käivitage katoolin.
sudo katoolin
Nüüd näete Katoolini peamist liidest ja nelja võimalust:
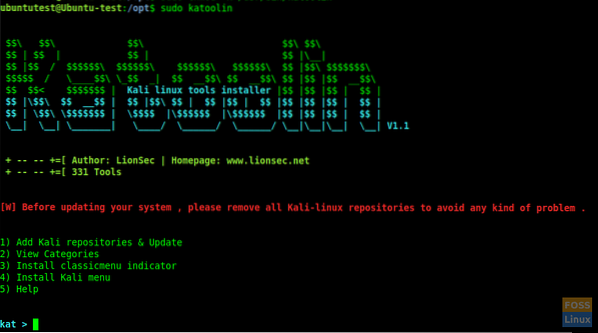
Näete rida võimalusi:
- Lisage Kali hoidlad ja värskendage
- Kuva kategooriad
- Installige klassikalise menüü indikaator
- Installige Kali menüü
- Abi
Arutleme põhjalikult kõigi eespool loetletud võimaluste vahel 1–4.
5. samm - lisage Kali hoidlad ja värskendage
See valik lisab teie Ubuntu süsteemi Kali Linuxi hoidlad. Sisestage 1 ja vajutage sisestusklahvi. Siis näitab see alammenüüd. Sisestage uuesti üksus „Lisa kali linuxi hoidlad”
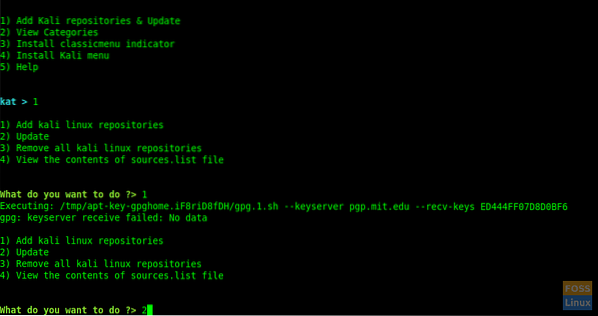
Mõnikord võite saada järgmise tõrke:
gpg: võtmeserveri vastuvõtt nurjus: andmeid pole
Seejärel klõpsake Katoolinist väljumiseks ja järgmiste käskude käivitamiseks nuppu "CTRL + c".
Lisage võtmed ja värskendage süsteemi.
wget -q -O - arhiiv.kali.org / arhiivivõtme.tõus | sudo apt-võti lisada
sudo apt-get värskendus
Seejärel jätkake katooliniga ja jätkake eelmise sammuga.
Hoidlate värskendamiseks sisestage 2.
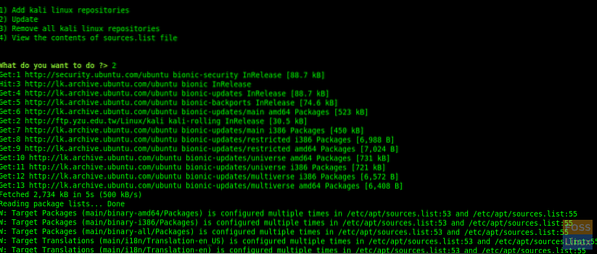
Sisestades 3 ja 4 saate hoidlad eemaldada ja vaadata allikate sisu.nimekiri ”fail.
Peamenüüsse liikumiseks tippige nüüd “tagasi”.
Peamenüüsse liikumiseks tippige "gohome" ja vajutage sisestusklahvi.
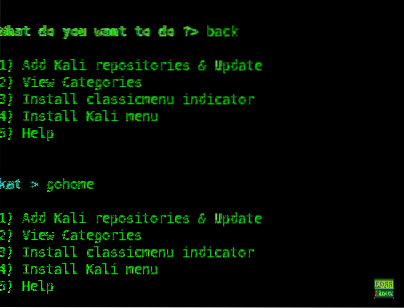
6. samm - kategooriate vaatamine
Sisestage peamenüüst tüüp 2 ja see loetleb kõik kategooriad.
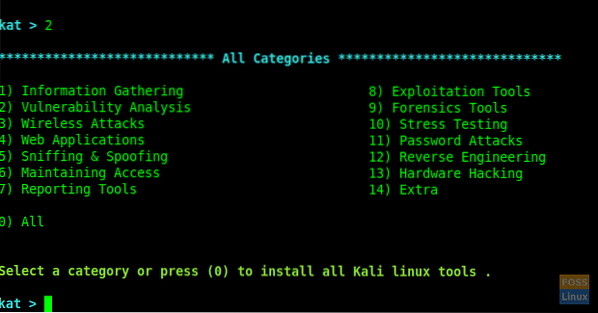
Tööriistade installimiseks võite kasutada kindlat numbrit või kui soovite, et kõik sisestaksid 0 (null).
Siin valisime pärast viipale 2 tippimist valiku „Haavatavuse analüüs”.
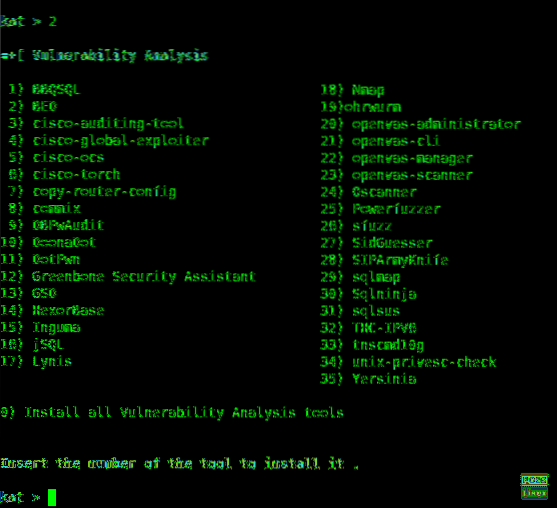
Võite installida mis tahes tööriista, sisestades selle numbri ja kui soovite installida need kõik, tippige „Zero” 0.
Siin installime "Greenbone Security Assistant" pärast 12 sisestamist.
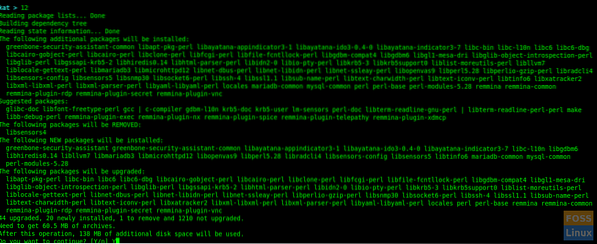
Installimise ajal palub ta teenused taaskäivitada. Jätkamiseks võite valida jah.
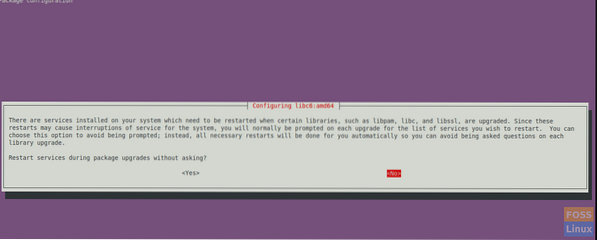
Installimine lõpeb ja kuvatakse menüü „Haavatavuse analüüs”.
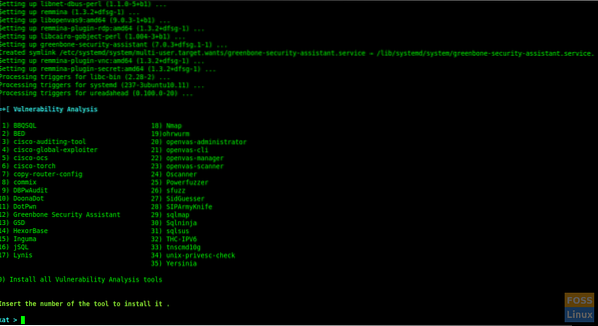
Siin installisime edukalt rakenduse „Greenbone Security Assistant” ja saate järgida sama protseduuri mis tahes muu valitud tööriista installimiseks.
7. samm - installige ClassicMenu indikaator
Sisestage 3 ja vajutage sisestusklahvi. Siis küsib ta kinnitust. Selle kinnitamiseks ja installimiseks sisestage y.
See on Ubuntu töölauakeskkonna ülemise paneeli teavitusala aplett. See annab lihtsa viisi klassikalise rakendusmenüü saamiseks.
Pärast installimist näete menüüd järgmiselt:
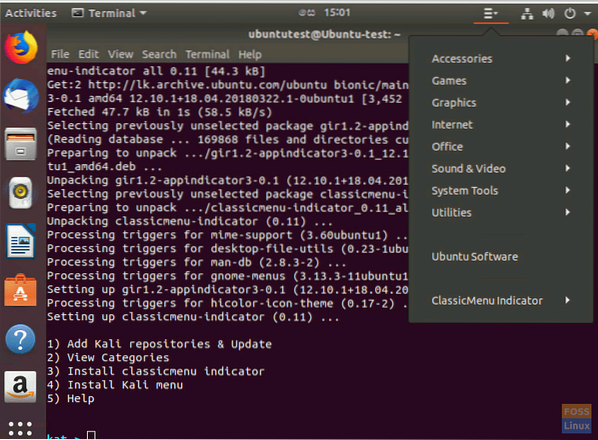
8. samm - installige Kali menüü
Kui soovite installida Kali menüü, sisestage installimise kinnitamiseks 4 ja sisestage y.
See on kõik. Katoolini kasutades õppisime just ära kuidas Kali Linuxi tööriistu automaatselt Katoolini abil installida. Kui leiate, et see õpetus oli kasulik, aidake armastust levitada, jagades seda oma sõpradega sotsiaalplatvormidel.
 Phenquestions
Phenquestions



