Peamine erinevus nende kahe vahel tuleneb asjaolust, et IDE-d on programmid, mis on tervikpakett, millel on palju rohkem funktsioone ja funktsioone kui tekstiredaktorites. Need lisavõimalused hõlmavad integreeritud silureid ja kompilaatoreid koodi kompileerimiseks ja silumiseks. IDE-d on tavaliselt ka keelespetsiifilised, see tähendab, et nad on spetsialiseerunud ainult teatud keeltele, erinevalt tekstiredaktoritest, mis kasutavad paindlikumat ja laiemat lähenemist.
Olles vaba ning äärmiselt laiendatav ja kohandatav, toetutakse programmeerimistööstuses nüüd tugevalt Linuxile. Seetõttu on hädavajalik valida Linux-põhine IDE, mis pakub kasutajatele parimaid funktsioone ja võimaldab neil oma tööd kõige tõhusamalt lõpule viia. Headest toimetajatest rääkides on selles kategoorias mainitud KDevelop, KDE poolt välja töötatud platvormidevaheline, tasuta ja avatud lähtekoodiga IDE.
See artikkel näitab teile, kuidas installida KDevelop oma Ubuntu 20-sse.04 süsteem. Artiklis antakse ka pilk KDevelopi IDE pakutavatele funktsioonidele.
Mis on KDevelop?
KDevelop on avatud lähtekoodiga, tasuta ja kaasaegne IDE, mille on välja töötanud KDE kogukond. See on täisfunktsionaalne IDE, mis toetab mitut keelt, sealhulgas C, C ++, JavaScripti ja palju muud. Kuna KDevelop on KDE toode, töötab see mis tahes Linuxi distributsioonis, kuid on saadaval ka teiste operatsioonisüsteemide jaoks, nagu Windows ja macOS.
Funktsioonid, nagu süntaksi esiletõstmine, projektijuhtimine erinevatele projektitüüpidele, nagu CMake või Qmake, automaatne koodi lõpuleviimine ja mitme versiooni juhtimissüsteemi (nt Git) tugi, näitavad selgelt KDevelopi keskmes olevat võimsat olemust. Pealegi on KDevelopil kaasas suur pistikprogrammi arhitektuur, mis pakub kasutajatele juurdepääsu mõnele põnevale lisafunktsioonile, näiteks regulaaravaldise otsing. Kõik need funktsioonid muudavad KDevelopi KDE kogukonna uhkeks tooteks.
KDevelopi installimine
Ubuntu pakub kasutajatele kahte võimalust KDevelopi installimiseks oma süsteemi. Järgmistes jaotistes näidatakse, kuidas KDevelop oma kahe süsteemi abil oma süsteemi installida.
a) KDevelopi installimine ametliku Ubuntu hoidla abil
KDevelop kuulub Ubuntu paketihaldussüsteemi osana selle ametlikust hoidlast. Seega saab KDevelopi hõlpsalt Ubuntu installida apt-käsu abil.
Enne KDevelopi installimist peate kõigepealt käivitama käsu update, et apt-vahemälu ja paketid värskendataks uusimale versioonile. See väldib installimisel hilisemate probleemide tekkimist.
Apt-vahemälu ja pakettide värskendamiseks avage terminal, vajutades Ctrl + Alt + T või otsides 'terminal'Ubuntu kriipsus. Seejärel sisestage terminali järgmine käsk:
$ sudo apt-get värskendusKDevelopi saab nüüd installida, sisestades terminali järgmise käsu:
$ sudo apt-get install kdevelopb) KDevelopi installimine AppImage'i abil
Lihtsam viis KDevelopi installimiseks on kasutada selle AppImage'i. AppImages on pakendirakendused, mida saab Linuxis käivitada ilma neid installimata. Need pakuvad installiprotsessi, mis sarnaneb Windowsi ja macOS-i rakenduste omaga. KDevelopi AppImage'i installimiseks avage programmi ametlik veebisait ja valige sihtlehelt valik „Laadi alla”. Klõpsake esiletõstetud tekstil, kus mainitakse 'AppImage', ja see laadib rakenduse teie süsteemi alla.

Kui käsurea liides on teile mugavam, saate KDevelop AppImage'i oma süsteemi allalaadimiseks käivitada ka järgmise käsu:
5.5.2 / bin / linux / KDevelop-5.5.2-x86_64.AppImage
Pärast KDevelopi allalaadimist avage allalaaditava faili kataloogitee ja muutke see käivitatavaks, käivitades järgmise käsu:
$ chmod + x KDevelopi versioon.AppImageMinu puhul oleks käsk järgmine:
$ chmod + x KDevelop-5.5.2-x86_64.AppImageNüüd topeltklõpsake failil AppImage, klõpsake viipal käsku „Käivita” ja KDevelop käivitub.
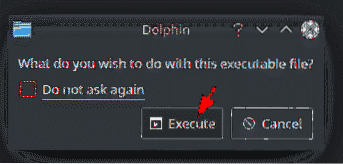
KDevelopi IDE kasutamine
KDevelopi maailm on jagatud kaheks põhifunktsiooniks - seansid ja projektid. Seansid on kogumid, mis sisaldavad üksteisega sarnaseid projektikomplekte. Näiteks kui töötate kahe erineva operatsioonisüsteemiga, saate iga süsteemi jaoks teha erinevaid seansse. Projektid on seevastu joonised, millel on juurdepääs kõigile failidele ja kaustadele.
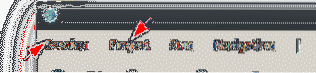
Seansi alustamiseks minge 'Seanss'rippmenüü ja klõpsake'Alusta uut seanssi.'See avab KDevelopis uue akna, mis näitab seansi algust. Oluline on märkida, et vaikimisi seanss käivitamisel käivitub, kui te ei alusta uut seanssi.
KDevelop võimaldab teil luua ka uusi projekte ja avada olemasolevaid projekte. Projektide avamiseks võite hankida faili otse versioonihaldusest või avada kohaliku kõvakettale salvestatud projekti. Projekti loomiseks nullist klõpsake nuppu 'Uus mallist'menüüelement.
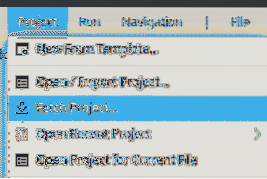
Kui olete projekti avamise või loomise lõpetanud, võite hakata töötama oma lähtekoodiga. Klasside, projektis olevate failide ja failikataloogide käsitlemiseks saate kasutada küljeriba tööriistu.
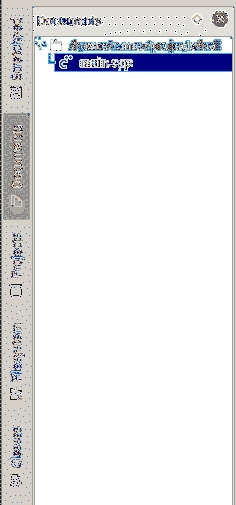
Programmi käivitamiseks selle testimiseks peate kõigepealt oma programmi üles ehitama. Seda saab teha klõpsates nuppu 'Ehitaminenuppu.

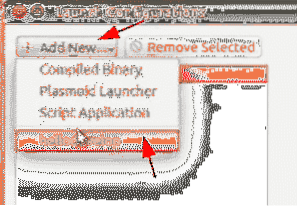
Programmi käivitamiseks avage 'Jookse'ja valige'Käivitage konfiguratsioonid."Klõpsake siin"Add_New.'Kui teie ehitamine õnnestus, kuvatakse siin teie projekti nimi. Klõpsake projekti nimel.
Järgmiseks klõpsake nuppu 'Okei'viiba lõpetamiseks. Lõpuks, veel kord, mingeJookse'menüü ja klõpsa'Silumise käivitamine."

See annab teie programmi väljundi.

Miks kasutada KDevelopi?
KDevelop on võimas IDE, mis sisaldab suurt ökosüsteemi pistikprogrammide jaoks, samuti arvukalt kõrgeid standardeid ja kvaliteeti. Stabiilsuse ja töökindluse tõttu on KDevelop Linuxi kasutajatele suurepärane IDE valik.
 Phenquestions
Phenquestions

