See artikkel näitab teile, kuidas Krita oma Ubuntu 20 installida.04 süsteem. Artikkel annab ülevaate ka mõnest olulisest aspektist, mis muudavad Krita töötamise kasulikuks.
Mis on Krita?
Krita on tasuta ja avatud lähtekoodiga fototöötlus- ja digimaalimisrakendus. Ehkki see on ehitatud peamiselt KDE Plasma jaoks, on Krital ka Windowsi ja macOS-i versioonid, mis muudab selle platvormidevaheliseks tarkvaraks. Krita on täisfunktsionaalne digitaalse kunsti stuudio, mis vaatamata väga minimalistlikule kasutajaliidesele pakub kasutajatele palju võimsaid funktsioone. Funktsioonide hulka kuulub täiustatud harjamootor, mittepurustavad kihid ja maskid, mitme pildivormingu ja värvimustri tugi ning palju muud.
Krita sisaldab ka mitmeid tööriistu, mis aitavad kasutajatel kujunduse loomisel, näiteks segamine, silumine, kihilisus, värvide segamine jne. Seetõttu pole üllatav, kui näeme, et seda kasutatakse professionaalses filmitööstuses.
Krita installimine
Ubuntu pakub kasutajatele mitut viisi Krita arvutisse installimiseks. Järgmistes jaotistes vaadeldakse mõnda neist installimisviisidest.
a) Krita installimine klõpsuga
Üks lihtne viis Krita oma süsteemi installimiseks on Snapi kasutamine. Snaps on hiljuti Canonicali välja töötatud paketid, mis võimaldavad kasutajatel installida rakenduse mis tahes Linuxi jaotisse, ilma et peaksite tarkvara tõttu toeta viga.
Krita installimiseks Snap-poe abil avage terminal, vajutades Ctrl + Alt + T või otsides Ubuntu kriipsust. Seejärel sisestage selle sisse järgmine käsk:
$ sudo snap install kritab) Krita installimine PPA hoidlaga
Kuna Snaps pole ikka veel eriti stabiilne, otsustavad paljud kasutajad siiski installida rakendusi oma PPA hoidlate abil. Krita installimiseks oma PPA hoidla abil peate kõigepealt lisama Krita oma süsteemi, mida saab teha järgmise käsu käivitamisega:
$ sudo add-apt-hoidla ppa: kritalime / ppaJärgmisena värskendage oma süsteemi, käivitades alloleva käsu:
$ sudo apt värskendusLõpuks sisestage Krita installimiseks Ubuntu süsteemi järgmine käsk:
$ sudo apt-get install kritac) Krita installimine koos AppImage'iga
Kasutajate jaoks, kes ei soovi kümnete jaotuste jaoks rakenduste loomisega vaeva näha, saavad nad AppImage'i abil installida rakendusi, mis järgivad sarnast installirutiini, mida teeme Windowsis ja MacOS-is. AppImage of Krita installimiseks minge Krita ametlikule veebisaidile ja klõpsake jaotist „Laadi alla”.
Seejärel klõpsake failil AppImage ja see laadib Krita teie süsteemi alla.
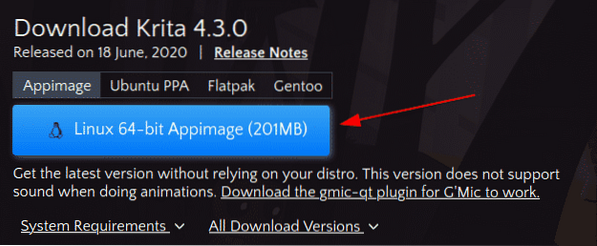
Selle faili käivitamiseks peate selle esmalt muutma käivitatavaks. Selleks avage kataloog, kust AppImage alla laaditi, ja käivitage järgmine käsk:
$ chmod + x ./ *.appimageNüüd topeltklõpsake AppImage'il, valige viipal nupp "Execute" ja Krita alustab.
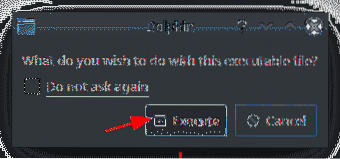
Krita Editori kasutamine
Krita pakub kasutajatele äärmiselt kasutajasõbralikku liidest. Liidese paigutust saab hõlpsasti kohandada, liigutades asju töövoos. Krita käivitamisel näete kõigepealt akent, kus küsitakse, kas soovite luua Uus fail või kui soovite avada mõne kindla faili, siis valige Avatud fail. See aken pakub ka linke mõnele kogukonnapõhisele lehele.
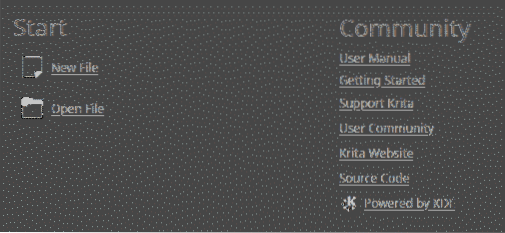
Kui valite uue faili loomise, saate ka selle seadistada kohandatud dokument või looge see lõikelauale. Mõlemal juhul peate määrama kõrgus, laius, ja resolutsioon oma faili. Faili jaoks võite kasutada ka erinevaid Kritaga kaasasolevaid malle.
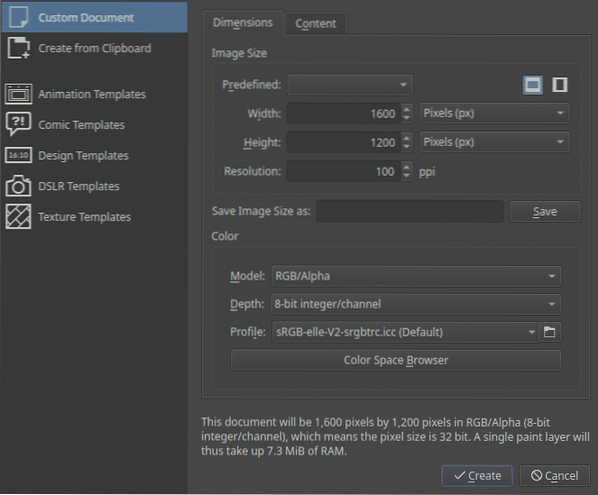
Krita pakub teile erinevaid pintsleid ja kustutuskumme koos värvipaletiga, mida saate kasutada joonistamisel.
Harjad ja kustutuskumm:
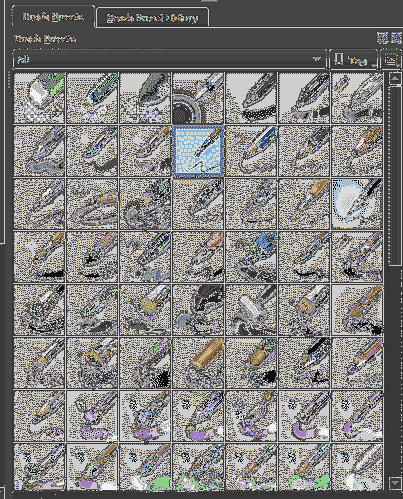
Värvipalett:
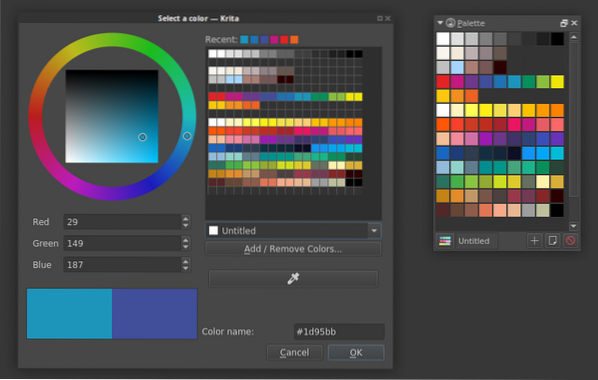
Kiireks juurdepääsuks mõnele tööriistale, mida kasutajad sageli kasutavad, pakub Krita ka hüpikpaletti, mis on üks parimatest funktsioonidest, mis sellega kaasnevad. Saate sellele hõlpsasti juurde pääseda, paremklõpsates lõuendil:
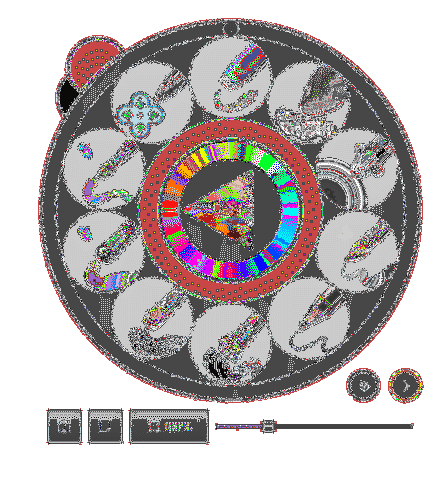
Lisaks on Krital ka mõned redigeerimisvahendid, näiteks ristkülikukujuline tööriist, joontööriist ja nii edasi. Allpool kasutasime näiteks kalligraafia tööriista ja kujundite redigeerimise tööriista kombinatsiooni:

Päris peen kunstiteos, kui pean ütlema.
See on Krita pakutavate põhifunktsioonide põhisisu.
Miks kasutada Kritat?
Krita on tasuta ja võimas värvimistarkvara, mille on välja töötanud KDE. See pakub arvukalt funktsioone, mis muudavad selle ideaalseks digitaalse maalimise jaoks. Efektid ja filtrid pilditöötluseks, tekstuurid renderdamiseks, vektorikunsti tugi ja kihtide haldamise tugi on vaid mõned Krita valduses olevast loetelust. Seetõttu pole ime, miks Krita on tõusnud paljude visuaalsete loojate ja 2D / 3D-kunstnike lemmikute hulka.
 Phenquestions
Phenquestions


