Chromebook ja Linux on populaarsed ja mitmekülgsed operatsioonisüsteemid. Esialgu tehti Chromebook õpilasi silmas pidades, kuid nüüd saab sellest pärast Android Play poega liitumist täieõiguslik operatsioonisüsteem. Chromebooki saab installida ja kasutada miljoneid Androidi rakendusi, et teha palju produktiivsemaid ülesandeid. Teisalt pakub Linux Windowsi või mõne muu süsteemi kasutajate jaoks mõnda võimsat ja kasulikku alternatiivset tarkvara. GIMP (Adobe Photoshopi alternatiiv), Darktable (Lightroomi alternatiiv) ja palju tarkvara erinevates Linuxi tarkvarahoidlates võivad aidata kasutajatel Windowsi või Mac OS-i asemel kasutada lähtekoodiga süsteemi.
Installige Linux Chromebooki
Nii et kui olete Chromebooki kasutaja ja soovite, et produktiivsema töö jaoks oleks teil kaks operatsioonisüsteemi Linuxi süsteemi kõrvuti või soovite saada erinevat maitset, siis on see õige koht, kus saate teada, kuidas Linuxi Chromebooki installida. avada selle kogu potentsiaal. Jätkan siin loomulikku samm-sammult õpetust Linuxi hõlpsaks installimiseks Chromebooki.
Kasutan siin Croutoni abil Linuxi installimist Chromebooki, mis kasutab käsku chroot Linuxi distrode käitamiseks Chrome OS-i peal, mis on veel üks Linuxi tuuma tuletis. See on täpselt nagu topeltkäivitamine ilma süsteemi taaskäivitamata, selle asemel et mõlemad operatsioonisüsteemid üksteise kõrval Chrome'i aknahalduris avada. Seda on hämmastavalt lihtne kasutada ja võimas, kui mõlemad süsteemid on kaasas.
Aga kui soovite installida Linuxi Chromebooki kui tavalist topeltkäivitust, soovitaksin teil selle asemel vaadata ChrUbuntut. Croutoni kasutamist on palju mugavam jälgida ja see töötab peaaegu igat tüüpi Chromebookides.
Enne nende näpunäidete ja õpetuste järgimist peate tegema kõigist Google Drive'i failidest täieliku varukoopia ja tegema faili "Chrome OS-i taastepilt". Nii et kui protsessi käigus juhtub soovimatuid asju, saate kogu oma süsteemi taastada.
1. Luba Linuxi rakendused Crostiniga
Ametlikku viisi Linuxi installimiseks Chromebooki nimetatakse Crostiniks, mis võimaldab Linuxi OS-il teie Chrome OS-i töölaual eraldi rakenduses töötada. Kuna see Linuxi rakendus jääb konteinerisse, milleks on Chrome OS, ei takista kõik teie Linuxis viltu minev teie Chrome OS-i.
Kuna see Linux on beetarežiimis, ei tööta mõned funktsioonid korralikult, näiteks kiirendatud graafika või heli Linuxi rakendustes. Pealegi ei esita kõik Chromebookid seda Linuxi beetavõimalust, kuhu peate selle installima ülejäänud kahe meetodi abil. Linux Crostini installimiseks peate seda tegema,
Samm 1: Klõpsake ajamenüü paremas alanurgas ja valige seadete ikoon (hammasrattaikoon).

2. samm: Kerige alla Linuxi seadeteni ja lülitage see sisse. Oletame, et te ei näe seda valikut, mis tähendab, et teie Chromebook seda ei toeta.

3. samm: Installige Linuxi beeta, millele järgneb teid tervitatav Linuxi terminaliga, kuhu peate üksteise järel sisestama kaks käsku, näiteks
sudo apt värskendus sudo apt uuendus
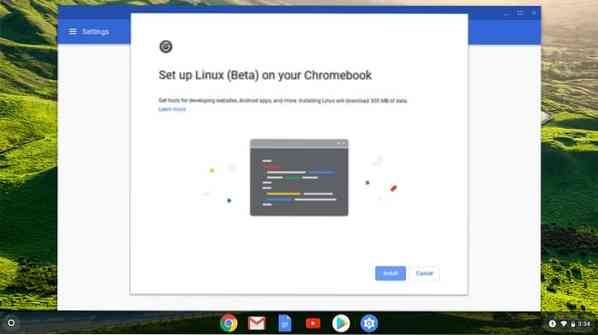
4. samm: See tagab, et teie Linuxi rakendus on ajakohane ja seetõttu käivitab see rakendused, kust saate Steami alla laadida.
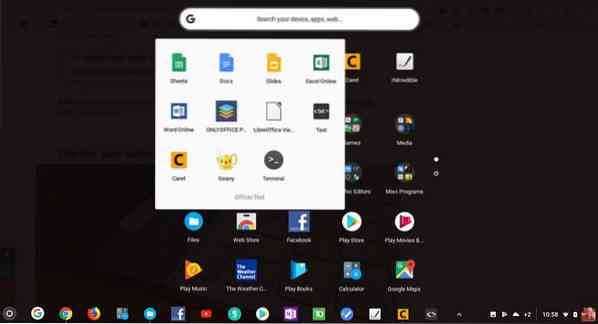
2. Installige Linux Desktop koos Croutoniga
Täieliku Linuxi kasutuskogemuse saamiseks või kui teie Chromebookis pole Crostinit, saate Linuxi installida, kasutades selleks chroot-keskkonda nimega Crouton. Sel juhul on Linuxi operatsioonisüsteemiks Ubuntu. Kuigi see protsess on vähem aeganõudev ja seda on lihtne installida, lülitab see režiim kogu Chrome OS-i arendajarežiimile, mis tähendab, et peate varundama kõik oma andmed, kui neid pole teie pilve sünkroonitud.
Sammud alustamiseks
- Varundage kõik kasutaja failid Google Drive'i.
- Tehke Chrome OS-i taastepilt ja vaadake, kuidas kroomitud operatsioonisüsteemi taastada.
- Pärast seda, kui olete Chrome OS-i taastanud pildi, saate teada, kuidas see SD-kaardile või mälupulgale hilisemaks kasutamiseks kirjutada.
- Siit saate teada, kuidas Google'i otsingu abil oma konkreetse Chromebooki mudeli arendajarežiimi pääseda.
Ärge jätke ühtegi neist märgitud toimingutest vahele. Kuigi Linuxi installimine Chromebooki on lihtne ja lihtne, kuid alati on hea, kui kõik vajalikud tööriistad on olemas enne Chromebooki tehase välku. Kui viite Chromebooki esimest korda arendajarežiimi, eemaldab see süsteemist kõik süsteemiandmed ja -failid. See tähendab, et peate alustama nullist. Ärge kartke, järgige juhiseid ja nautige.
1. samm: lubage arendaja režiim
Nagu ma varem ütlesin, pühib see kõik andmed. Ja ma usun, et olete järginudSammud enne alustamist.”See on üldine teave Chromebooki arendajarežiimi viimise kohta. Kuid on mõistlik kasutada oma Chromebooki konkreetse mudeliga Google'i otsingut.
- Kõigepealt peate oma Chromebooki taasterežiimi viima, vajutades ja hoides all klahvi Esc, värskendusklahvid ja toitenupp kokku.
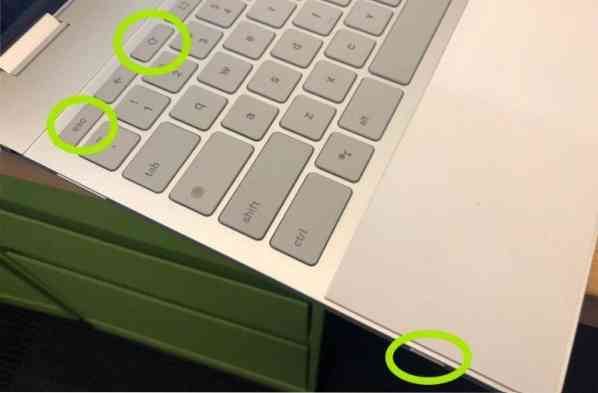
- Kui taasterežiim kuvatakse, vajutage klahvikombinatsiooni Ctrl + D arendajarežiimi sisselülitamiseks.

- Nüüd vajutage sisestusklahvi Enter ja oodake vähemalt 15 minutit ja nii. See taaskäivitub ja läbib arendaja režiimi lubamise protsessi.
- Lubamise käigus kustutab see kogu kohaliku teabe.
- Pärast protsessi lõppu tuleb see välja punase hüüumärgiga. Ärge tehke midagi enne, kui see taaskäivitub Chrome OS-i.

2. samm: installige Crouton
Enne Croutoni installimist minge meile teada, mis see on? Crouton on chroot tüüpi tarkvara, mille on välja töötanud Google'i riistvarainsener, kes armastab Chromebooki, mida kasutatakse Chromebookis keskkonna loomiseks, nagu android ja google play Chromebookis, Linuxi-põhise operatsioonisüsteemi installimiseks nagu Ubuntu, Linux Mint ja teised kasutades sama riistvara spetsifikatsiooni, mida kasutab Chrome OS.
Kuigi Linuxi installimiseks Chromebooki on palju muid võimalusi, on selle installimine, desinstallimine või muutmine lihtne ja arusaadav. Nüüd on Linuxi Chromebooki installimiseks aeg minna 2. sammu juurde.
- Laadige Crouton alla Githubi ametlikult lehelt ja salvestage see kausta allalaadimiseks.
- Avage terminal, vajutades oma Chromebookis klahve Ctrl + Alt + T.
- Ubuntu kesta sisestamiseks käivitage terminali järgmine käsk:
kest
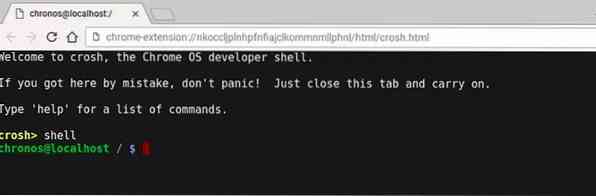
- Croutoni installimiseks käivitage terminalis järgmine käsk:
sudo sh -e ~ / Allalaadimised / crouton -t xfce

VÕI
Kui kasutate laiendust Crouton Integration, käivitage järgmine käsk:
sudo sh ~ / Allalaadimised / krutoon -t xiwi, xfce
- Kui teete seda Chromebook Pixelis, Asuse flipbookis või mis tahes puuteekraaniga Chromebookis, muutke see järgmiseks:
sudo sh -e ~ / Allalaadimised / krutoon -t touch, xfce
- Kuna arendajarežiim suurendab süsteemi turvanõrkust, saate täiendava turvalisuse mõõtmiseks töölaua parooli krüptida lipu -e abil. Selle kohta saate lisateavet GitHubi ametlikult lehelt.
- Croutoni installimine võtab aega. See küsib pärast Ubuntu installimist uue kasutajanime ja parooli. Sisestage kasutaja mandaat sellisena, nagu ta küsis.
- Pärast installi lõpetamist käivitage Ubuntu Linuxi töölauakeskkonna käivitamiseks järgmine käsk:
sudo startxfce4

- Siiani olen näidanud, kuidas installida Ubuntu Xfce töölaua keskkond. Aga kui soovite installida Unity töölaua keskkonna, asendage lihtsalt "xfce" "unity" -ga ilma ülaltoodud käsu tsitaadita. Ja töölaua keskkonna käivitamise ajal asendage see ilma tsitaadita "startunity" -ga. Veelgi enam, kui soovite installida KDE, LXDE ja mõnda muud Linuxi töölaua keskkonda, vaadake lisateavet lehelt Crouton GitHub.
3. samm: optimeerige Linuxi töölauakeskkond
- Kasutades saate kroomitud OS-i ja Ubuntu vahel tagasi ja edasi liikuda Ctrl + Alt + Tõst + Tagasi ja Ctrl + Alt + Tõst + Edasi ARM-põhise Chromebooki jaoks Ctrl + Alt + Tagasi ja Ctrl + Alt + Edasi Inteli põhise Chromebooki jaoks. Viimase käsu jaoks peate töölaua kuvamiseks vajutama Ctrl + Alt + Refresh.
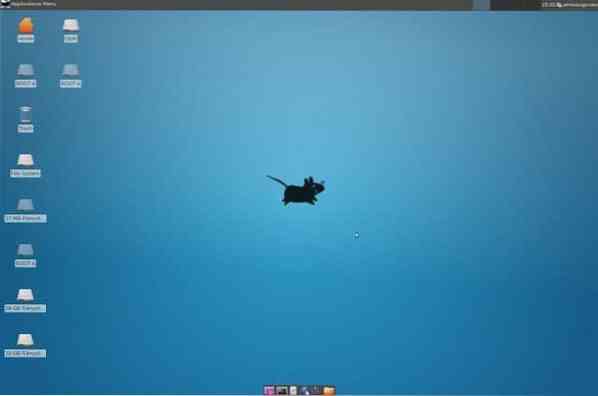
- Kui soovite Ubuntu Linuxi töölaualt väljuda, logige lihtsalt tavalise arvutina välja. Linuxi töölaua keskkonna käivitamiseks käivitage uuesti sudo startxfce4.
- See Ubuntu Linuxi töölaua versioon ei sisalda palju tarkvara. Isegi mõnda olulist rakendust ei leia te siit. Nii et peate kõik need elutähtsad tarkvara käsitsi installima, kasutades selleks konkreetseid käske terminali.
sudo apt-get update sudo apt-get install bash-complete ttf-ubuntu-font-family software-center synaptic
- Chrome OS-i graafikaprobleemide vältimiseks keelake ekraanisäästja, kui kasutate XFCE-d.
- Kasutage kausta Allalaadimine, kuna see on mõlema süsteemi jaoks jagatav.
- Arendaja režiimis käivitamine võtab rohkem kui 30 sekundit. Arendaja režiimi sõnumi saate vahele jätta, vajutades klahvikombinatsiooni Ctrl + D.
Lisanõuanded: eemaldage Linuxi töölauakeskkond
Kui soovite eemaldada Ubuntu Linuxi töölauakeskkonna ja minna tagasi tavalisse kroomitud operatsioonisüsteemi, vajutage süsteemi taaskäivitamise ajal tühikuklahvi ja lubage OS-i kinnitamise viip uuesti. See desinstallib Croutoni ja taastab teie Chrome OS.
Mõned alternatiivsed viisid Linuxi eemaldamiseks. Käivitage terminali järgmine käsk:
- Sisestage cd / usr / local / chroots ja vajutage sisestusklahvi
- Sisestage sudo delete-chroot * ja vajutage sisestusklahvi
- Sisestage rm -rf / usr / local / bin ja vajutage sisestusklahvi
Nii see ongi. Nüüd on teil koos Chrome OS-iga täielikult toimiv ja tõhus Ubuntu Linuxi töölaud. Klahvivajutusega saate erinevatele süsteemidele tagasi või edasi liikuda.
3. Dual-Boot Chrome OS koos Linuxiga
Kui eelistate Linuxi asemel Chrome OS-i ja te ei soovi Chrome OS-i, on see valik ideaalne. See tähendab, et peate draivi partitsiooni jagama ja topeltkäivitama selle Chrome OS-ga. Kahekordse käivitamise jaoks saate kasutada tööriista nimega chrx, mis vaikimisi installib GalliumOS-i. See protsess peab ka Chromebooki arendajarežiimi lülitama. Installiprotsessid on järgmised:
Samm 1: Terminali avamiseks ja kesta sisestamiseks vajutage klahvikombinatsiooni Ctrl + Alt + T, seejärel vajutage sisestusklahvi. Seejärel käivitage installi ettevalmistamiseks järgmine käsk.
cd; lokk -0s http: // chrx.org / go && sh go
 2. samm: Chrx-i installiprogramm ütleb teile, mida järgmisena draivi partitsioneerimise ajal teha. Chromebook taaskäivitub ja eelistatud Linuxi distributsiooni käivitamiseks peate käivitamisel vajutama Ctrl + L.
2. samm: Chrx-i installiprogramm ütleb teile, mida järgmisena draivi partitsioneerimise ajal teha. Chromebook taaskäivitub ja eelistatud Linuxi distributsiooni käivitamiseks peate käivitamisel vajutama Ctrl + L.
Lõpuks Insight
Millist meetodit järgisite Linuxi installimiseks Chromebooki? Kas teile meeldib see õpetus? Kui teil on selle protsessi käigus probleeme, palun andke mulle sellest teada kommentaaride jaotises. Kas see Linuxi Chromebooki installimise õpetus on kasulik?? Pange tähele, kui teete mulle magusat teene ja puudutate nuppu Sotsiaalne jagamine, kui olete midagi uut õppinud? See tähendaks mulle nii palju. Täname veel kord, et veetsite osa oma päevast siin. Loodetavasti näeme, et tulete tagasi. 🙂
 Phenquestions
Phenquestions



