Süsteemiga suhtlemiseks, olenemata sellest, kas see on kaug- või kohapealne, vajame mõnda liidest. Süsteemiga suhtlemiseks on kahte tüüpi liideseid, käsurealiides (CLI) ja graafiline kasutajaliides (GUI). Algajatele on graafilist kasutajaliidest palju lihtsam kasutada. Graafilise kasutajaliidesega on kaasas erinevat tüüpi töölauakeskkonnad, nagu GNOME, KDE Plasma, MATE, Budgie, Xfce, Cinnamon jne.
Töölauakeskkond on selliste komponentide kogum nagu ikoonid, failid, kaustad jne. Erinevad töölauakeskkonnad pakuvad erinevat tüüpi komponente, näiteks ikoone, faile ja kaustu jne. Need keskkonnad määravad, kuidas teie opsüsteem välja näeb ja kuidas saate opsüsteemiga suhelda. Ilma töölauakeskkonnata on teie operatsioonisüsteem lihtsalt terminal ja saate oma süsteemiga suhelda ainult käskude abil.
MATE Desktop Environment on tasuta ja avatud lähtekoodiga tarkvara, mis on spetsiaalselt loodud Linuxi ja UNIX-i sarnastele operatsioonisüsteemidele. Projekt MATE oli hargnenud ja jätkus GNOME2-st. Selles artiklis seadistame oma EC2 eksemplaris MATE töölauakeskkonna.
Looge ühendus eksemplariga SSH kaudu
Kui käivitate pilves EC2-eksemplari, on sellel tavaliselt ainult käsurea liides. Nii et töölauakeskkonna konfigureerimiseks peate SSH-i kaudu eksemplariga ühenduse looma. Enne SSH-i kaudu eksemplariga ühenduse loomist muutke privaatvõtmepaari luba.
[meiliga kaitstud]: ~ $ sudo chmod 400[meiliga kaitstud]: ~ $ ssh ubuntu @
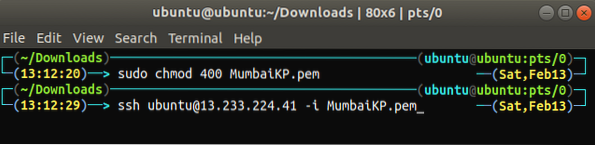
MATE töölauakeskkonna installimine
Pärast eksemplariga ühenduse loomist on nüüd aeg seadistada meie EC2 eksemplaris MATE Desktop Environment. Uuendage EC2 pakette ja hoidlaid.
[meiliga kaitstud]: ~ $ sudo apt-get update[meiliga kaitstud]: ~ $ sudo apt-get upgrade -y
Pärast pakettide ja hoidlate värskendamist lisame nüüd Ubuntu MATE töölauakeskkonna apt-hoidlad.
[meiliga kaitstud]: ~ $ DEBIAN_FRONTEND = mitteinteraktiivne[meiliga kaitstud]: ~ $ sudo apt-add-repository ppa: ubuntu-mate-dev / mate
[meiliga kaitstud]: ~ $ sudo apt-add-repository ppa: ubuntu-mate-dev / trusty-mate
Pärast ülaltoodud hoidlate lisamist värskendage uuesti Ubuntu kohalikke hoidlaid.
[meiliga kaitstud]: ~ $ sudo apt-get update -yInstallige xrdp ja MATE töölauakeskkond.
[meiliga kaitstud]: ~ $ sudo apt-get install --no-install-soovitab ubuntu-mate-core ubuntu-mate-desktop[meiliga kaitstud]: ~ $ sudo apt-get install mate-core mate-desktop-environment mate-notification-daemon
[meiliga kaitstud]: ~ $ sudo apt-get install xrdp
Oleme installinud MATE töölaua keskkonna, kuid enamiku EC2 eksemplaride töölaua vaikekeskkond on GNOME. Nii et pärast MATE töölaua keskkonna installimist peame selle muutma vaikimisi töölaua keskkonnaks xrdp-seansside jaoks.
[kaitstud meiliga]: ~ $ echo mate-session> ~ /.xsession[meiliga kaitstud]: ~ $ sudo cp / home / ubuntu /.xsession / etc / skel

Pärast MATE töölauakeskkonna vaikeseadistamist taaskäivitage muudatuste rakendamiseks teenus xrdp.
[meiliga kaitstud]: ~ $ sudo systemctl taaskäivitage xrdp
Alati, kui loote ühenduse oma EC2 eksemplariga RDP kaudu, kasutab see vaikimisi MATE töölaua keskkonda.
Värskendage parooli
RDP kaudu ühenduse loomiseks EC2-eksemplariga peame seadistama kasutaja parooli. Vaikimisi lubavad EC2 eksemplarid ühendada ainult SSH kaudu ja vaikekasutajal pole parooli. Seadistage EC2 vaikekasutaja jaoks parool.
[meiliga kaitstud]: ~ $ sudo passwd ubuntu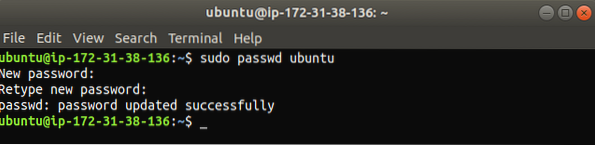
MATE töölaua keskkonna testimine
Nüüd oleme oma EC2 eksemplari jaoks seadistanud MATE töölaua keskkonna ja on aeg seda testida. Me ühendame oma eksemplari RDP kaudu. Enne eksemplariga ühenduse loomist veenduge, et te ei blokeeriks porti 3389 ühestki pilve tulemüürist ega turbegrupist, kuna vaikimisi loob RDP ühenduse pordi 3389 kaudu. Avage oma Linuxi masinas UNIX-i ja Linuxi-laadsete operatsioonisüsteemide kaugtöölaua klient Remmina.
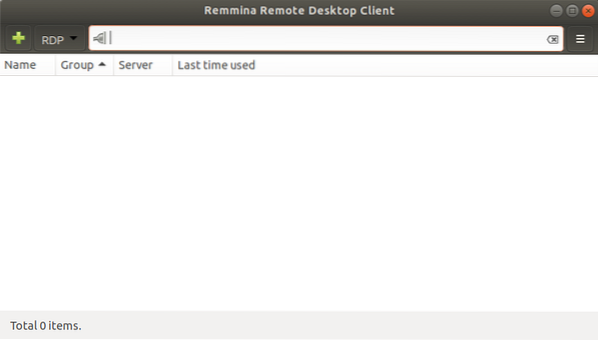
Lisage uus RDP-ühendus.
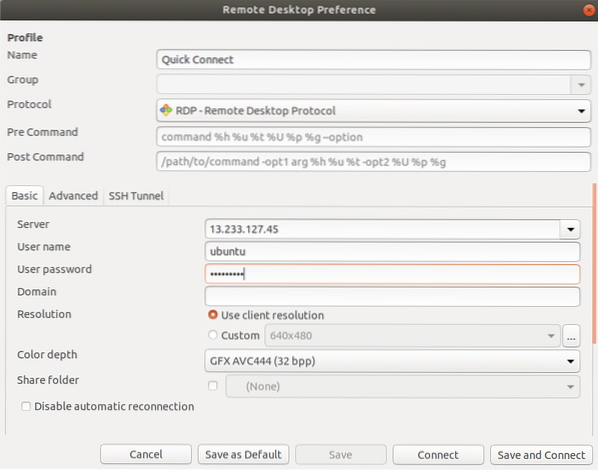
Mõnikord tekib RDP kaudu ühenduse loomisel värvisügavuse sätetest tingitud tõrge, nagu on näidatud järgmisel joonisel.
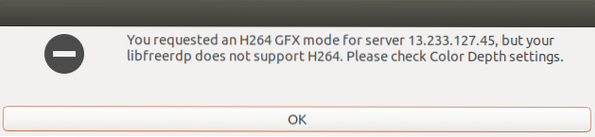
Saame ülaltoodud tõrke lahendada, määrates ühenduse jaoks õige värvisügavuse, mis on "kõrge värv 16 bpp".
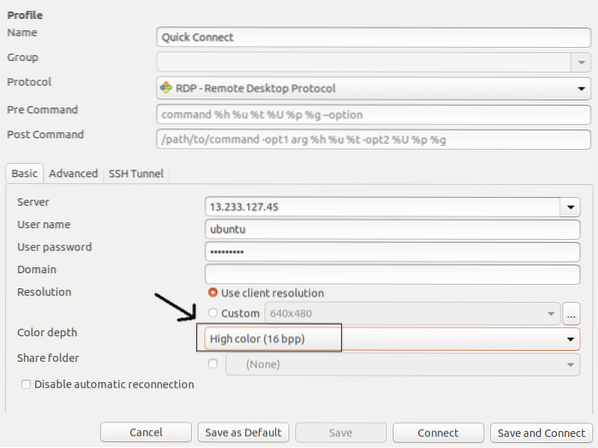
Pärast õige värvisügavuse määramist pääsete oma eksemplarile juurde RDP kaudu MATE Desktop Environmenti seadistusega.
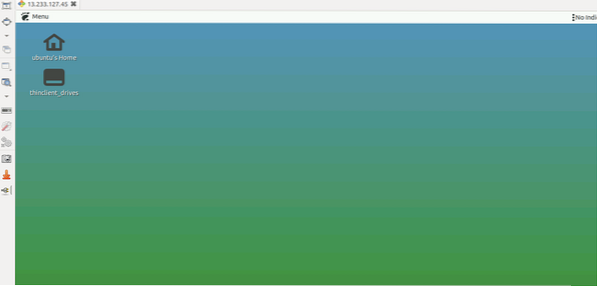
Töölaua keskkonda saate kinnitada, kontrollides DESKTOP_SESSION.
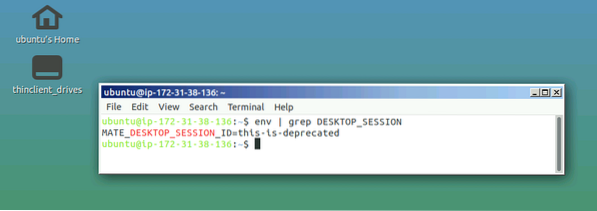
MATE rakendused
Nagu varem räägitud, oli MATE töölaua keskkond hargnenud ja jätkas GNOME2-st, nii et GNOME-i rakendustega konflikti vältimiseks on MATE-rakendused ümber nimetatud. Allpool on toodud mõne olulise rakenduse nimed, mida peate teadma enne töölaua MATE kasutamist.
Caja
Caja on MATE töölauakeskkonna failihaldur. Caja abil saate sirvida katalooge ja faile ning käivitada rakendusi. Caja on Nautiluse kahvel ja vastutab MATE töölaual olevate ikoonide eest. Seda saab kasutada kohalikes ja kaugfailisüsteemides.
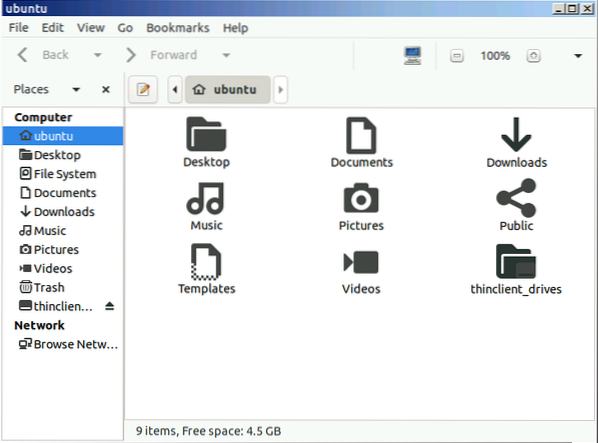
MATE terminal
MATE Terminal on lihtne terminalirakendus MATE töölauale. See on GNOME-terminali kahvliharud ja sellega saab ühes aknas avada mitu terminalikaarti. Seda saab kasutada rakenduste käivitamiseks, mis on loodud töötama VT102 ja VT220.
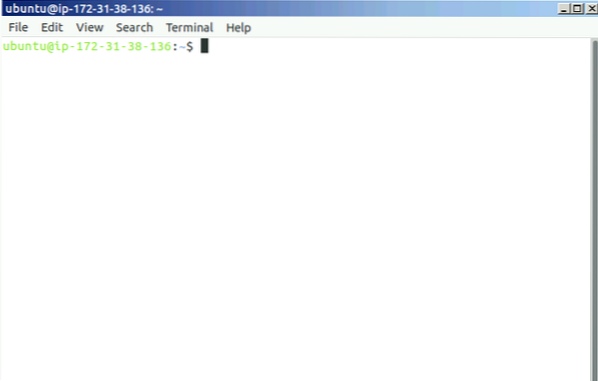
Atril
Atril on MATE töölaua keskkonnas dokumendivaataja ja seda saab kasutada EPS (Encapsulated PostScript), PDF (Portable Document Format), XPS DJVU ja PS (PostScript) failide avamiseks. Samuti toetab see dokumendis tekstiotsingut.
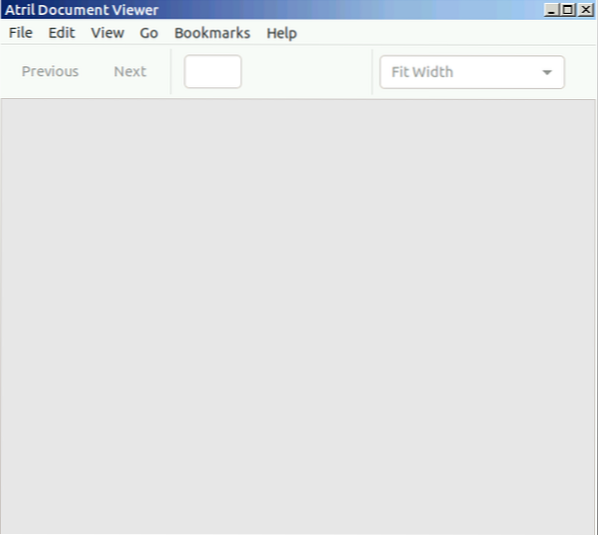
Pluma
Pluma on MATE töölauale lihtne tekstiredaktor, nagu GNOME-is ka gedit. See toetab mitme faili redigeerimist ühes aknas. See on gediti kahvel.
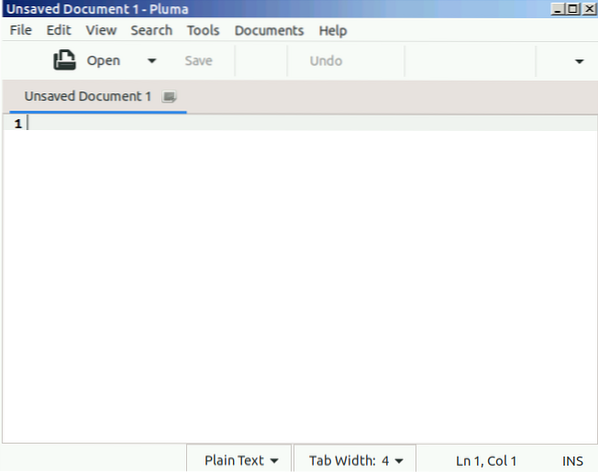
MATE silm
Eye of MATE (eom) on MATE töölaua keskkonnas lihtne pildivaatur. See suudab pilti suumida ja suumida ning saab hakkama suuremate piltidega. MATE silm on GNOME'i silmakahvel (eog).
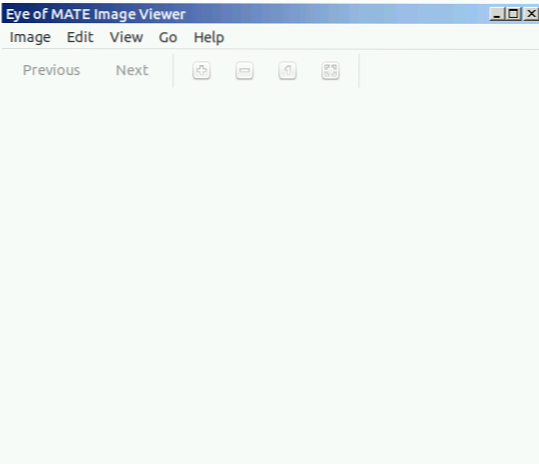
Järeldus
Operatsioonisüsteemi töölauakeskkond määratleb operatsioonisüsteemi graafilise kasutajaliidese. Sellise kerge ja tõhusa töölauakeskkonna omamine, nagu MATE, avaldab vähem rõhku teie pilvressurssidele, nagu RAM ja protsessorid, mistõttu on see ideaalne pilveoperatsioonisüsteemide käsitsemiseks.
 Phenquestions
Phenquestions


