Üks populaarsemaid liivakastiga videomänge, mis on saadaval, on Minecraft. Esmakordselt 2009. aastal ilmunud Minecraftil on mitu hämmastavat funktsiooni. Mängijad saavad ehitada kõike alates lihtsatest majadest kuni pilvelõhkujateni, uurida lõpmatuid maailmu, käsitööd ja võidelda 3D-loodud plokkmaailmas ellujäämise nimel.
2019. aasta lõpuks hinnati Minecrafti kõigi aegade enimmüüdud videomänguks. Selle mängu fantastiline täiendav omadus on see, et saate seadistada oma Minecrafti serveri.
Minecrafti serveri olemasolu üks olulisemaid eeliseid on see, et vastutate täielikult oma üldise mängukogemuse eest. Saate konfigureerida oma seaded serveris administraatorina. Mängu mängimiseks saate oma administraatoriõigused ära kasutada. Võite muuta Minecrafti serveri kättesaadavaks ainult teile või kaaslastele mängukaaslastele või muuta selle avalikuks kõigile juurdepääsuks.
Minecrafti serveri installimine Linuxi
Selles õpetuses saate teada, kuidas oma Minecrafti server Linuxi installida ja sõpradega fantastilist mängukogemust nautida. Linux on ideaalne valik Minecrafti serveri loomiseks, kuna see on tuntud oma serveri tugi stabiilsuse ja usaldusväärsuse poolest. Meie valitud Linuxi distributsioon on Ubuntu 20.04 LTS. Järgige, kui anname teile samm-sammult protseduuri Minecrafti serveri seadistamiseks ja käitamiseks.
Eeldused
Selle õpetuse alustamiseks vajate:
- Ubuntu 20.04 PC Sudo üldiste õigustega. Vaja on administraatoriõigusi, kuna peame installima täiendavaid pakette
- Aktiivne Interneti-ühendus
1. samm - installige vajalikud tarkvarapaketid ja konfigureerige tulemüür
Selles etapis installime mitu tarkvara, sealhulgas Java ja Screen. Ekraan on vajalik Minecrafti serveri käivitamiseks taustaprotsessina.
Rusikareeglina veenduge, et enne uute pakettide installimist on teie APT paketihaldur ja süsteem ajakohased. Tehke seda alltoodud käskude täitmisega.
sudo apt värskendus sudo apt uuendus
Nüüd peame installima Java OpenJDK versiooni 8. Läheme peata JRE-le, kuna see on minimaalne versioon, mis ei toeta GUI-rakendusi. See muudab selle ideaalseks valikuks, kuna peame Java-i käivitama serveris. Käivitage allpool käsk.
sudo apt install openjdk-8-jre-peata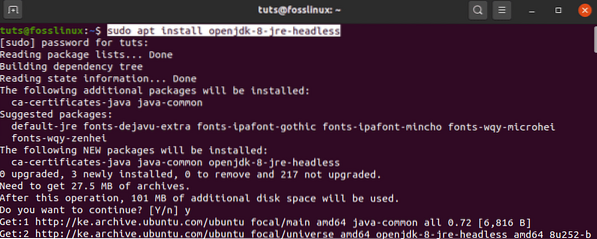
Järgmisena installime ekraani. Nagu eespool kirjeldatud, võimaldab ekraan Minecrafti serveril taustaprotsessina töötada. Kui käivitate Minecrafti serveri terminalis ja sulgete hiljem terminali, siis see tapab serveri automaatselt. Ekraaniga jätkab meie Minecrafti server taustal töötamist. Käivitage allpool käsk.
sudo apt installi ekraan 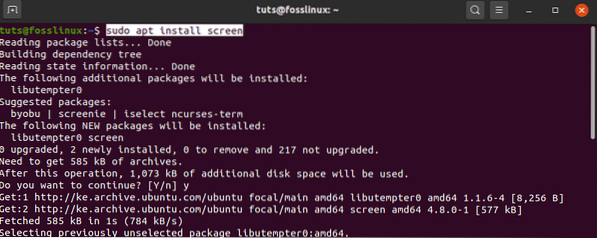
Kui oleme installinud vajalikud tarkvarapaketid, peame nüüd tulemüüri konfigureerima. Meie eesmärk on lubada sissetulevaid ühendusi Minecrafti kaudu porti 25565 (vaikimisi). Uue tulemüüri reegli lisamiseks käivitage järgmine käsk.
sudo ufw lubab 25565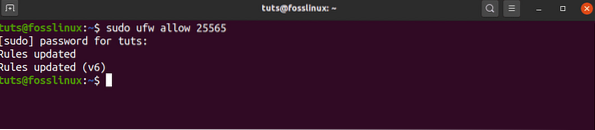
Nüüd, kui meie tulemüür on konfigureeritud ja vajalikud paketid installitud, saame installida Minecrafti serveri.
2. samm - laadige alla uusim Minecrafti server
Minecrafti serveri allalaadimiseks minge Minecrafti ametlikule veebisaidile ja kopeerige alloleval pildil näidatud jaotisest link Allalaadimine.
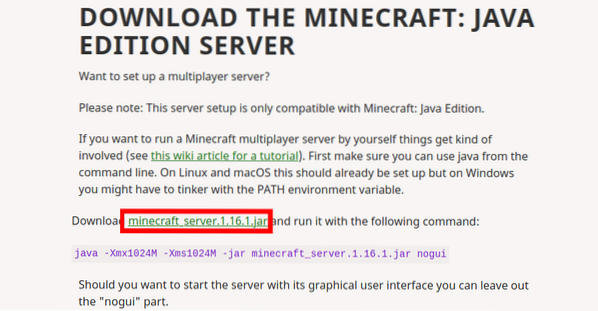
Kasutamewget”Faili allalaadimiseks. Käivitage allpool käsk.
wget https: // käivitaja.mojang.com / v1 / objects / a412fd69db1f81db3f511c1463fd304675244077 / server.purk
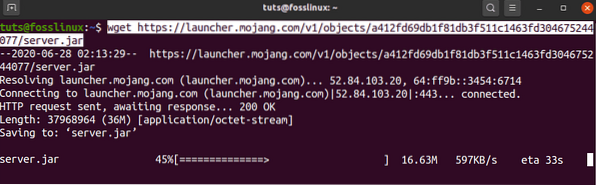
Kuiwget”Pole teie süsteemi installitud, käivitage selle saamiseks allolev käsk.
sudo apt install wget
See valik laadib alla Minecrafti uusima versiooni. Minecrafti vanemate versioonide saamiseks külastage mcversions.võrk. Selles konkreetses õpetuses keskendume siiski uusimale versioonile.
3. samm - seadistage ja käivitage Minecrafti server
Kui oleme Minecrafti purkfaili oma süsteemi alla laadinud, peame selle konfigureerima ja käivitama.
Alustame ekraani seanssi, kasutades ekraani käsku.
ekraan
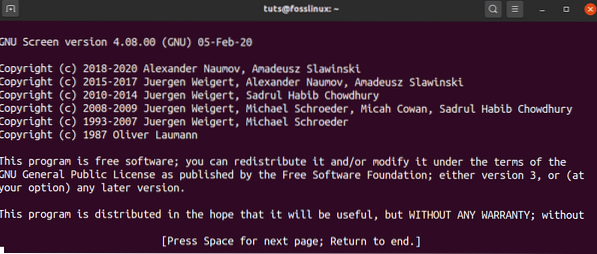
Terminali akendel näete ribareklaami, mis kuvab ekraaniteabe kohta teavet. Vajutage tempo riba ja terminal näitab standardset terminaliakent. Nüüd saame siin oma käske täita ja jätta need käima.
Enne järgmise käsuga jätkamist peame tegema mõned muudatused. Allalaaditud Minecrafti purkfail salvestati serverina.purk."Peame selle ümber nimetama, et see sobiks alla laaditud Minecrafti väljaandega. Allpool olevat versiooni näete, kuhu kopeerisime allalaadimislingi, nagu alloleval pildil.
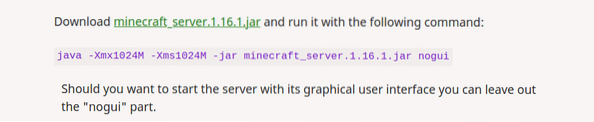
Meie puhul peame selle ümber nimetama „Minecraft_server.1.16.1.purk.” Kasutame allpool olevat käsku.
mv server.purk minecraft_server.1.16.1.purk
Nüüd alustame oma esialgset konfiguratsiooni, käivitades terminalis alloleva käsu. Ära muretse juhul, kui see tõstatab vea. Viimaste värskendustega kujundas Minecraft selle nii, et kasutajad peaksid enne Minecraftiga alustamist kõigepealt nõustuma lõppkasutaja litsentsilepinguga.
Käivitage allpool käsk. Täpsustage kindlasti oma Minecrafti väljaanne. See võib olla minu omast erinev.
java -Xmx1024M -Xms1024M -jar minecraft_server.1.16.1.purk nogui
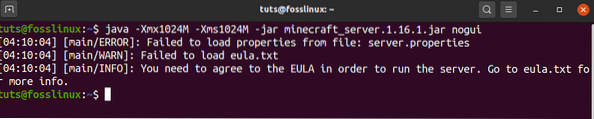
Enne selle vea käsitlemist vaatame mõningaid selle käsu argumente.
- -Xms1024M: see on mälukomplekt, millel server töötab. Praegu on selle väärtuseks 1024M (1GB). Saate määrata uue suuruse, sõltuvalt teie süsteemi RAM-ist. M kasutatakse MB tähistamiseks, G aga GB tähistamiseks. Seetõttu võiksime ülaltoodud olukorras kasutada Xms1G, mis oleks sama mis Xms1024M.
- -Xmsx1024M: See viitab maksimaalsele süsteemimälule, mida server võib ära kasutada. Sõltuvalt teie süsteemis olemasolevast RAM-ist saate seda piiri siiski tõsta. Samamoodi saab Xms-iga Xmx töötada ka MB-ga või GB-ga.
- -purk: see on lipp, mis määrab käivitatava Jar-faili.
- nogui: See parameeter võimaldab meil käivitada Minecrafti serveri ilma graafilise kasutajaliideseta
Nüüd lahendame tekkinud vea. See on loodud, kuna täitmise ajal ei leitud kahte faili. See on eulas sisalduv lõppkasutaja litsentsileping.txt ja server.omadused, mis hoiab konfiguratsioonifaili.
Õnneks, kui serveril neid kahte faili pole, loob see need töökataloogi. Käivitadesls ” käsk, peaksime neid kahte faili nägema.

Alustame EULA küsimuse lahendamisest. Avage eula.txt-fail oma lemmiktekstiredaktoriga. Minu puhul kasutan nano-redaktorit.
nano eula.txt
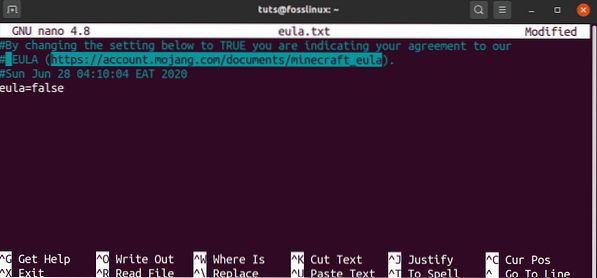
Fail ei sisalda palju teksti. Meie huvi on EULA link ja praegu seatud parameeter Eula vale. Avage oma brauseris link ja lugege kasutaja litsentsilepingut. Kui olete kõigega rahul, tulge selle faili juurde tagasi ja määrake parameetri Eula väärtuseks tõsi. Salvestage ja sulgege fail.
Kui eulaga tehtud.txt-faili, võime nüüd vaadata serverit.omadused ”fail. See sisaldab kõiki teie Minecrafti serveri jaoks vajalikke seadistusvõimalusi. Serveri atribuutide kohta üksikasjalikuma teabe saamiseks külastage ametlikku Minecrafti Wiki. Avage see fail oma lemmiktekstiredaktoriga ja sisestage eelistatud konfiguratsioonid. Selles postituses käsitleme ainult vajalikke seadeid.
nano server.omadused
Selles failis teeme ainult mõned peamised konfiguratsioonid, nagu allpool loetletud.
- mängurežiim= ellujäämine - see valik määrab mängurežiimi. Muude võimaluste hulka kuuluvad loovus, seiklus ja vaatajad.
- raskused= lihtne - see valik määrab mängu raskuse. Muud võimalused hõlmavad rahumeelset, normaalset ja rasket.
- pvp= tõene
- taseme nimi= maailm
- motd= Minecrafti server: see on teie Minecrafti serveri nimi, mis kuvatakse serverite loendis.
Nüüd, kui oleme mõlemad eula konfigureerinud.txt-fail ja server.omaduste faili, võime naasta oma jar-faili käivitamise juurde. Käivitage meie eelmine käsk Terminalis uuesti.
java -Xmx1024M -Xms1024M -jar minecraft_server.1.16.1.purk nogui
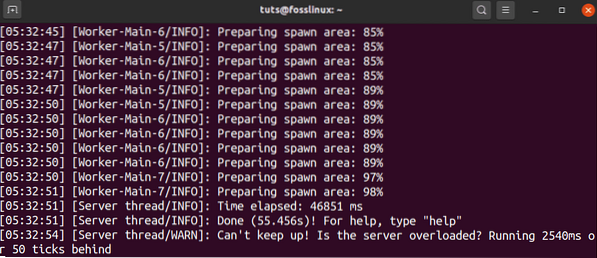
Parim oleks, kui saaksite nüüd ülaltooduga sarnase väljundi. Vea ilmnemisel kontrollige, kas Eula parameeter on eulas.txt-faili väärtuseks on seatud tõene.
Kui server on täitmise lõpetanud ja teie süsteemis edukalt töötab, peaksite nägema allpool olevat väljundit.
[05:32:51] [Server thread / INFO]: Valmis (30.762s)! Abi saamiseks tippige "help"See tähendab, et teie Minecrafti server on töökorras ja olete administraatori juhtpaneelil. Tippige käsk „help“, mis annab teile loendi võimalustest, mille saate siin seadistada.
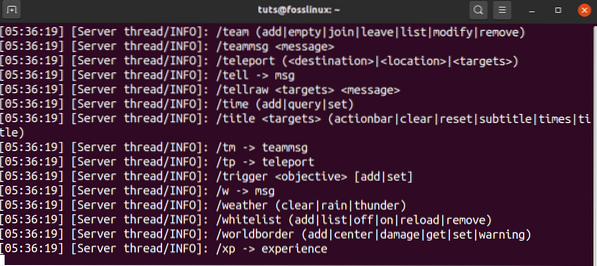
4. samm - hoidke Minecrafti server töös
Meie praegune Minecrafti seanss töötab ekraaniterminalis. Meie terminali peaaknasse naasmiseks ja praegusest ekraaniseansist eraldumiseks kasutage klahvijärjestust Ctrl-A + ctrl-D.
Nüüd peame tuvastama ekraanil töötava Minecrafti seansi ID. Käivitage loendi käsk allpool.
ekraaniloend

Väljundi järgi saame oma Minecrafti seansi tuvastada kui 15254. Selle seansi jätkamiseks kasutage parameetrit -r nagu allpool toodud käsus.
ekraan -r 15254
Kui soovite välja logida või terminali sulgeda, kasutage Minecrafti ekraani eraldamiseks kindlasti järjestust Ctrl-A + Ctrl-D. See jätkab taustal töötamist.
5. samm - ühendage oma Minecrafti klient serveriga
Selle sammu jätkamiseks peame installima Minecrafti Java väljaande. Kui teil seda veel pole, laadige DEB-fail alla minecraftist.net ja installige see tarkvaraga „Tarkvara install.”Käivitage oma Minecrafti Java väljaanne rakenduste menüüst.
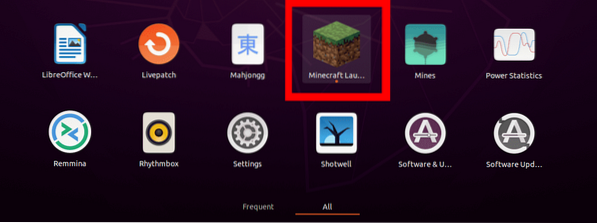
Palun valige variant Mitmikmäng, et saaksime oma serveriga ühenduse luua.
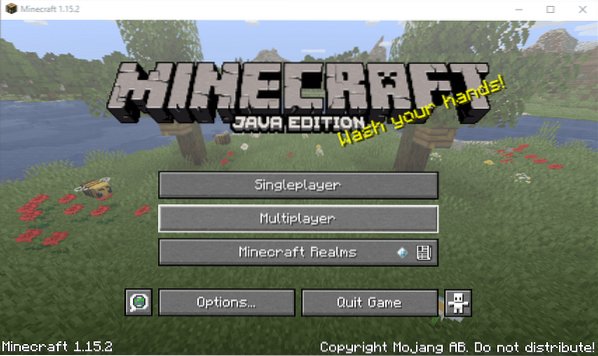
Avaneb aken “Play Multiplayer”. Valige siin suvand „Lisa server.”
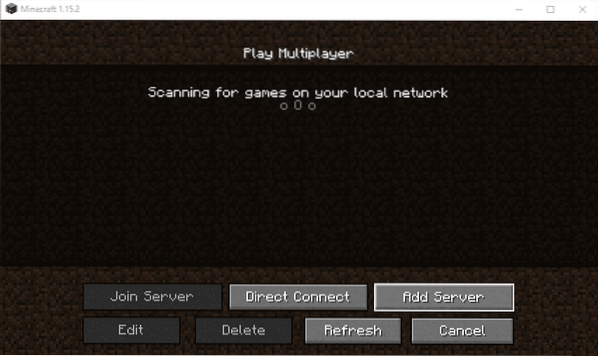
Avaneb aken „Redigeeri serveri teavet”. Siin peate esitama oma serveri nime ja ka serveri aadressi. Aadress võib olla kohalik host või teie praegune IP-aadress. Seda näete, käivitades ifconfig käsk.
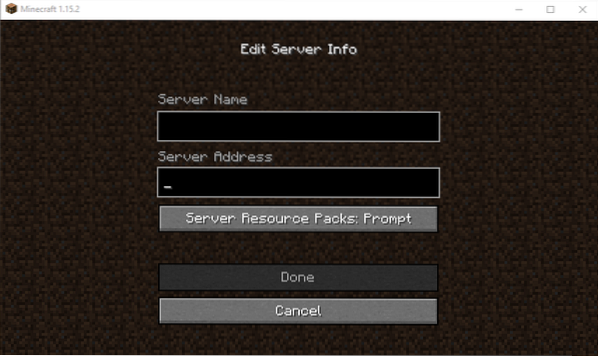
Kui olete lõpetanud, klõpsake nuppu "Valmis" ja teid viiakse tagasi mitme mängija aknasse. Nüüd peaksite oma serverit siin loendis nägema.
Kui te oma süsteemis muudatusi ei tee, kuvatakse teie käivitamisel alati teie server. Ärge unustage enne mängima hakkamist käivitama ekraanil Minecrafti server.
Järeldus
See on kõik, mida vajate, et teie Linuxi süsteemis töötab Ubuntu 20 töötav Minecrafti server.04 LTS. Kui teil on meie lugejatele lisateavet, ärge kartke jätta kommentaar allpool.
 Phenquestions
Phenquestions




