OpenSUSE, varem nimetatud SUSE Linuxiks, on Saksamaa levitamine, millel on DistroWatchi edetabelis endiselt hea positsioon. Kuigi see pole varem populaarne, on openSUSE-l siiski palju kasutajaid. Praegu on openSUSE saadaval kahes standardses variandis - Tumbleweed ja Leap. Tumbleweed on veerev vabastamine või üldtuntud kui “veritsev serv.”See variant tagab kasutajatele juurdepääsu uusimatele Linuxi pakettidele. Hüppe variant järgib seevastu tavalist versiooni ja seda peetakse palju stabiilseks.
Kas otsite openSUSE'iga alustamist? Olete jõudnud õigesse kohta. See postitus annab teile samm-sammulise juhendi arvutisse installitud OpenSUSE ja selle kasutamise kohta. Selle konkreetse õpetuse jaoks valime hüppe variandi. Selle postituse kirjutamise viimane väljaanne on openSUSE Leap 15.2.
Miinimumnõuded openSUSE-le
- 64-bitise protsessoriga arvuti. (32-bitiseid protsessoreid ei toetata)
- Vähemalt 1 GB RAM-i. (4 GB RAM on siiski väga soovitatav)
- 10 GB kettaruumi minimaalseks installimiseks ja 16 GB graafilise töölaua jaoks (rohkem oleks parem)
OpenSUSE allalaadimine
Kogu installiprotsessi alustamiseks laadige alla ametlikelt veebisaitidelt OpenSUSE DVD ISO-fail. Selle konkreetse postituse jaoks kasutame varianti Hüpe.
Looge OpenSUSE käivitatav USB-draiv
Kui olete openSUSE DVD ISO-faili alla laadinud, peame oma arvuti operatsioonisüsteemi installimiseks looma käivitatava USB-draivi. Kasutame populaarset tööriista Etcher. Meil on juba meie veebisaidil saadaval õpetus Etcheri abil Live Linuxi USB-draivi loomiseks. See annab teile täieliku juhendi Etcheri installimiseks ja kasutamiseks erinevates Linuxi distributsioonides.
Kui kasutate Ubuntu / Debiani põhist süsteemi, saate Etcheri installida, käivitades järgmised käsud:
kaja "deb https: // deb.söövitaja.io stabiilne etcher "| sudo tee / etc / apt / sources.nimekirja.d / balena-söövitaja.loend sudo apt-key adv --keyserver hkps: // võtmeserver.ubuntu.com: 443 - recv-keys 379CE192D401AB61
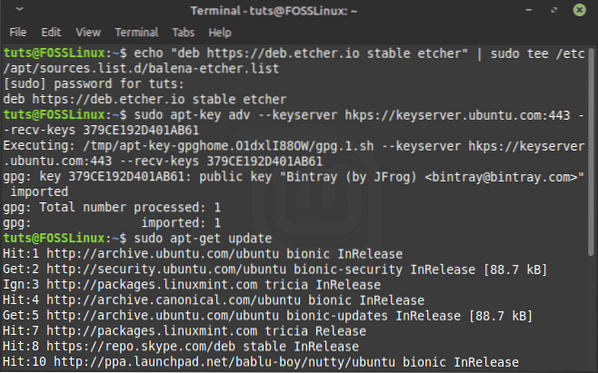
Edukalt täidetud, lisavad käsud teie süsteemile uue hoidla. Süsteemipakettide värskendamiseks käivitage ülaltoodud käsk.
sudo apt-get värskendus
Kui see on tehtud, jätkake Etcheri installimist alltoodud käsuga:
sudo apt-get install balena-etcher-elektron
Kui Etcher on installitud, saate selle käivitada rakenduse menüüst.
Valige Etcheri põhiekraanil valik „Välk failist ” ja lisage oma OpenSUSE ISO-fail. On „Valige sihtmärk” suvand, valige USB-draiv, mille soovite selle käivitatavaks muuta. Kui olete valmis, klõpsake nuppu “Välk!” nupp OpenSUSE käivitatava USB-draivi loomiseks.
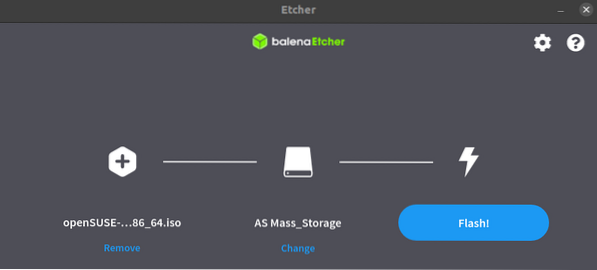
Installisüsteemi käivitamine
Kui see on tehtud, saate jätkata oma sihtarvuti käivitamist oma OpenSUSE käivitatava USB-draiviga. Võimalik, et peate tavalist alglaadimise järjekorda muutma, vajutades konkreetseid funktsiooniklahve, sõltuvalt teie sülearvuti brändist. Teie jaoks on õnn, meil on terve postitus, mis annab üksikasjaliku ülevaate, kuidas Windowsi või Linuxi arvutit USB-draivilt käivitada. See annab teile ka üksikasjaliku võtmete tabeli populaarsete arvutimarkide tavalise alglaadimise järjekorra muutmiseks.
OpenSUSE installimine
Kui olete oma sihtarvuti OpenSUSE käivitatava USB-draiviga käivitanud, saame nüüd installida OpenSUSE oma kõvakettale.
Esimene aken, mida arvuti käivitamisel näete, on OpenSUSE alglaadimiskuva. Näete mitmeid võimalusi. Meie puhul valige „Install” suvand nooleklahvide abil ja klõpsake Linuxi kerneli laadimiseks Enter.
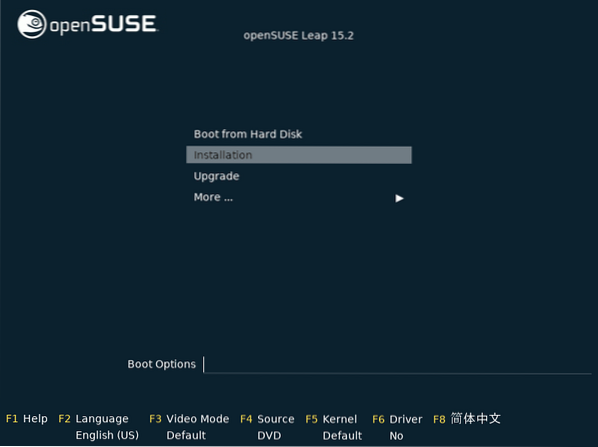
Kui kernel on laaditud, avaneb installiprogrammi aken. Alguses viib Installer läbi mõned kontrollid, sealhulgas võrguühenduse testi. Kui teie süsteemil on aktiivne Interneti-ühendus, proovib see lisada veebihoidlaid, mis on vajalikud teie uue süsteemi värskenduste allalaadimiseks.
Kui teil pole Interneti-ühendust, ärge muretsege. Jätkake installiprotsessi ja värskendage oma süsteemi hiljem, kui olete lõpetanud.
Keel, klaviatuur ja litsentsileping
Kui installer on vajalikud süsteemikontrollid läbi viinud (mis võtab vähe aega), kuvab see teile akna, kus saate valida oma keele ja klaviatuuri paigutuse, mida soovite installiprotsessis kasutada. Lisaks näete ka litsentsilepingut, mille saate läbi lugeda - kui olete valmis, klõpsake nuppu Edasi.
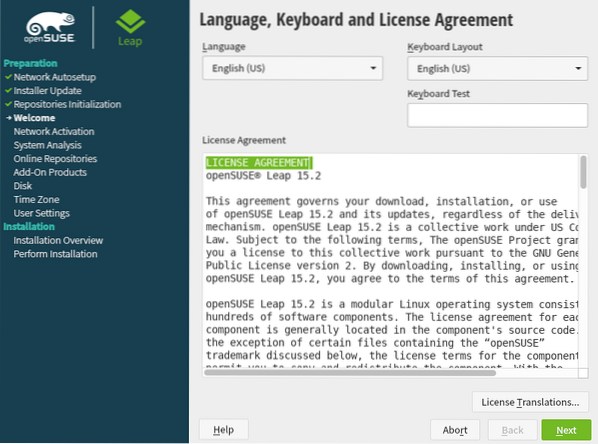
Installer teostab järgmises aknas USB-draivide, Firewire-seadmete, kõvaketaste ja süsteemifailide leidmiseks mõned süsteemi sondid. Kui teil on aktiivne võrguühendus, kuvatakse viip veebihoidlate aktiveerimiseks. Kui olete valmis, klõpsake nuppu Edasi.
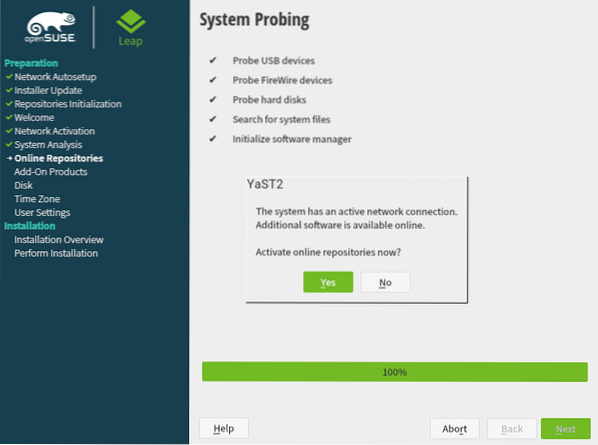
Kui teil pole aktiivset Interneti-ühendust, ei pruugi te seda viiba saada.
Süsteemi roll
Järgmises aknas peate valima süsteemirolli. Kui soovite OpenSUSE-i kasutada töölauasüsteemina, peate valima allpool loetletud töölauakeskkonna. Nende hulka kuuluvad KDE Plasma, GNOME ja Generic Desktop. Kui soovite seda kasutada serverina, saate valida suvandite Server ja Transactional Server vahel.
Meie puhul valime GNOME töölauakeskkonna. Kui olete valmis, klõpsake nuppu Edasi.
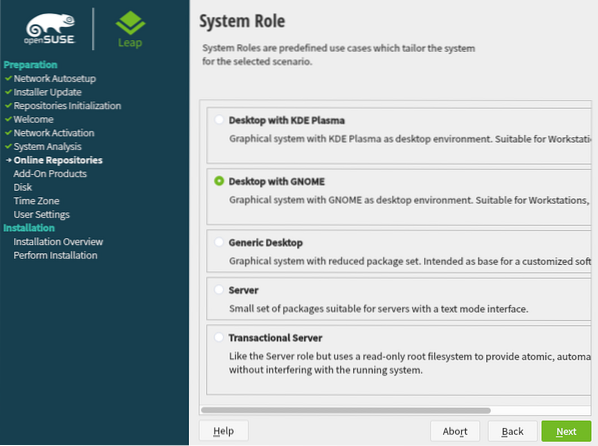
Soovitatav jaotamine
Järgmises aknas näete sihtpartitsiooni valimise võimalust. Palun olge selle sammuga ettevaatlik, kuna võite andmeid lihtsalt kaotada.
Kui installite OpenSUSE kõvakettale peamise operatsioonisüsteemina, saate jätkata süsteemi vaikesätetega, nagu allpool näidatud. Kui soovite kasutada LVM-i jaotusskeemi, klõpsake allpool valikut Juhendatud seadistamine ja kontrollige LVM-i suvandit.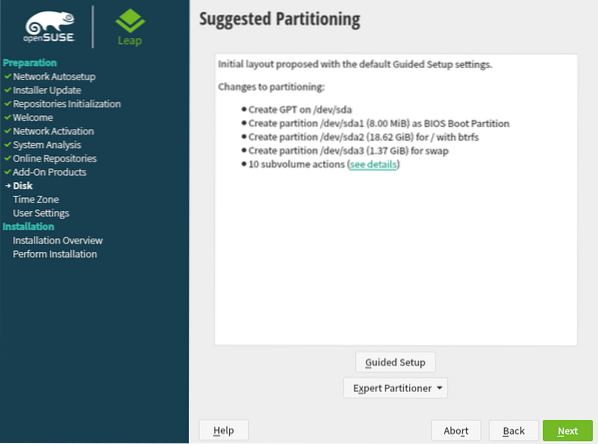
Kui teil on juba mõni muu operatsioonisüsteem installitud või soovite installida OpenSUSE kindlasse sektsiooni, klõpsake „Ekspertsessioonijaotus” ja valige „Alusta olemasolevatest vaheseintest” valik.
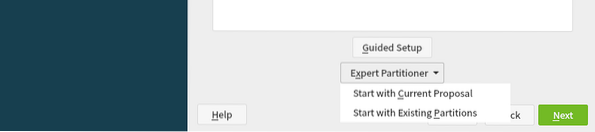
Selle konkreetse postituse jaoks kasutame soovitatud sektsiooni seadeid. Kui olete valmis, klõpsake jätkamiseks nuppu Edasi.
Määra kell ja ajavöönd
Järgmisel ekraanil valige oma piirkond ja ajavöönd, klõpsates kaardil oma piirkonda. Klõpsake nuppu Edasi.
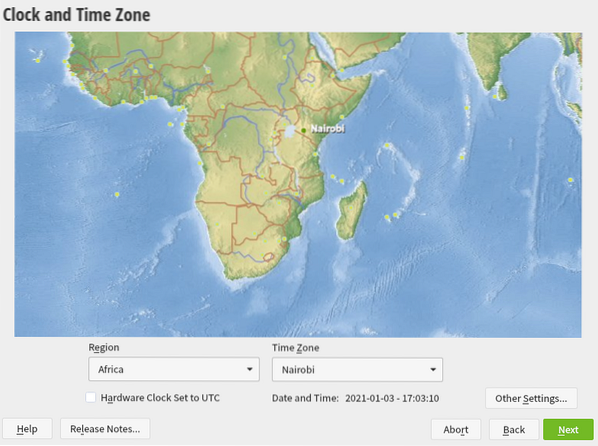
Looge kasutajakonto
Järgmisel ekraanil sisestage oma kohaliku konto kasutajanimi ja paroolid. Saate seda valikut kontrollida "Kasutage seda parooli süsteemiadministraatoriks" ja tühjendage valik „Automaatne sisselogimine.” Jätkamiseks klõpsake nuppu Edasi.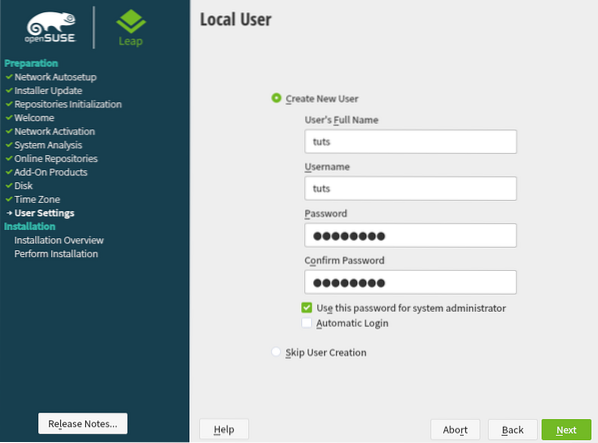
Kohaliku kasutaja üksikasjad
Installimise seaded
See ekraan annab teile kokkuvõtte kõigist teie tehtud seadetest. Kui need on korras, klõpsake süsteemi installimise jätkamiseks nuppu Install. Vastasel juhul võite klõpsata mis tahes pealkirjal ja muuta vastavalt soovile.
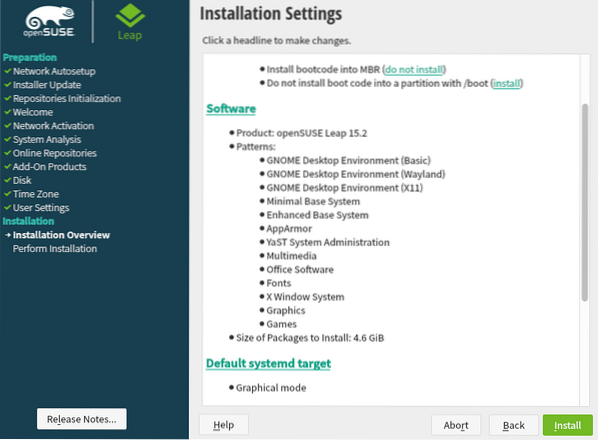
Kui klõpsate nupul Installi, nõuab hüpikaken installiprotsessi kinnitamist. Klõpsake nuppu Install.
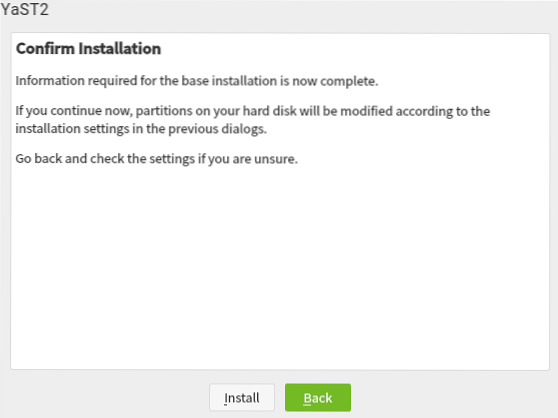
Installiprotsess algab kõigi toimingute kuvamise ajal. Protsessi saate jälgida, kasutades akna allosas asuvat edenemisriba. Palun olge kannatlik, sest see võib aega võtta.
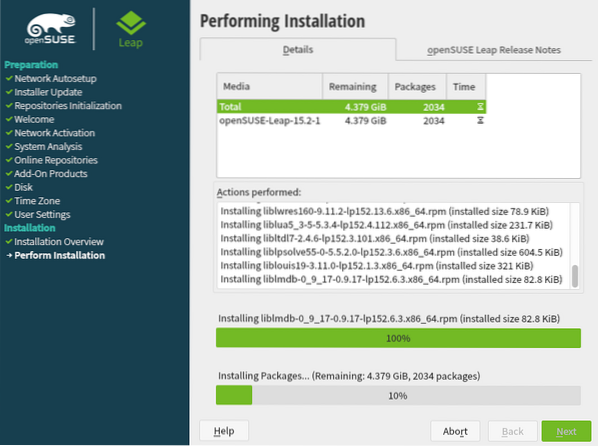
OpenSUSE installimise käivitamine
Kui installimine on lõpule jõudnud, taaskäivitage arvuti. Näete openSUSE buutimismenüüd, mis annab teile võimaluse süsteemi käivitamiseks. Erinevaid valikuid näete alloleval pildil. Kui te pole kindel, mida valida, valige esimene variant - “OpenSUSE hüpe 15.2.”
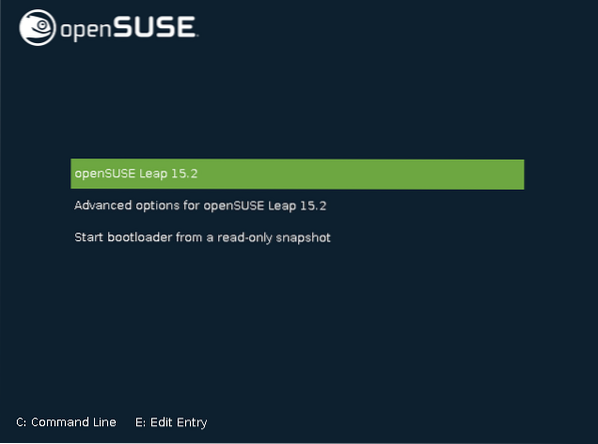
See käivitab openSUSE ja mõne aja pärast kuvatakse teile sisselogimisekraan. Siin peate sisestama installiprotsessi ajal kohaliku konto jaoks määratud parooli.
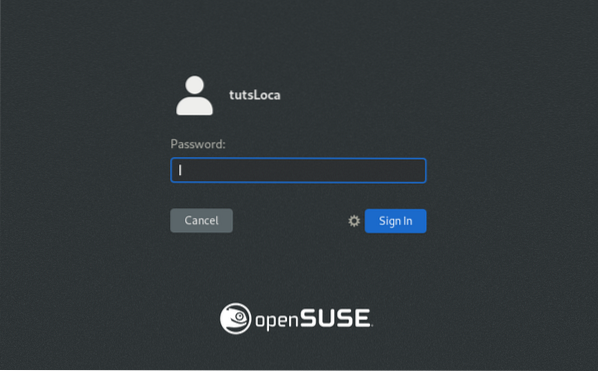
Kui olete valmis, vajutage sisestusklahvi. See laadib openSUSE 15.2 Töölaud, nagu on näidatud alloleval pildil. Pange tähele, et kui valisite muu töölaua keskkonna kui GNOME, võib teie süsteem minu omast veidi erinev välja näha.
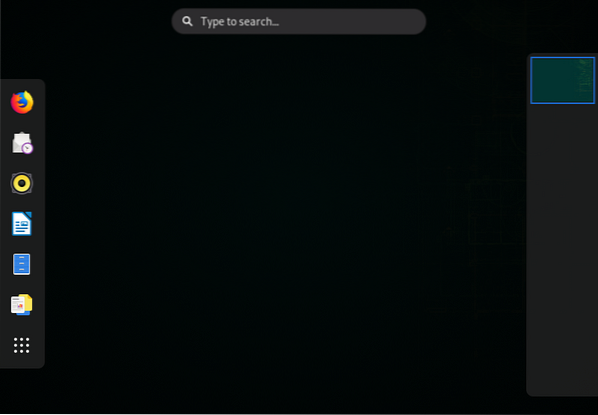
Palju õnne! Olete edukalt installinud OpenSUSE Leap 15.2 arvutis. Kas oli mõni samm, mis teie jaoks ei sobinud? Või on teil küsimusi või mõtteid, mida soovite meie lugejatega jagada? Ärge kartke, klõpsake allpool toodud kommentaare.
 Phenquestions
Phenquestions



