See on põhiline õpetus Windows 10 algajatele, kes soovivad teada, kuidas installida või desinstallida Windows 10-s UWP-rakendusi, mille laadite alla Microsofti pood. Protsess on üsna lihtne, nii et vaatame seda.
Kuidas installida Windowsi poe rakendusi
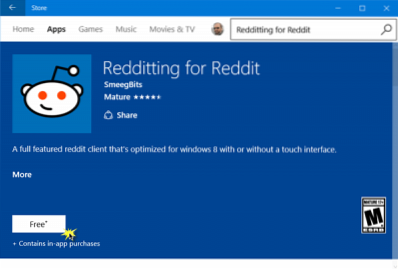
Kui soovite installida Windowsi poe rakendused oma Windows 10 arvutisse, peate külastama ametlikku Microsofti poodi, otsima rakenduse ning seejärel alla laadima ja installima.
Tüüp 'poodtegumiriba otsimisel ja klõpsake nuppu Ava Poe rakendus. Otsiriba abil otsige rakendust. Kui poe rakendus on leitud, klõpsake nuppu Installige nuppu.
Kui rakendus on tasuta, näete Tasuta nupule kirjutatud. Protsess on üsna lihtne ning ka installimine on kiire ja lihtne.
Windows 10 poe rakenduste desinstallimine
Windowsi poest installitud Windows 10 rakenduste eemaldamiseks või desinstallimiseks on teil järgmised võimalused:
- Desinstallige see menüüst Start
- Desinstallige see seadete kaudu
- Kasutage käsku PowerShell
- Kasutage PowerShelli skripti
- Kasutage kolmanda osapoole tasuta tarkvara.
1] Desinstallige see menüüst Start
Lihtsaim viis Windows 10 rakenduste desinstallimiseks on tippige tegumiriba otsingusse rakenduse nimi. Kui selle ikoon on otsingutulemites kuvatud, paremklõpsake sellel ja valige Desinstalli.
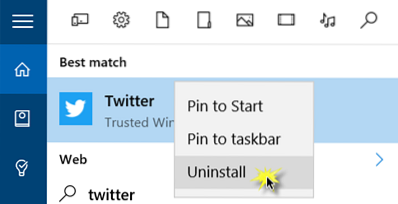
See on kõik! Rakendus desinstallitakse mõne hetkega.
2] Desinstallige see seadete kaudu
Poe-rakendused saate ka seadete kaudu eemaldada järgmiselt:
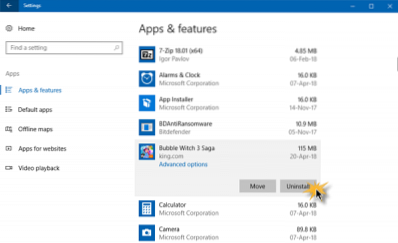
- Selle avamiseks klõpsake menüüd Start
- Seadete akna avamiseks klõpsake nuppu Seaded
- Klõpsake aknas Seaded käsku Süsteem
- Klõpsake valikut Rakendused ja funktsioonid. Paremal paneelil on eelinstallitud Windows 10 rakenduste loend, mille saate eemaldada
- Klõpsake rakendusel, et näha valikuid Teisalda ja Desinstalli. Kliki Desinstalli rakenduse eemaldamiseks.
Desinstallimisfunktsioon pole kõigi Windows 10 rakenduste jaoks saadaval. Mõni neist, mis Windowsi arvates on teie jaoks hädavajalik, ei näe te nende kõrval nuppu Desinstalli.
3] Kasutage käsku PowerShell
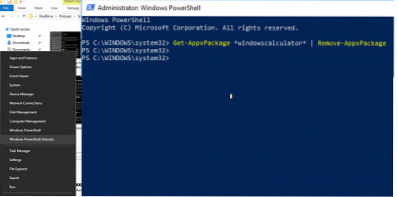
See postitus näitab teile, kuidas saate PowerShelli käskude abil isegi eelinstallitud UWP-rakendusi desinstallida.
4] Kasutage PowerShelli skripti
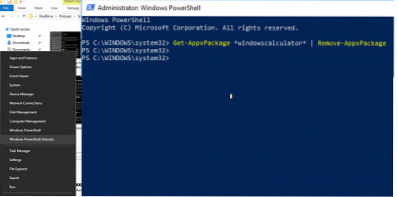
Selles juhendis näidatakse, kuidas sisseehitatud Windows 10 rakendusi eemaldada TechNeti galeriist valmisprojektiga PowerShelli skripti abil.
5] Windows 10 poe rakenduste desinstalliprogramm
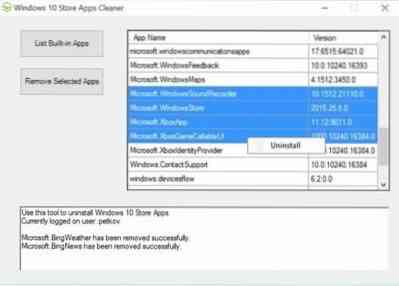
Windows 10 poe rakenduste desinstalliprogramm on teine PowerShelli rakendus, mis on saadaval Techneti galeriis. Kui te ei vaja enam rakendust, võite selle eemaldamiseks ja kettaseadme vabastamiseks kasutada Windows 10 Store Appsi desinstallijat.
6] Kasutage kolmanda osapoole vabavara
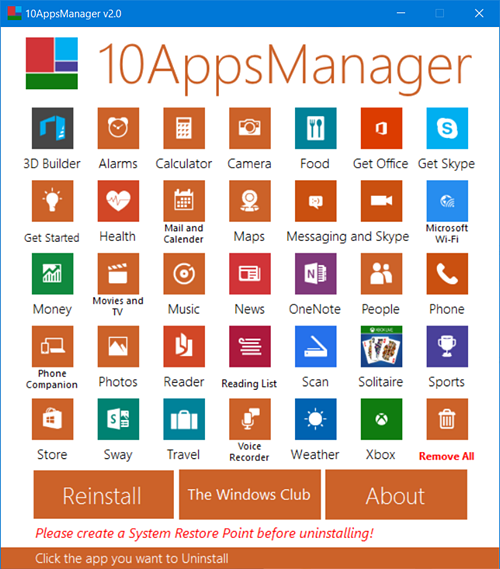
Meie vabavara 10AppsManager võimaldab teil Windowsi poe rakendused hõlpsasti desinstallida ja uuesti installida.
Windows 10 soovimatute rakenduste desinstallimiseks võite kasutada ka CCleanerit, Store Applications Manageri või AppBusteri.
Konkreetsed postitused, mis võivad teile huvi pakkuda:
- Xboxi rakenduse desinstallimine
- E-posti rakenduse desinstallimine
- Rakenduse Photos desinstallimine.
Loe edasi: Eelinstallitud rakenduste uuesti installimine.
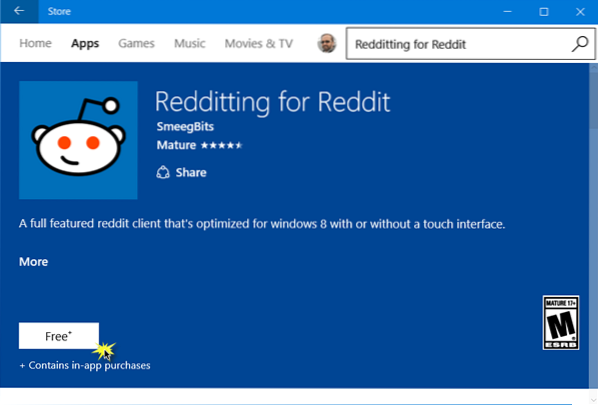
 Phenquestions
Phenquestions


