Proxmox VE allalaadimine:
Proxmox VE saate tasuta alla laadida Proxmoxi ametlikult veebisaidilt. Kõigepealt külastage Proxmox VE ametlikku veebisaiti aadressil https: // www.proxmox.com / et / proxmox-ve
Kui leht on laaditud, klõpsake nuppu Tasuta allalaadimine nagu on märgitud alloleval ekraanipildil.
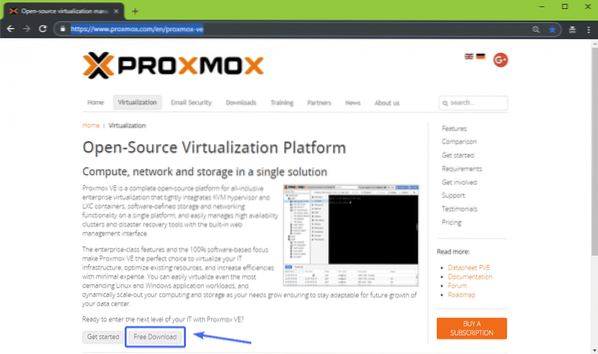
Teid tuleks suunata järgmisele lehele. Selle kirjutamise ajal oli Proxmox VE 5.2 on Proxmox VE uusim versioon. Proxmox VE 5 allalaadimine.2 ISO installer, klõpsake alloleval ekraanipildil märgitud allalaadimisnuppu.
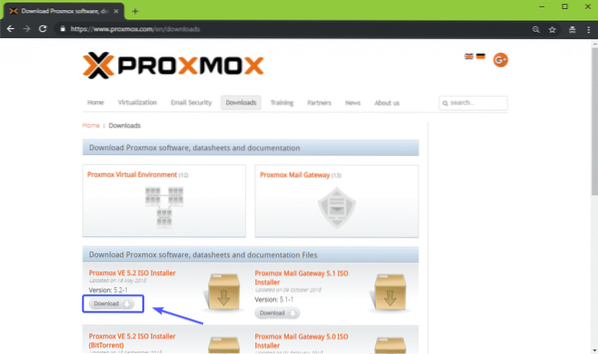
Teie allalaadimine peaks algama. Selle täitmine võib võtta mõnda aega.
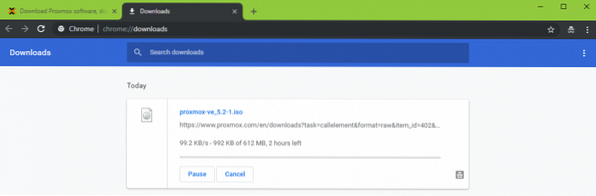
Proxmox VE käivitatava USB-ühenduse loomine:
Nüüd peate selle oma arvutisse installimiseks tegema Proxmox VE-st käivitatava USB-mäluseadme. Linuxis saate seda kasutada dd käsk teha USB-ga käivitatav pöidla draiv väga hõlpsalt.
Proxmox VE alglaaditava USB-mäluseadme loomiseks Linuxis käivitage järgmine käsk:
$ sudo dd if = ~ / Allalaadimised / proxmox-ve_5.2-1.iso = / dev / sdX bs = 1MMÄRGE: Siin, sdX on teie USB-mälupulk. Võite kasutada lsblk käsu, et teada saada, mis see teie puhul on.
Windowsis saate Proxmox VE-st käivitatava USB-mäluseadme valmistamiseks Rufusi kasutada. Rufuse allalaadimiseks minge Rufuse ametlikule veebisaidile aadressil https: // rufus.st / et_IE.HTML ja klõpsake nuppu Rufus kaasaskantav link, nagu on märgitud alloleval ekraanipildil.
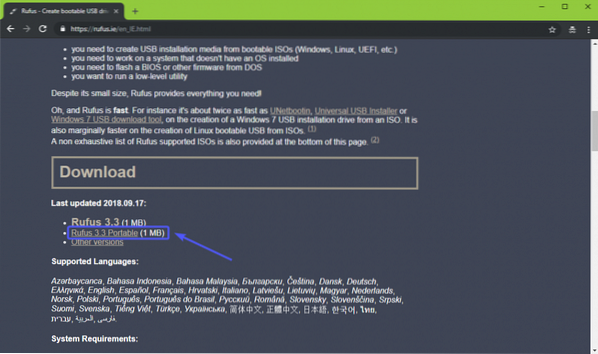
Rufus tuleks alla laadida.
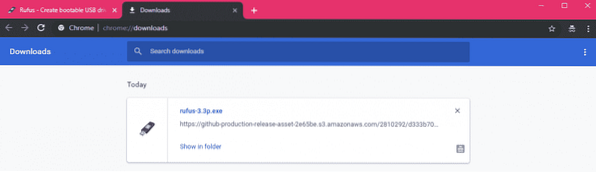
Nüüd sisestage oma USB-mälupulk ja käivitage Rufus. Kliki Ei kui näete järgmist dialoogi.
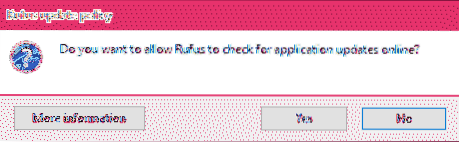
Rufus peaks alustama. Nüüd veenduge, et Rufuses oleks valitud teie USB-mälupulk. Seejärel klõpsake nuppu VALI nagu on märgitud alloleval ekraanipildil.
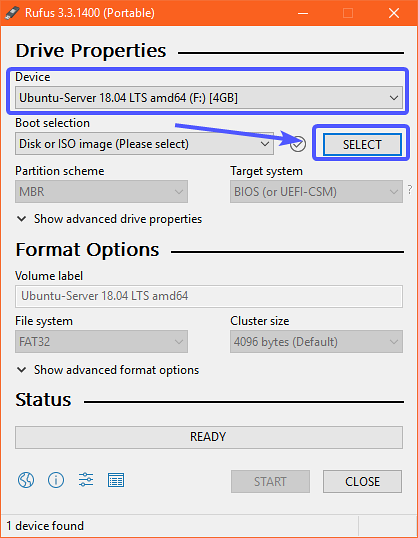
Failivalija tuleks avada. Nüüd valige äsja alla laaditud Proxmox VE ISO pilt ja klõpsake nuppu Avatud.
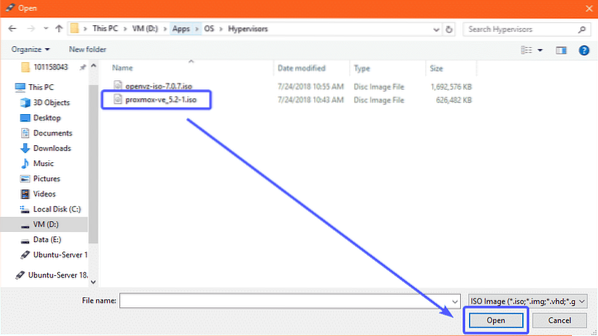
Nüüd klõpsake nuppu START.
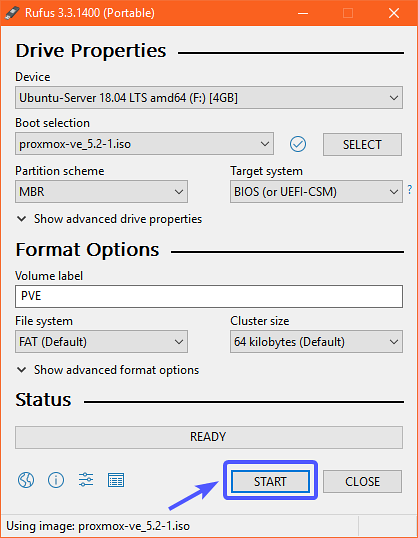
Nüüd klõpsake nuppu Jah.
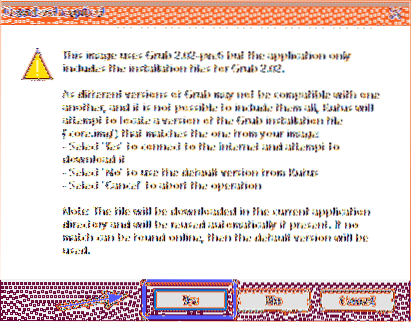
Nüüd valige Kirjutage režiimis DD Image ja klõpsake nuppu Okei.
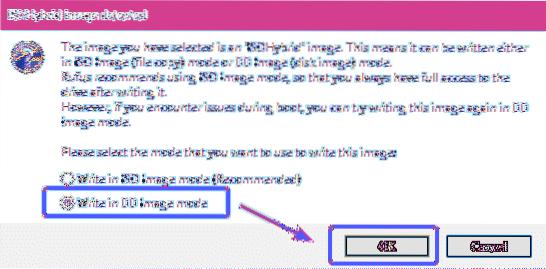
Kui teie USB-mäluseadmel on olulisi andmeid, viige need kuhugi ohutusse kohta ja klõpsake nuppu OK. Teie USB-mälupulk peaks olema vormindatud.
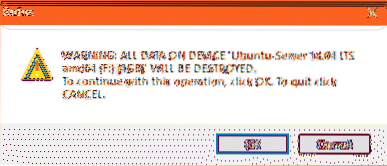
Rufus peaks kopeerima kõik vajalikud failid ISO-failist USB-mälupulka.
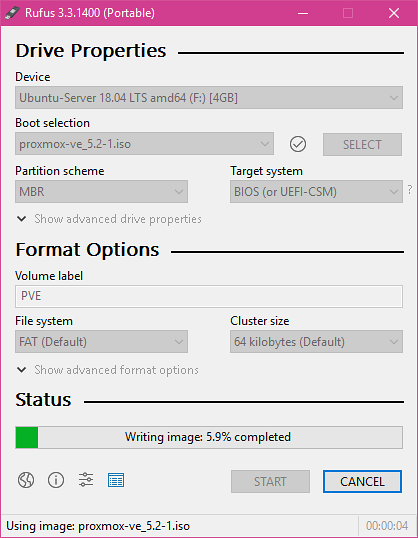
Kui Rufus on USB-mäluseadme käivitatavaks muutmisega valmis, saate klõpsata nuppu SULGE Rufuse sulgemiseks.
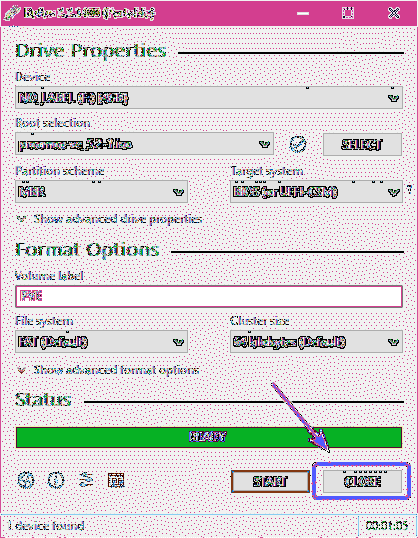
Nüüd saate Proxmoxi arvutisse installimiseks kasutada USB-mäluseadet.
Riistvara virtualiseerimise lubamine:
Enne Proxmox VE arvutisse installimist veenduge, et emaplaadi BIOS-is oleks riistvara virtualiseerimine lubatud. Kui kasutate AMD protsessorit, peaks see olema märgistatud kui AMD-v. Kui kasutate Inteli protsessorit, peaks see olema märgistatud kui VT-x või VT-d.
Proxmox VE installimine:
Nüüd sisestage käivitatav USB-mäluseade arvutisse ja käivitage see.
Kui Proxmox VE on USB-mäluseadmest käivitatud, peaksite nägema järgmist akent. Nüüd valige Installige Proxmox VE ja vajutage
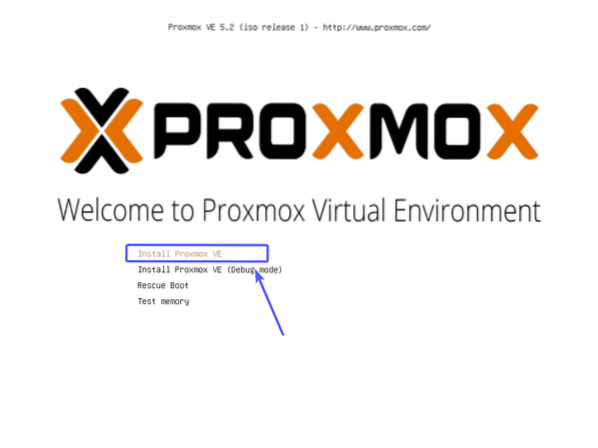
Proxmoxi installer peaks käivituma. Nüüd klõpsake nuppu ma nõustun.
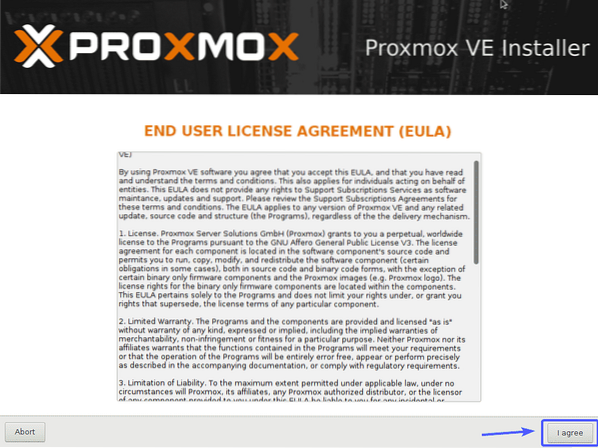
Nüüd valige kõvaketas või SSD, kuhu soovite Proxmox VE installida, ja klõpsake nuppu Järgmine.
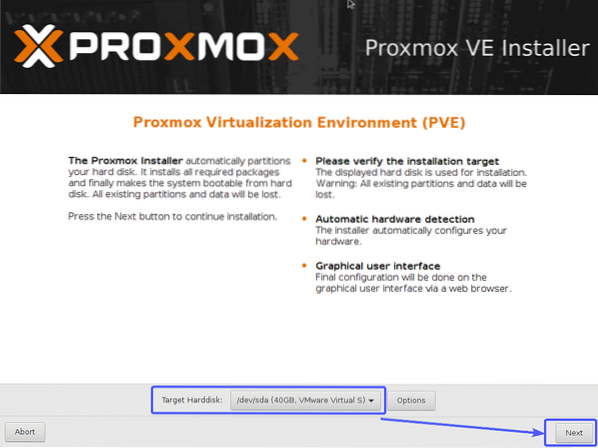
Nüüd tippige oma Riik, vali oma Ajavöönd ja Klaviatuuri paigutus. Kui olete valmis, klõpsake nuppu Järgmine.
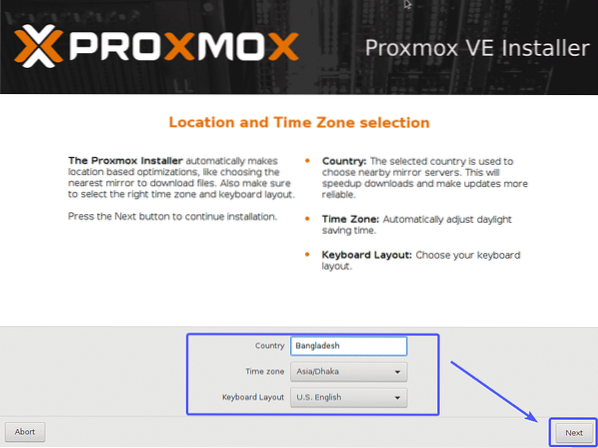
Nüüd sisestage oma Proxmox VE parool ja e-posti aadress. Kui olete valmis, klõpsake nuppu Järgmine.
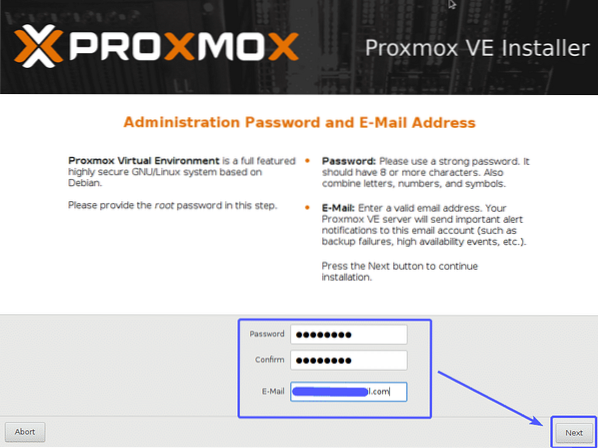
Nüüd konfigureerige Proxmox VE haldusvõrgu liides. Kui olete valmis, klõpsake nuppu Järgmine.
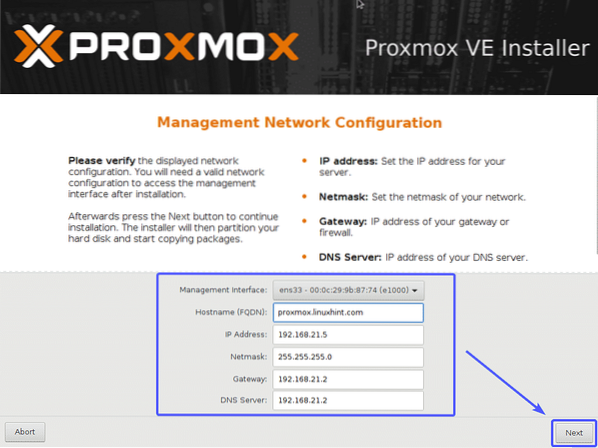
Proxmox VE installitakse ..
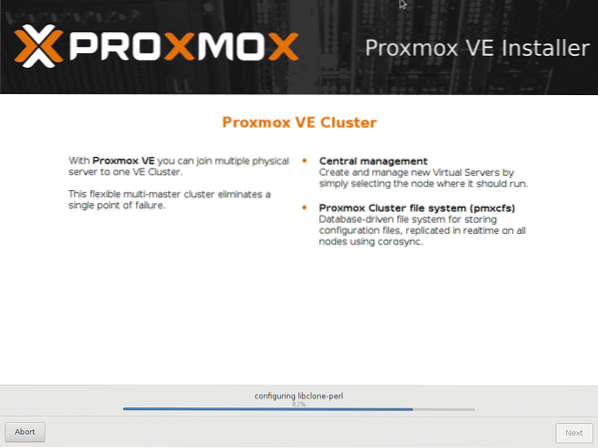
Kui installimine on lõpule jõudnud, klõpsake nuppu Taaskäivitage. Teie arvuti tuleks taaskäivitada.
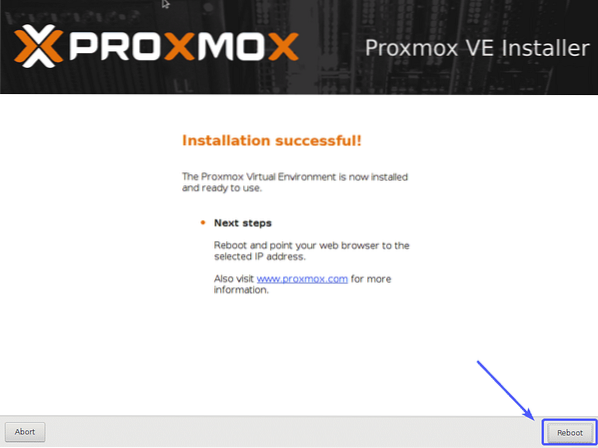
Valige menüüst Proxmox GRUB Proxmoxi virtuaalne keskkond GNU / Linux ja vajutage
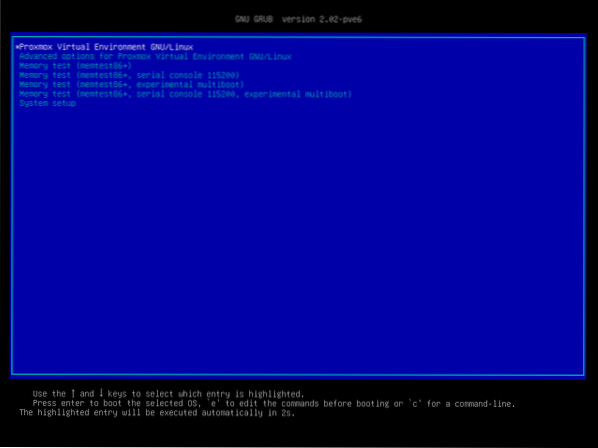
Proxmox VE peaks algama. Nüüd külastage mis tahes veebibrauserist alloleval ekraanipildil märgitud halduse IP-d.
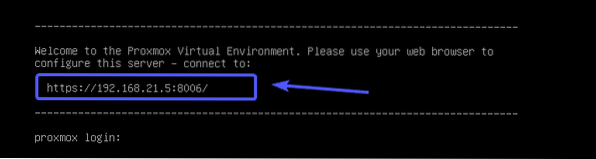
Kuna Proxmox VE kasutab vaikimisi ise allkirjastatud SSL-i sertifikaate, võite kuvada järgmist hoiatusteadet, kui proovite oma veebibrauserist halduse veebiliidest avada. Nõustuge lihtsalt SSL-sertifikaadiga. Klõpsake Google Chrome'is nuppu Jätkake 192.168.x.y (ohtlik) nagu on märgitud alloleval ekraanipildil.
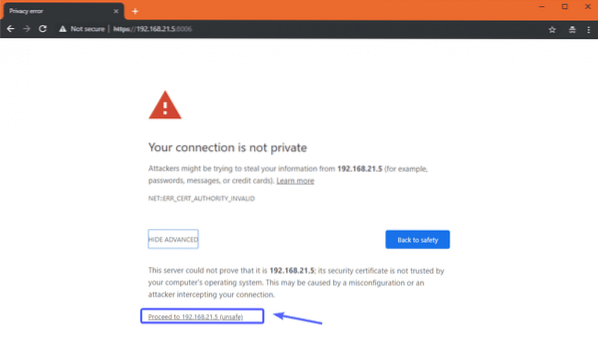
Nüüd peaksite nägema Proxmox VE veebihalduse liidest. Logi sisse kasutajaga juur ja parool, mille määrasite Proxmox VE installimisel.
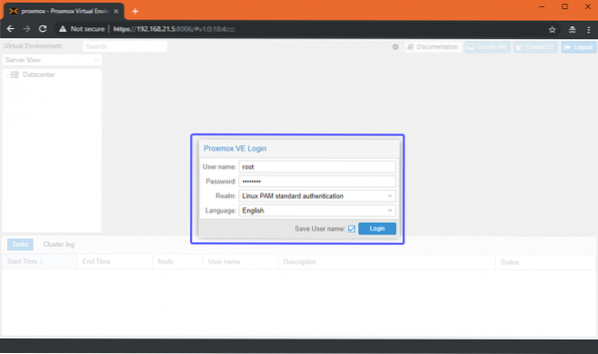
Peaksite nägema järgmist dialoogiboksi. Klõpsake lihtsalt nuppu Okei.
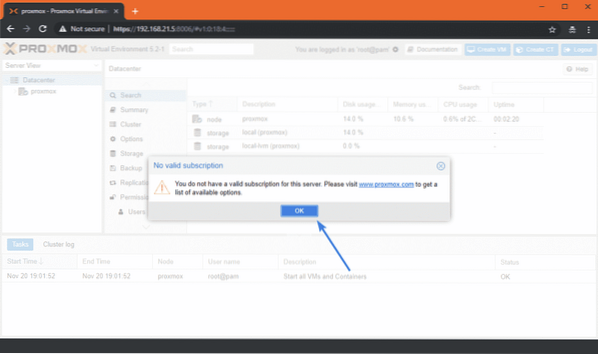
Nüüd saate oma KVM-i virtuaalsete masinate ja LXC-konteinerite haldamiseks (loomiseks, kustutamiseks ja palju muudeks) kasutada veebipõhist haldusliidest Proxmox VE.
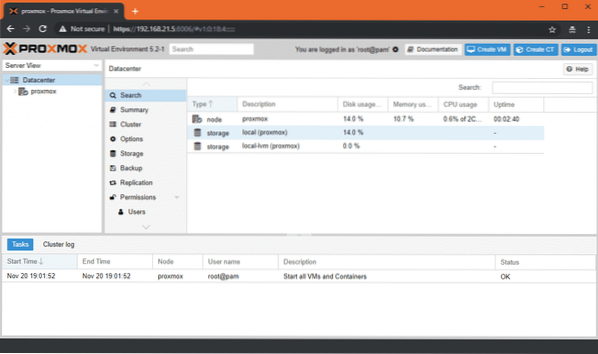
Samuti näete kokkuvõtet kogu süsteemi kasutamisest Kokkuvõte nagu näete alloleval ekraanipildil.
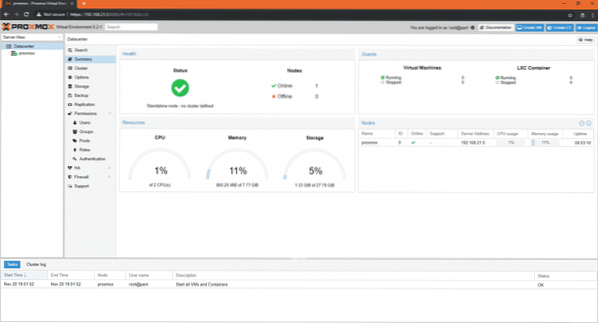
Proxmox VE veebipõhist haldusliidest on väga lihtne kasutada ja peaksite saama sellest väga lihtsalt aru. See on seal üks parimaid virtualiseerimisplatvorme. Mulle väga meeldib Proxmox VE veebikonsooli kasutajaliides.
Nii installite Proxmoxi oma arvutisse või serverisse. Täname selle artikli lugemise eest.
 Phenquestions
Phenquestions


