Skype ei ole Linuxi operatsioonisüsteemidele vaikimisi installitud. Selles artiklis saate teada, kuidas Skype'i installida Ubuntu 20-le.04 LTS OS mitmesuguste meetodite abil. Kui kasutate Ubuntu vanemat versiooni, võite Skype'i installimiseks järgida samu käske ja protseduure. Kasutame järgmisi meetodeid:
- Installige Skype Ubuntu tarkvara (GUI) kaudu
- Skype'i installimine Snap Store'i (GUI) kaudu
- Installige Skype ametlikult veebisaidilt (käsurida)
Märkus. Skype'i paketi installimiseks oma süsteemi vajate sudoõigusi.
Skype'i installimine Ubuntu tarkvara (GUI) kaudu
Skype'i installimine Ubuntu tarkvarakeskuse kaudu on väga lihtne. Skype'i installimiseks Ubuntu tarkvarakeskuse abil järgige neid lihtsaid samme:
Avage Ubuntu tarkvarakeskus, otsides seda läbi tegevuste otsinguriba.
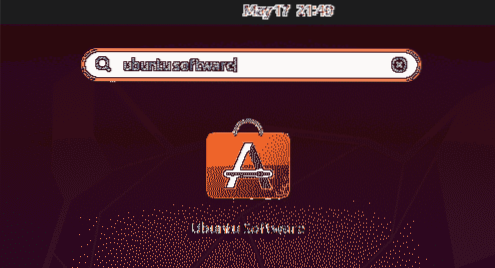
Kui avaneb Ubuntu tarkvarakeskus, klõpsake vasakus ülanurgas otsinguikooni ja tippige skype. Valige otsingutulemite loendist Skype'i rakendus.
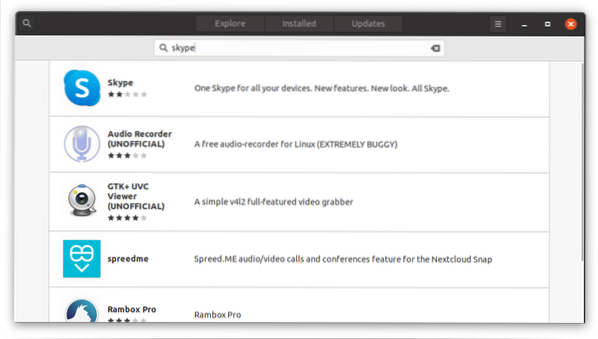
Klõpsake nuppu Installige nuppu installiprotsessi alustamiseks.
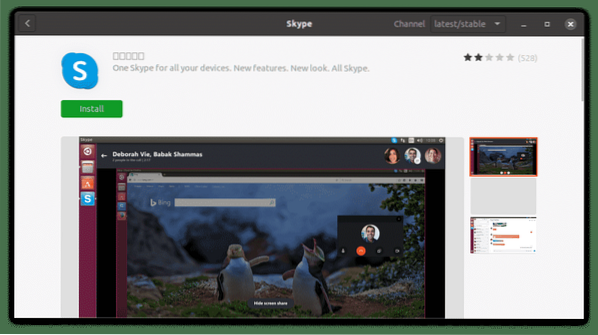
Seda tehes kuvatakse järgmine autentimise dialoogiboks. Sisestage oma kasutajakonto parool ja klõpsake nuppu Autentimine nuppu.
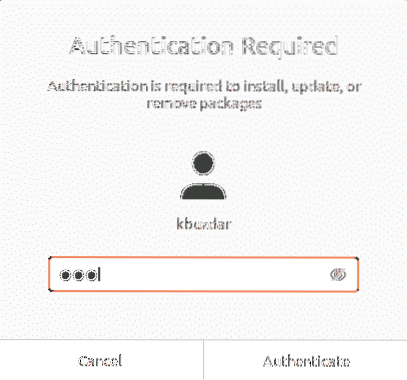
Nüüd alustatakse installimist. Näete järgmist akent, mis näitab installiprotsessi edenemist reaalajas.
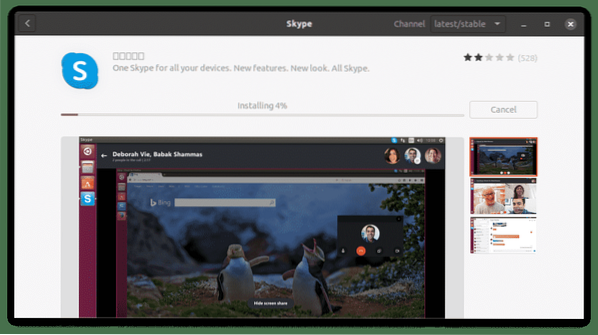
Installiprotsess võtab aega, sõltuvalt teie Interneti-kiirusest. Kui olete lõpetanud, näete järgmist vaadet, mis näitab, et Skype on nüüd teie süsteemi installitud.
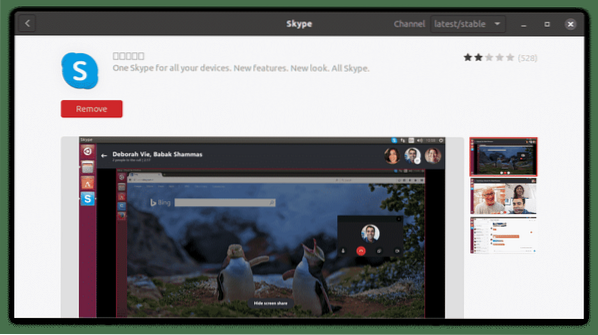
Skype'i installimine Snap Package'i kaudu (käsurida)
Skype on saadaval ka lisapaketina. Snap on rakendus, mis on pakitud kõigi vajalike sõltuvuste ja teekidega. Snap-paketi installimiseks peate oma süsteemi installima snap-i. Ubuntu 16-s.04 ja uuemad on klõpsatus juba installitud. Juhul, kui see pakett teie süsteemist puudub, võite selle installida järgmise käsuga Terminalis:
$ sudo apt install snapdSkype'i snap-paketi installimiseks sisestage terminali lihtsalt järgmine käsk:
$ sudo snap install skype --classic
Ülaltoodud väljund näitab, et Skype'i rakendus on süsteemi edukalt installitud.
Installige Skype ametlikult veebisaidilt (käsureal)
Selle meetodi abil laadime alla Skype'i .deb pakett ametlikult Skype'i veebisaidilt ja installige programm Dpkg paketihalduri abil. Skype'i allalaadimiseks ja installimiseks toimige järgmiselt.
1. samm: laadige alla .deb Skype'i pakett
Ametlik Skype'i veebisait sisaldab erinevaid jaotusi erinevate pakettidega. Kuna soovime Skype'i installida Ubuntu, laadime selle alla .deb pakett.
Rakenduse allalaadimiseks .debip Skype'i ametlikul veebisaidil, kasutage järgmist käsku:
$ wget https: // repo.skype.com / latest / skypeforlinux-64.debWget-käsu kaudu alla laaditud pakett salvestatakse teie kodukataloogi.
2. samm: installige Skype Dpkg Package Manageri abil
Selles etapis installime Skype'i .deb pakett, mille laadisime eelmises etapis alla Dpkg paketihalduri abil. Skype'i installimiseks .pakett deb, kasutage käsku Dpkg järgmiselt:
$ sudo dpkg -i skypeforlinux-64.deb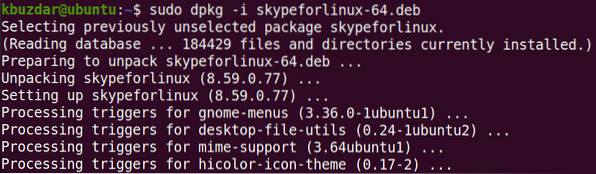
Nüüd installitakse Skype teie süsteemi edukalt.
Käivitage Skype
Skype'i käivitamiseks vajutage klaviatuuri super-klahvi ja tippige skype. Kui Skype'i ikoon ilmub, klõpsake programmi käivitamiseks ikooni.
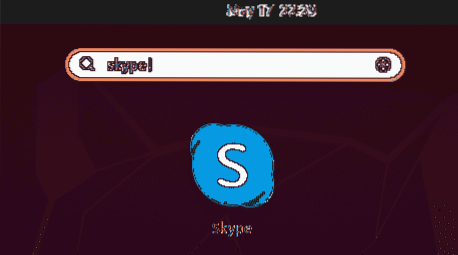
Teise võimalusena võite Skype'i käivitada, kasutades terminalis järgmist käsku:
$ skypeKui Skype on käivitunud, näete järgmist akent. Klõpsake nuppu Lähme nuppu ja saate sisse logida või luua uue konto, kui teil seda veel pole.
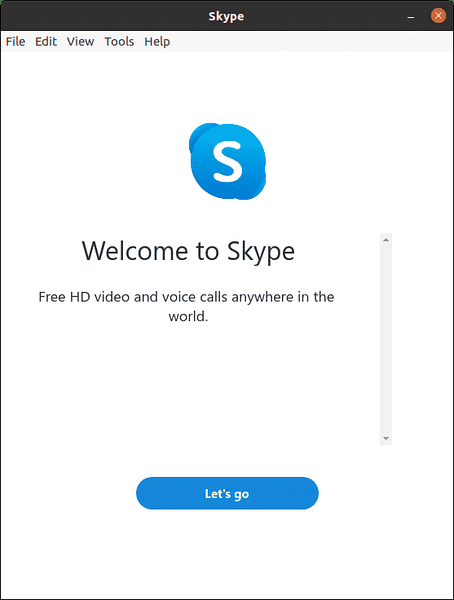
Selles artiklis selgitati, kuidas installida kõige populaarsem sidetööriist oma Ubuntu 20-sse.04 LTS süsteem nii GUI kui ka käsurea abil. Skype'i programmi installimiseks võite kasutada mõnda neist viisidest, lähtudes oma eelistustest ja hõlpsast installimisest.
 Phenquestions
Phenquestions


