Spreed pole nagu ükski teine videovestluse platvorm - see on igati parem ja võimsam. See on tasuta ja avatud lähtekoodiga audio- / videokõneserver, mis on loodud privaatsust silmas pidades. Spreed kasutab WebRTC-d (Web Real-Time Communication), mis võimaldab veebibrauseritel ja mobiilirakendustel suhelda reaalajas API-de kaudu (Application Programming Interfaces). WebRTC võimaldab peer-to-peer suhtlemist, võimaldades heli ja video töötamist veebilehtedel.
Lisaks kasutab Spreed WebRTC end-to-end krüptimist, tagades seeläbi kasutajate andmete ülima privaatsuse ja turvalisuse.
Mõned Spreediga täidetavad toimingud hõlmavad järgmist
- Turvalised heli- / videokõned ja tekstivestlus
- Videokonverentsid
- Üks ühele videovestlus
Spreed WebRTC Serveri installimine Ubuntu
Kui te ei tea, kuidas Spreediga alustada, olete õigel teel. See postitus annab teile samm-sammulise juhendi Spreed WebRTC Serveri installimise ja sellega alustamise kohta Ubuntu. Sukeldume sisse!
Samm 1. Installige Spreed Ubuntu
Vaatame kahte võimalust, mida saate Spreedi installimiseks kasutada.
- Installige Spreed ametlikust PPA-st
- Installige Spreed Snapi kaudu
Märge: Spreedi installimine PPA kaudu töötab ainult Ubuntu 16-s.04. Kui kasutate Ubuntu 18-d.04, Ubuntu 20.04 või mõni muu Ubuntu variant, peate kasutama Snapi.
-
Installige Spreed ametlikust PPA-st
Käivitage terminal (Ctrl + Alt + T) ja käivitage terminalis allpool olevad käsud.
sudo apt-add-repository ppa: strukturag / spreed-webrtc sudo apt update sudo apt install spreed-webrtc
-
Installige Spreed Snapi kaudu
Alustamiseks installige kõigepealt Snap allolevate käskudega.
sudo apt värskendus sudo apt install snapd
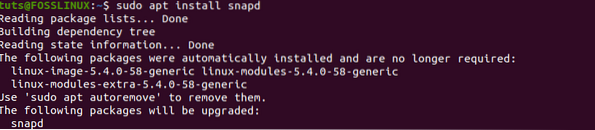
Kui olete Snapi oma süsteemi installinud, jätkake Spreed WebRTC installimist järgmise käsuga:
sudo snap install spreed-webrtc-snap

Kui olete Spnap-WebRTC edukalt installinud Snapi kaudu, käivitab see oma sisseehitatud veebiserveri pordi 8084 localhosti kaudu.0.0: 8084). Selle oleku saate kontrollida alltoodud käsuga selle järgi, kas see töötab.
snap info spreed-webrtc-snap
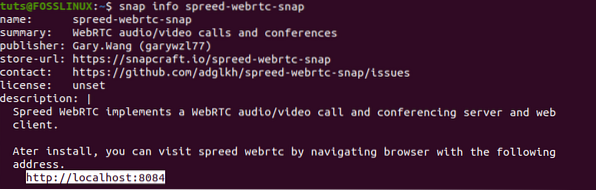
Kui see ei tööta, võite Spreed snapi käivitada alloleva käsuga:
sudo snap start spreed-webrtc-snap

Samuti saate lubada, et Spreed käivitub automaatselt, kui süsteem käivitub, alloleva käsuga:
sudo snap start - lubatav spreed-webrtc-snap

Aadressilt 127 saate otsida, kas Spreed veebiserver töötab.0.01: 8084 veebibrauseris. Peaksite nägema Spreedi veebileht, nagu on näidatud alloleval pildil.
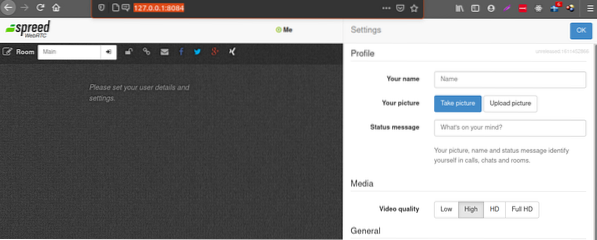
2. samm: pöördproksi seadistamine
Nagu ülaltoodud teabest näha, on Spreed-WebRTC vaikimisi juurdepääsetav ainult localhosti kaudu. Seetõttu ei pääse Spreed-WebRTC-le mõni teine teie võrgus olev kasutaja. Selle probleemi ületamiseks peate seadistama vastupidise puhverserveri.
Näpunäide: Pöördproxy on puhverserver, mis küsib kliendi nimel võrguressursse vastavast taustaprogrammist.
Vaatame, kuidas Nginxi ja Apache'i abil pöördproxy seadistada. Võite kasutada ükskõik millist neist.
-
Nginx
Nginxi installimiseks Ubuntu käivitage järgmine käsk:
sudo apt install nginx
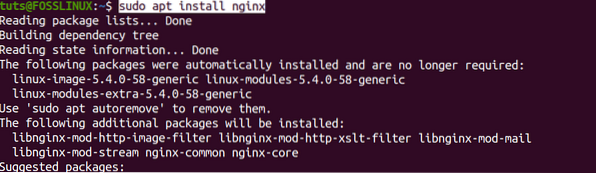
Kui käsk on edukalt täidetud, jätkake Spgin-WebRTC jaoks Nginxis serveriploki loomist. Spreed-webrtc loomiseks käivitage järgmine käsk.conf-fail nano-redaktoriga.
sudo nano / etc / nginx / conf.d / spreed-webrtc.konf
Nüüd kopeerige palun allpool olev sisu ja kleepige see nano-redaktorisse. Ärge unustage domeeni levikut asendada.näide.com teie eelistatud domeeninimega. Ärge unustage ka A-rekordit püstitada.
Näpunäide: DNS-A kirje osutab alamdomeeni või domeeninime IP-aadressile.
server kuulama 80; server_name spread.näide.com; asukoht / puhverserveri_pääs http: // 127.0.0.1: 8080; puhverserveri_http_versioon 1.1; proxy_set_header Uuenda $ http_upgrade; proxy_set_header Ühendus "täiendamine"; proxy_set_header X-Forwarded-Proto $ skeem; proxy_set_header Host $ http_host; proxy_set_header X-Real-IP $ remote_addr; proxy_set_header X-Forwarded-For $ proxy_add_x_forwarded_for; puhverserveri_puhver sisse; proxy_ignore_client_abort off; puhverserver_siirata välja; puhverserveri_ühenduse_väljalülitus 90; puhverserveri_saada_taeg 90; puhverserveri_loetud_taeg 90; puhverserveri_puhvri_suurus 4k; puhverserverid 4 32k; puhverserveri_hõivatud_puhvrite_suurus 64k; proxy_temp_file_write_size 64k; puhverserveri_next_upstream tõrke aegumine invalid_header http_502 http_503 http_504; asukoht ~ /.tuntud / acme-challenge root / usr / share / nginx / spreed /; lubada kõigile;

Salvestage ja sulgege fail. (Salvestamiseks Ctrl + O ja seejärel Enter, väljumiseks Ctrl + X).
Nüüd saate oma konfiguratsioone testida ja Nginxi uuesti laadida järgmiste käskudega.
sudo nginx -t sudo systemctl laadige nginx uuesti alla

Nüüd peaks Spreed-WebRTC olema juurdepääsetav veebibrauseri kaudu määratud domeeni kaudu. Vaadake allolevat pilti.

-
Apache
Kui soovite Apache'i kasutada, installige see kõigepealt alloleva käsuga:
sudo apt install apache2
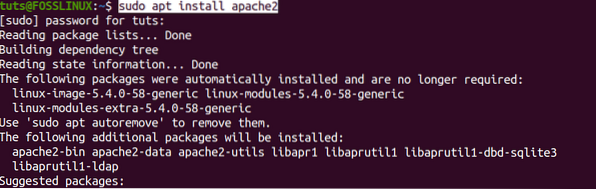
Kui olete valmis teinud, looge nagu ka Nginxiga, Spreed-WebRTC serveri blokeerimisfail. Käivitage faili loomiseks ja avamiseks nano-redaktoriga käsk.
sudo nano / etc / apache2 / sites-available / spreed-webrtc.konf
Nüüd kopeerige palun allpool olev sisu ja kleepige see nano-redaktorisse. Ärge unustage domeeni levikut asendada.näide.com teie eelistatud domeeninimega. Ärge unustage ka A-rekordit püstitada.
ServerName levitas.näide.com ProxyPass http: // 127.0.0.1: 8080 / ProxyPassReverse http: // 127.0.0.1: 8080 / ProxyPass ws: // 127.0.0.1: 8080 / ProxyVia on ProxyPreserveHost sees
Salvestage ja sulgege fail. (Salvestamiseks Ctrl + O ja seejärel Enter, väljumiseks Ctrl + X).
Järgmisena peame lubama puhverserver_http
Käivitage allolev käsk:
sudo a2enmod puhverserver_http

Kui see on tehtud, lubage virtuaalne host. Käivitage allolev käsk:
sudo a2ensite spreed-webrtc.konf

Võite jätkata konfiguratsioonide testimist ja oma Apache-serveri uuesti laadimist.
sudo apachectl configtest sudo systemctl laadige apache2 uuesti alla
Nüüd peaks Spreed-WebRTC olema juurdepääsetav veebibrauseri kaudu määratud domeeni kaudu. Vaadake allolevat pilti.

3. samm: lubage HTTPS
Siiani on meie Spreed-WebRTC server juurdepääsetav ainult HTTP kaudu, mis võib tekitada mõningaid turvalisusega seotud probleeme. HTTPS-i lubamiseks peame hankima SSL / TLS-sertifikaadi.
Selles õpetuses kasutatakse rakendust Let's Encrypt tasuta TLS-sertifikaadi saamiseks. Rakenduse Let's Encrypt client -Certbot- installimiseks ametlikust PPA-st käivitage järgmised käsud.
sudo apt install certbot
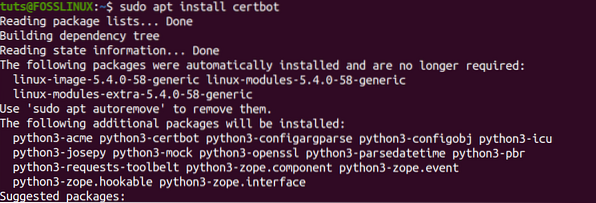
Apache'i kasutajate jaoks peate installima Certbot Apache pistikprogrammi järgmise käsuga:
sudo apt installige python3-certbot-apache
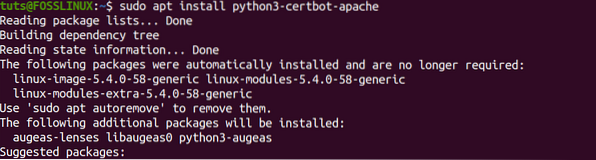
Nginxi kasutajate jaoks installige Certbot Nginxi pistikprogramm alloleva käsuga:
sudo apt installige python3-certbot-nginx
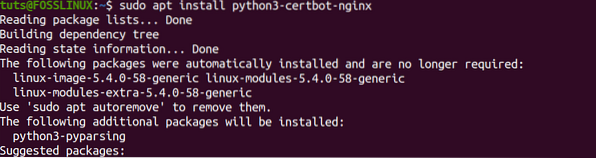
Apache serveri jaoks TLS-sertifikaadi saamiseks käivitage järgmine käsk:
sudo certbot --apache - nõus-tos - ümbersuunamine --hsts --staple-ocsp - meilisõnum @ näide.com -d levitamine.näide.com
Nginxi serveri jaoks TLS-sertifikaadi saamiseks käivitage järgmine käsk:
sudo certbot --nginx - nõus-tos - ümbersuunamine --hsts --staple-ocsp --eile teile @ näide.com -d levitamine.näide.com
Märge: Kahe ülaltoodud käsu korral pidage meeles, et asendage need sa @ näide.com oma ametliku e-posti aadressiga registreerimiseks ja spread.näide.com domeeninimega, mida kasutasite oma Spreed-WebRTC jaoks.
Kui olete sertifikaadi edukalt omandanud, peaksite saama alloleva teate.
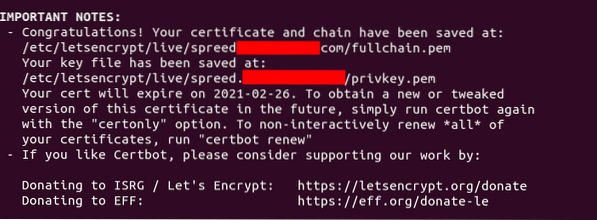
4. samm: installige TURN / STUN-server
Spreed-WebRTC server on selleks hetkeks hästi seadistatud ja veebis võrgule juurdepääsetav. Siiski on üks probleem, mille peame lahendama. Kui teil on NAT-võrgu taga kasutajaid, blokeeritakse nad ja WebRTC ei tööta. Selle ületamiseks seadistame TURN / STUN-serveri, mis toimib veebibrauserite vahelise releena. TURN tähistab NAT-i ümbritsevat relee läbimist releede abil ja STUN seansi läbimise utiliite.
Kasutame Coturni serverit, mis hõlbustab video- / helikõnesid ja konverentse, rakendades TURN- ja STUN-protokolle.
Alustamiseks installige Coturn alloleva käsuga:
sudo apt install coturn
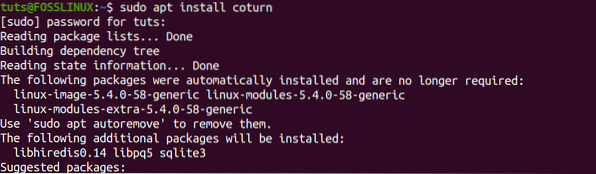
Kui käsk on edukalt täidetud, käivitub teenus Coturn automaatselt. Olekut saate kontrollida alloleva käsuga:
systemctl oleku koturn
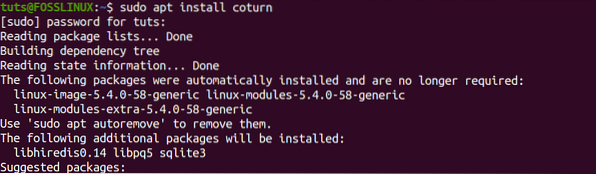
Kui coturn ei tööta, käivitage see järgmise käsuga:
sudo systemctl start coturn
Mugavuse huvides saate selle käivitamisel käivitamisel automaatselt käivitada alltoodud käsuga:
sudo systemctl lubab coturn

5. samm: seadistage Coturn
Kui Coturn on installitud ja töötab, saame selle seadistada Spreed-WebRTC jaoks.
Rakenduse redigeerimiseks käivitage allolev käsk pöördteenindaja konfiguratsioonifail.
sudo nano / etc / pöördeserver.konf
Märkate, et kõiki ridu kommenteeritakse saadud väljundist. Nagu on näidatud alloleval pildil:
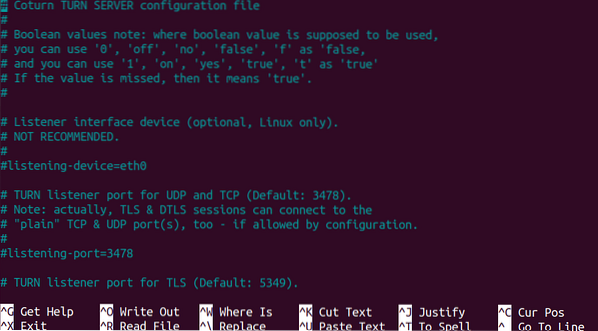
Oma töö palju lihtsamaks muutmiseks kopeerige allolev sisu ja kleepige see oma konfiguratsiooni lõppu pöördteenindaja faili. Pidage siiski meeles, et tehke järgmised muudatused:
- Asenda näide.com domeeninimega, mille määrasite Spreed-WebRTC.
- Asendage IP-aadress
10.16.1.1serveri avaliku IP-aadressiga. - Asenda
näidis-autentsus-saladusomadega. Palun muutke see pikaks ja turvaliseks - soovitavalt juhuslikult loodud string.
# Määrake kuulamisport. Rangete NAT-ide ümberhoidmiseks muutke väärtuseks 80 või 443. kuulamisport = 8443 tls-kuulamisport = 5349 # Määrake kuulamise IP, kui see pole määratud, siis Coturn kuulab kõiki süsteemi IP-sid. kuulamine-ip = 10.16.1.1 relee-ip = 10.16.1.1 # Need read võimaldavad toetada WebRTC sõrmejälge lt-cred-mech realm = näide.com # Autentimismeetod use-auth-secret static-auth-secret = sample-auth-secret total-quota = 100 # Baidi sekundis ribalaius kokku, TURN-serveril on lubatud eraldada # seansside jaoks, kombineeritult (sisend ja väljund võrgu voogusid käsitletakse eraldi). bps-capacity = 0 # See rida pakub lisaturvalisust. stale-nonce log-file = / var / log / pöördeserver / turn.logi no-loopback-peers no-multicast-peers
Salvestage konfiguratsioonifail ja taaskäivitage koturn alloleva käsuga:
sudo systemctl taaskäivitage koturn
Nüüd peame Coturnile seadistama Spreed-WEbRTC. Serveri konfiguratsioonifaili avamiseks käivitage allolev käsk.
Kui installisite Spreedi PPA kaudu, kasutage järgmist käsku:
sudo nano / etc / spreed / server.konf
Kui installisite Spreedi Snapi kaudu, kasutage järgmist käsku:
sudo nano / var / snap / spreed-webrtc-snap / common / server.konf
Leidke rakenduse jaotis ja lisage allolevad read. Ärge unustage esiletõstetud tekst vastavalt asendada.
turnURIs = turn: coturn-server-ip: 8443?transport = udp turnSecret = näide-auth-saladus
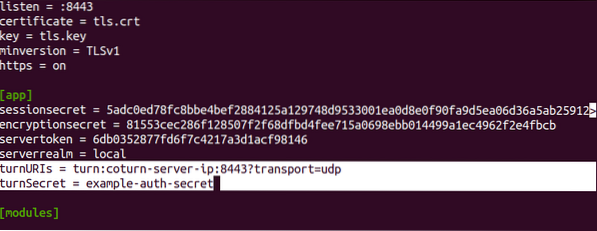
Salvestage ja sulgege fail. Taaskäivitage Spreed-WebRTC server uuesti järgmise käsuga:
Kui installisite Spreedi PPA kaudu, kasutage järgmist käsku:
sudo systemctl taaskäivitage spreed-webrtc
Kui installisite Spreedi Snapi kaudu, kasutage järgmist käsku:
sudo snap taaskäivitage spreed-webrtc-snap
Viimane samm, mida peate tegema, on lubada oma tulemüüris port 8843. Seda seetõttu, et Coturn kuulab sadamat 8843. Käivitage UFW tulemüüri käsud.
sudo ufw võimaldab 8443 / tcp sudo ufw lubab 8443 / udp

Nüüd, nii Coturni kui ka Spreed-WebRTC seadistusega, peaksid isegi NAT-võrgu taga olevad kasutajad saama heli- / videokõnesid teha ja isegi veebikonverentse pidada.
Loodan, et see postitus andis teile selge juhendi Spreed WebRTC Serveri installimiseks Ubuntu. Mõni konfiguratsioon, näiteks DNS-i määramine, võib kirje algajatele olla üsna keeruline, kuid usun, et teie domeeni ostetud saidil on juhendartikleid. Kui teil on probleeme, jätke palun kommentaar allpool.
 Phenquestions
Phenquestions



