TeamVieweri saate installida oma Ubuntu operatsioonisüsteemi kahel viisil. Need on:
- Debiani paketi allalaadimisega
- Kasutades hoidlat
Mõlemad installimisetapid on toodud selles õpetuses. Võite järgida mis tahes viise, kuidas seda oma süsteemi installida.
Installige Teamviewer, laadides alla debiani paketi:
Kui olete uus kasutaja ja Linuxi käsud on teile vähem tuttavad, on parem TeamVieweri installimiseks järgida järgmisi samme.
Samm 1:
Avage mis tahes brauser ja minge järgmisele URL-i aadressile, et alla laadida TeamVieweri installer vastavalt arvuti konfiguratsioonidele ja opsüsteemile. Tarkvara saate alla laadida, valides Automaatne optimeeritud allalaadimine või valides KONKREETNE KASUTUSSÜSTEEM. Selles õpetuses kasutatakse Ubuntu operatsioonisüsteemi, seega klõpsake Linuxi allalaadimislingil (Ubuntu, Debian).
https: // www.meeskonnavaataja.us / allalaadimised /
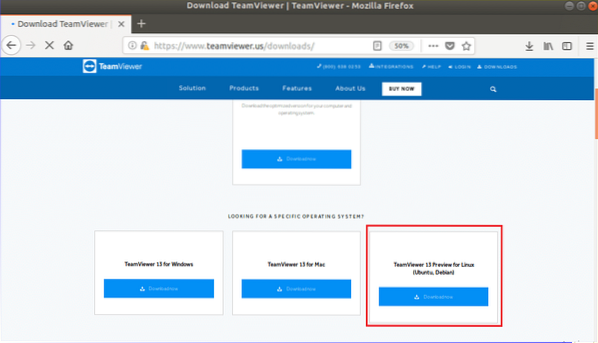
2. samm:
Kui ilmub järgmine aken, klõpsake nuppu 'Salvesta failallalaadimisprotsessi alustamiseks.
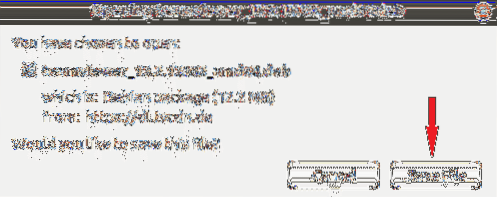
3. samm:
Vaikimisi laaditakse kõik paketifailid alla Allalaadimised kausta. Ava Toimikud ja klõpsake nuppu Allalaadimised kausta allalaaditud paketi leidmiseks. Paremklõpsake paketifailil ja klõpsake nuppu "Avage tarkvara installimisega'hüpikmenüüst.
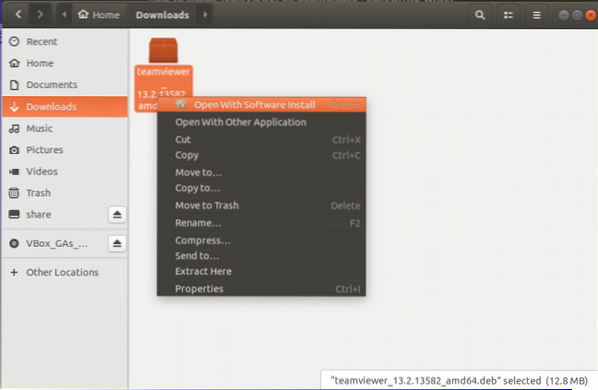
4. samm:
Pärast Ubuntu tarkvara akna avamist klõpsake nuppu Installige nupp TeamVieweri installiprotsessi alustamiseks.

5. samm:
Ebausaldusväärse tarkvara installimiseks loa andmiseks peate esitama juurparooli. Ülaltoodud pakett laaditakse alla ubuntu väljastpoolt.com. Niisiis, paku juur paketi autentimiseks järgmises aknas parool.
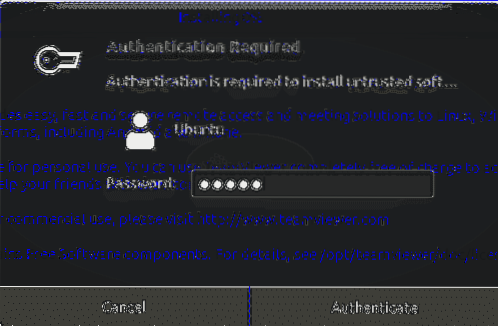
***Märge:
Saate sammud 3 kuni 5 vahele jätta, käivitades terminalist järgmised käsud. Kui soovite pärast 5. sammu täitmist testida järgmisi käske, peate kõigepealt eemaldama Teamvieweri ja proovima järgmisi käske. Eemaldamise käsk on antud selle õpetuse viimases osas.
Minge kausta, kuhu pakett on alla laaditud, ja käivitage see dpkg käsuga -i võimalus installida TeamViewer terminalist. Siin on pakett salvestatud Allalaadimised kausta.
$ cd Allalaadimised$ sudo dpkg -i meeskonnavaataja *
6. samm:
Kliki 'Kuva rakendused'ikoon ja tüüp meeskonnavaataja installitud TeamVieweri rakenduse leidmiseks. Kui installimine lõpeb eelmistes sammudes edukalt, kuvatakse järgmine ikoon.
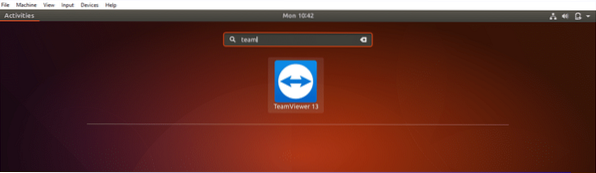
7. samm:
Rakenduse käivitamiseks klõpsake ikooni TeamViewer. Klõpsake 'Nõustuge litsentsilepinguga'tarkvara käivitamiseks.
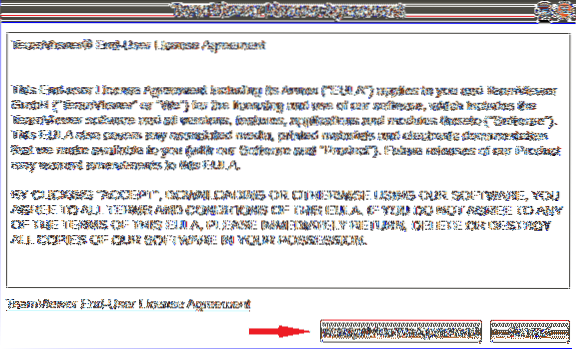
8. samm:
Sa saad oma id ja parool kaugarvutiga suhtlemiseks. Sa pead määrama oma partneri id oma partneri arvutile kaugjuurdepääsu saamiseks või selle juhtimiseks. Kui kuvatakse järgmine aken, on TeamViewer installitud ja töötab korralikult.
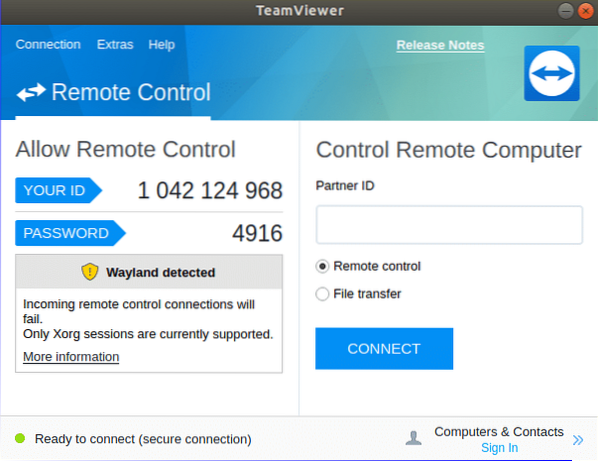
Installige TeamViewer hoidla abil:
Kui soovite TeamVieweri installida käsurea abil, võite installimiseks järgida järgmisi samme.
Samm 1:
Avage terminal, vajutades nuppu 'Alt + Ctrl + T ' ja käivitage TeamVieweri hoidla võtme allalaadimiseks järgmised käsud. Faili saate alla laadida mis tahes kausta. Siin, Allalaadimised kasutatakse kausta.
$ cd / allalaadimine$ wget https: // lae alla.meeskonnavaataja.com / download / linux / signature / TeamViewer2017.tõusma
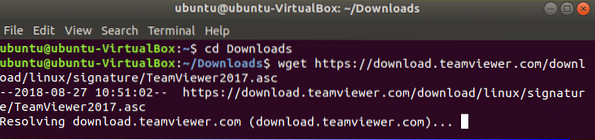
2. samm:
Hoidla lisamiseks käivitage järgmised käsud.
$ sudo sh -c 'echo "deb http: // linux.meeskonnavaataja.com / deb stabiilne peamine ">>/ etc / apt / sources.nimekirja.d / meeskonnavaataja.nimekiri '
$ sudo sh -c 'echo "deb http: // linux.meeskonnavaataja.com / deb eelvaate peamine ">>
/ etc / apt / sources.nimekirja.d / meeskonnavaataja.nimekiri '

3. samm:
Käivitage käsk TeamVieweri juurõigustega installimiseks.
$ sudo apt-get install teamviewer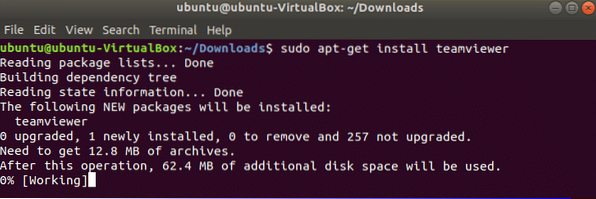
4. samm:
Käivitage käsk, et kontrollida, kas Teamviewer töötab või mitte.
$ meeskonnavaataja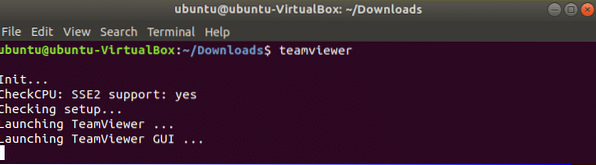
Järgmine aken ilmub nagu eelmine install.
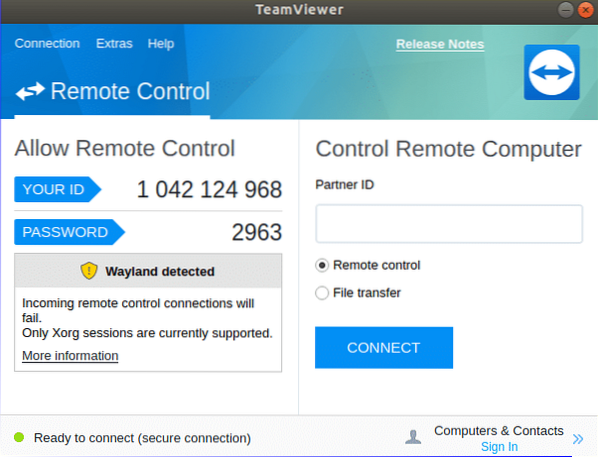
TeamVieweri täiendamine:
Kui soovite TeamViewerit uuesti installida või uuendada, peate selle tarkvara varem installitud versiooni süsteemist eemaldama. Rakenduse eemaldamiseks võite terminalist käivitada mis tahes järgmise käsu.
$ sudo apt-get purge teamviewervõi
$ sudo apt-get remove teamviewer
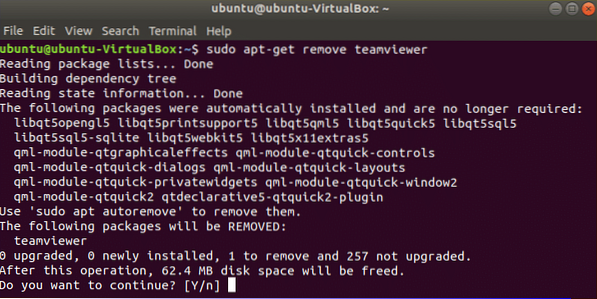
Pärast varem installitud TeamVieweri eemaldamist järgige mõnda ülalnimetatud viisi, et TeamVieweri uus versioon Ubuntu uuesti installida.
Järeldus:
Selle tarkvara abil saate hõlpsalt lahenduse saamiseks oma arvutiga seotud probleeme jagada oma sõprade või kolleegidega. Pärast selle õpetuse lugemist loodame, et saate TeamVieweri installida ja kasutada Ubuntu ning teada selle tarkvara eeliseid.
 Phenquestions
Phenquestions


