Selles artiklis näitan teile, kuidas installida Ubuntu Studio 18.04 LTS. Alustame.
Ubuntu Studio 18 allalaadimine.04 LTS:
Võite alla laadida Ubuntu Studio 18.04 LTS Ubuntu Studio ametlikul veebisaidil aadressil https: // ubuntustudio.org / download / ja peaksite nägema järgmist lehte. Nüüd valige Ubuntu Studio 18 allalaadimiseks ükskõik milline eelistatud arhitektuur (64- või 32-bitine) ja allalaadimismeetod.04 LTS.
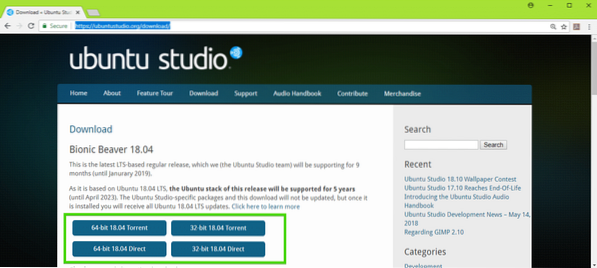
Ubuntu Studio 18 käivitatava USB-mälupulga valmistamine.04 LTS Linuxist:
Ubuntu Studio 18-st käivitatava USB-mälupulga valmistamiseks.04 LTS Linuxist, sisestage kõigepealt oma USB-mälupulk ja käivitage järgmine käsk:
$ sudo lsblkPeaksite nägema midagi sellist nagu sdX (minu puhul sdb), nagu on märgitud alloleval ekraanipildil. See on teie seadme identifikaator.
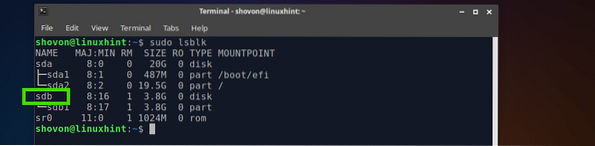
Nüüd käivitage Ubuntu Studio 18-s käivitatava USB-draivi loomiseks järgmine käsk.04 LTS:
$ sudo dd if = / path / to / ubuntu-studio-18.04-lts.iso = / dev / sdb bs = 1MSee peaks natuke aega võtma. Kui see on lõpule jõudnud, peaksite saama installida Ubuntu Studio 18.04 LTS USB-mälupulgalt.
Ubuntu Studio 18 käivitatava USB-mälupulga valmistamine.04 LTS Windowsist:
Windowsis olete Ubuntu Studio 18 alglaaditava USB-draivi loomiseks kasutanud Rufust.04 LTS.
Rufuse saate alla laadida Rufuse ametlikult veebisaidilt aadressilt https: // rufus.akeo.st /
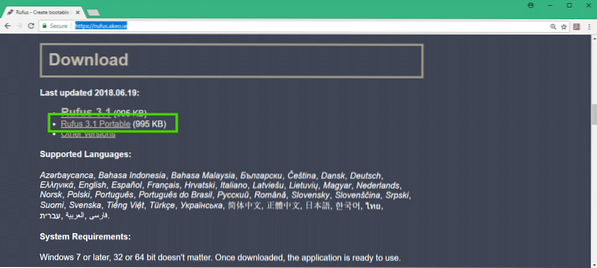
Kui allalaadimine on lõpule jõudnud, sisestage oma USB-draiv ja käivitage Rufus. Nüüd klõpsake nuppu VALI.
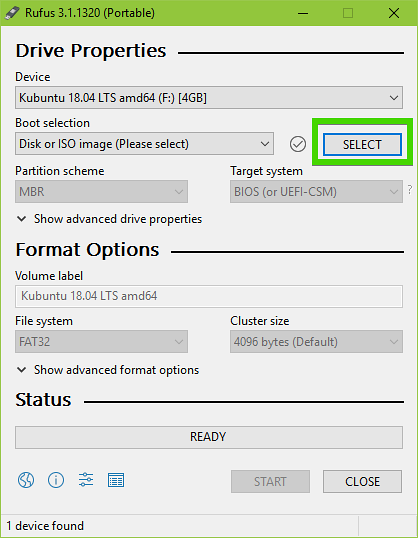
Nüüd valige oma Ubuntu Studio 18.04 LTS ISO pilt ja klõpsake Avatud.
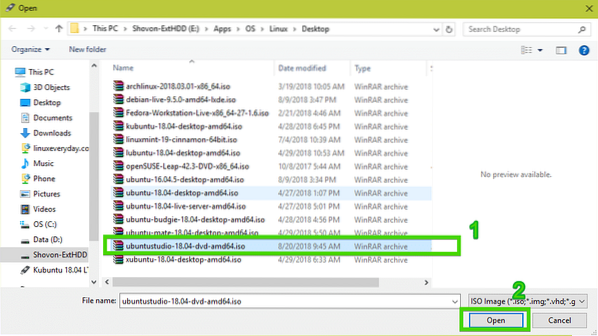
Nüüd klõpsake nuppu START.
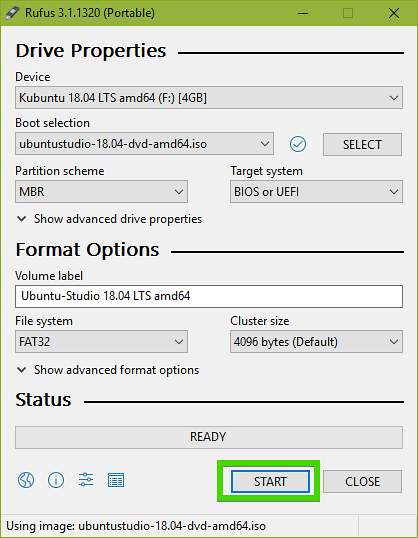
Nüüd klõpsake nuppu Jah.
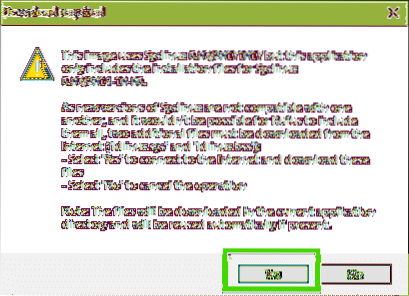
Nüüd klõpsake nuppu Okei.
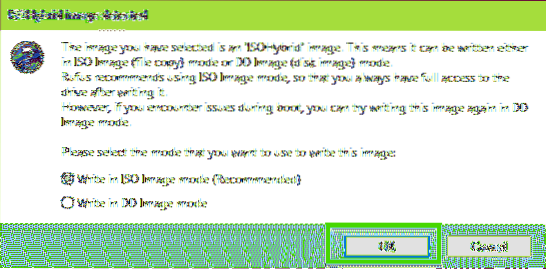
Kui teie USB-draivil on olulisi andmeid, teisaldage need kuhugi mujale ja klõpsake nuppu Okei.
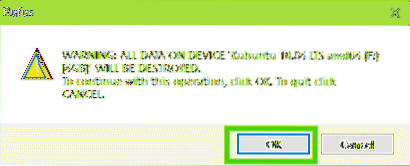
Ubuntu Studio 18.04 Tehakse LTS-i käivitatav USB-draiv…
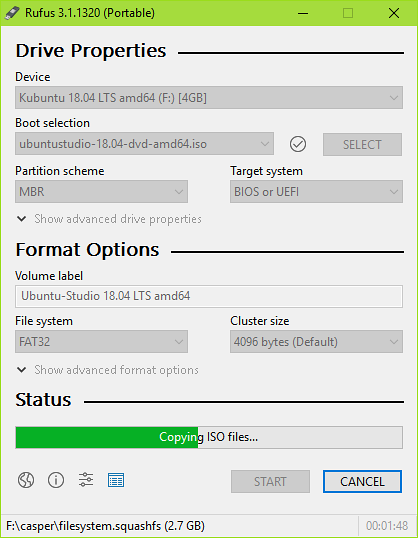
Kui see on valmis, klõpsake nuppu SULGE.
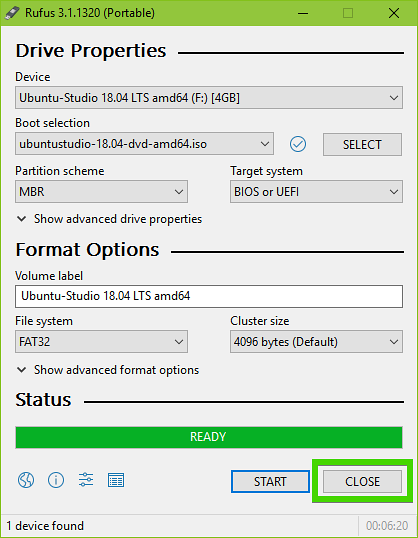
Teie USB-mälupulk on valmis Ubuntu Studio 18 installimiseks.04 LTS.
Ubuntu Studio 18 installimine.04 LTS:
Nüüd pange oma käivitatav USB-mälupulk arvutisse ja valige see BIOS-ist. Peaksite nägema järgmist GRUB-i menüüd. Valige Proovige Ubuntu Studio installimata ja vajutage
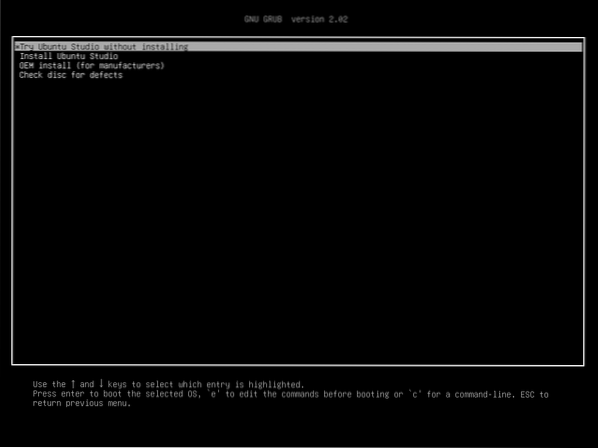
Nüüd Ubuntu Studio 18.04 LTS Live režiim peaks käivituma. Proovige ja katsetage kõike ning vaadake, kas kõik töötab teie riistvaras. Kui see juhtub, klõpsake nuppu Installige Ubuntu Studio ikoon, nagu on märgitud alloleval ekraanipildil, et käivitada Ubuntu Studio 18.04 LTS-i installer.
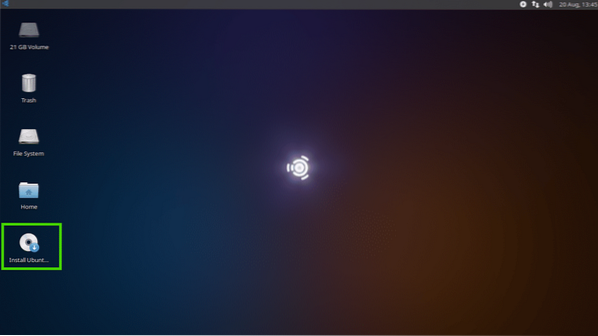
Nüüd valige oma keel ja klõpsake nuppu Jätka.
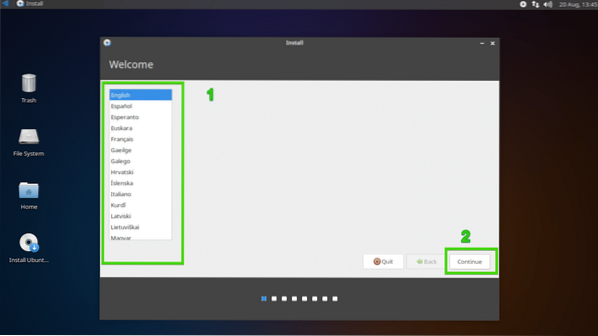
Nüüd valige klaviatuuripaigutus ja klõpsake nuppu Jätka.
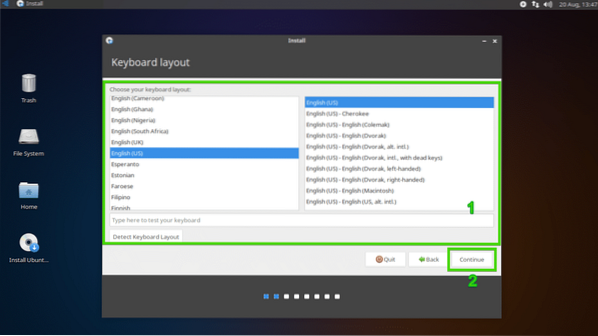
Kui soovite installida kolmanda osapoole draivereid ja meediumikoode, märkige Graafika ja WiFi riistvara ning täiendavate meediumivormingute jaoks installige kolmanda osapoole tarkvara ja klõpsake nuppu Jätka.
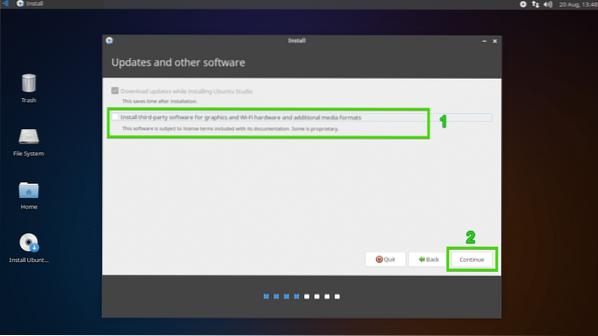
Nüüd peate valima, milliseid tarkvarasid soovite installida. Võite installida kõik heliga seotud tarkvarad või video redigeerimise või avaldamise või graafika või fotograafia, nagu näete alloleval ekraanipildil. Vaikimisi on kõik valitud.
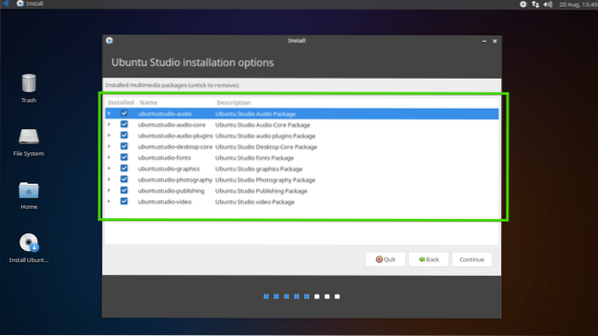
Samuti saate loendi laiendamiseks klõpsata nooltel ja valida konkreetsed tarkvara, mida installida vastavalt teie vajadustele.
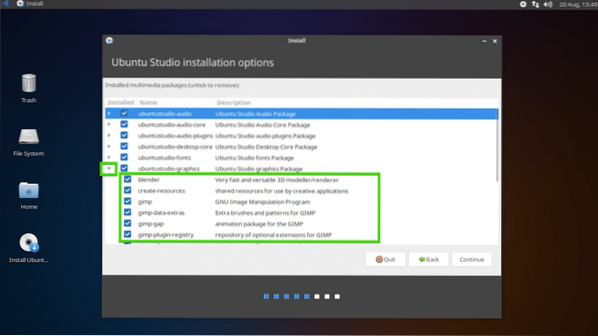
Kui olete oma valiku teinud, klõpsake nuppu Jätka.
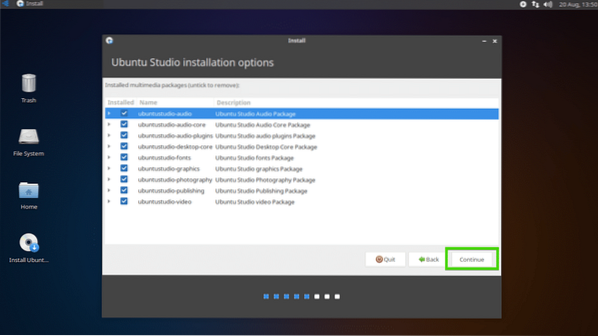
Nüüd peate valima installi tüübi. Kõigi kustutamiseks ja Ubuntu Studio 18 installimiseks.04 LTS kogu kõvakettal, vali Kustutage ketas ja installige Ubuntu Studio ja klõpsake nuppu Installeeri nüüd. Kui teil on installitud muid operatsioonisüsteeme, saate siit installida Ubuntu Studio nende kõrvale.
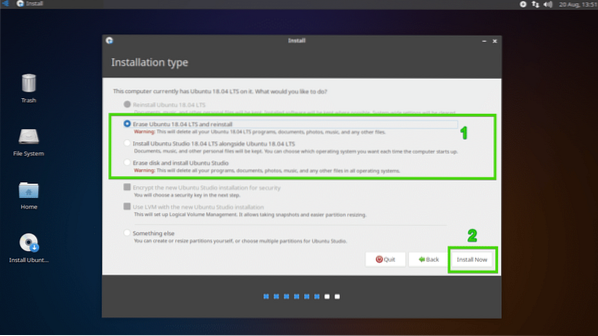
Kui soovite oma ketta jaotamise täpsemat kontrolli, klõpsake nuppu Midagi muud ja klõpsake nuppu Jätka.
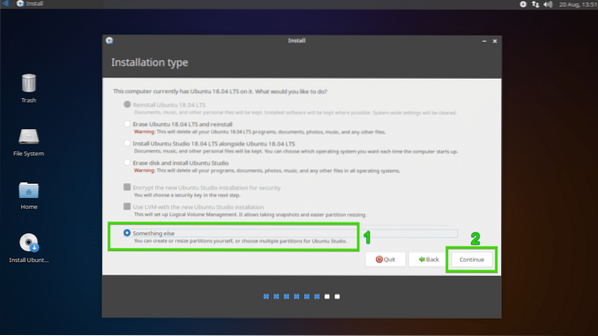
Kõvakettal võivad olla olemasolevad sektsioonid. Kui soovite Ubuntu Studio jaoks ruumi teha, saate sektsiooni kustutada. Valige lihtsalt partitsioon ja klõpsake nuppu - ikooni. Partitsioon tuleks kustutada.
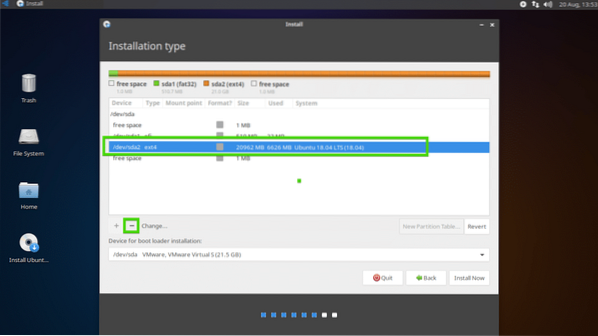
Samuti saate valida kõvaketta ja klõpsata nuppu Uus jaotustabel .. uue partitsioonitabeli loomiseks, kui te ei vaja kõvakettal ühtegi partitsiooni.
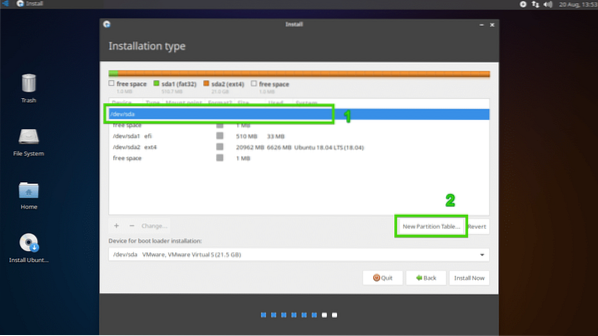
Nüüd klõpsake nuppu Jätka.
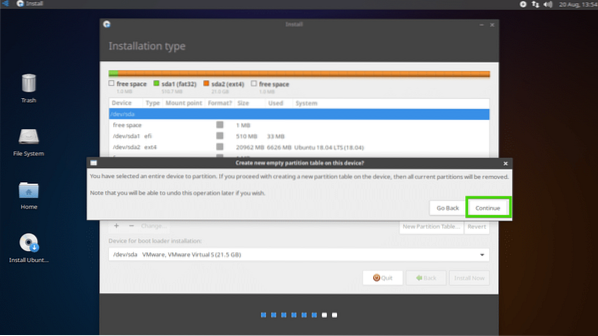
Tuleks luua uus partitsioonitabel. Uue sektsiooni loomiseks valige vaba ruum ja klõpsake ikooni +.
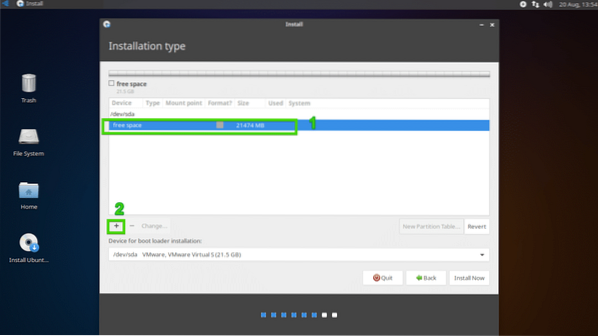
Kui teil on UEFI-põhine emaplaat, peate looma umbes 512 MB kettaruumiga EFI-süsteemijaotuse järgmiselt. Kui teil on BIOS-il põhinev traditsiooniline emaplaat, võite minna järgmisesse jaotisse.
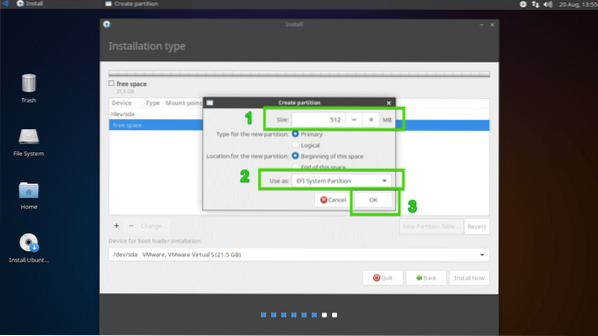
Nüüd looge a Juur (/) jagage ülejäänud vaba kettaruumiga järgmiselt.
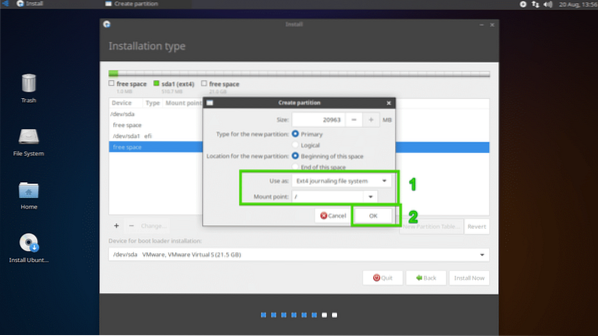
Lõpuks peaks sektsioonitabel välja nägema umbes selline. Nüüd veenduge, et teil oleks rakenduses valitud kõvaketas Seade alglaaduri installimiseks ja klõpsake nuppu Installeeri nüüd.
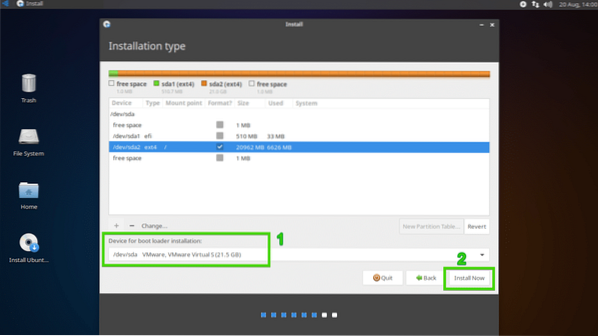
Nüüd klõpsake nuppu Jätka.
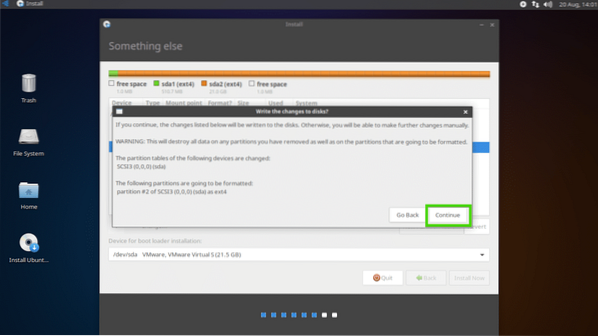
Nüüd valige oma ajavöönd ja klõpsake nuppu Jätka.
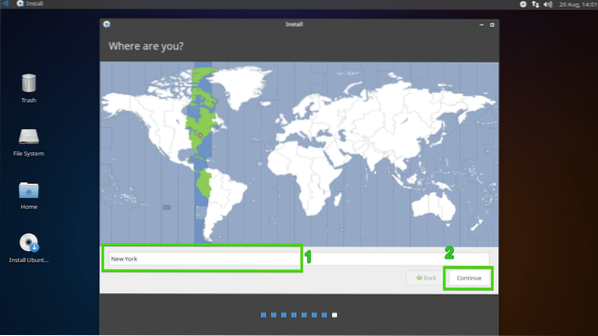
Nüüd sisestage oma kasutajaandmed ja klõpsake nuppu Jätka.
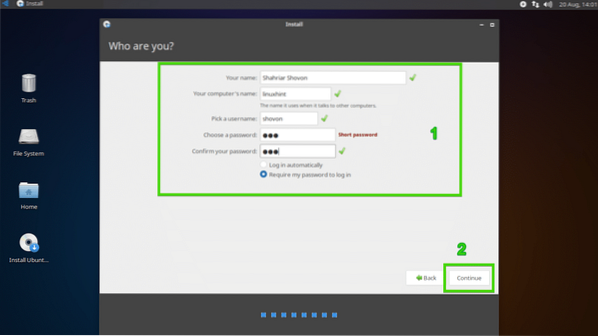
Install peaks algama.
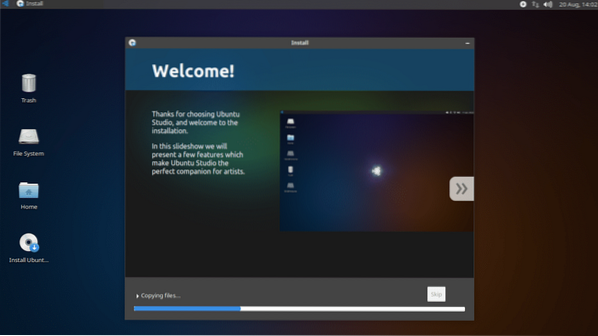
Kui installimine on lõppenud, klõpsake nuppu Taaskäivita kohe.
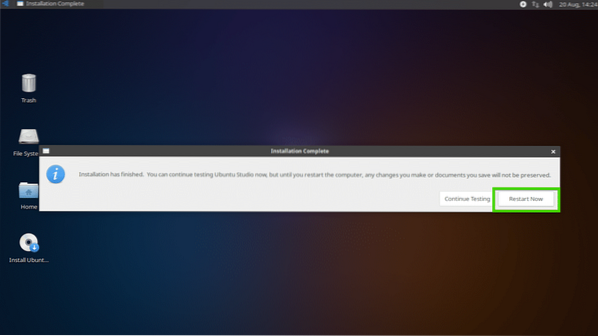
Teie arvuti peaks taaskäivituma ja teid tuleks käivitada uude Ubuntu Studio 18.04 LTS sisselogimisekraan. Valige oma kasutaja ja sisestage oma parool ning klõpsake nuppu Logi sisse.
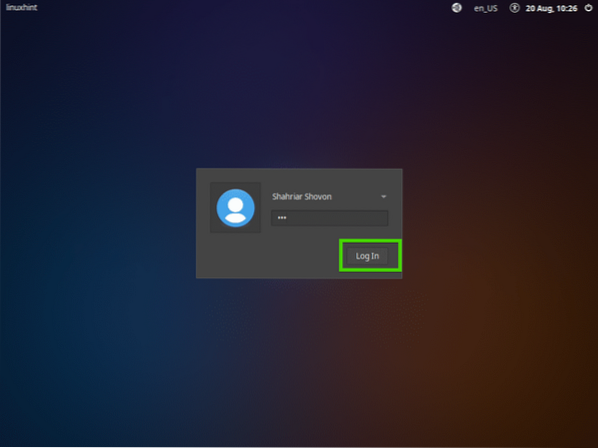
Peaksite olema sisse logitud oma Ubuntu Studio 18-sse.04 LTS. Nüüd nautige ja tehke Ubuntu Studio 18 abil midagi suurepärast.04 LTS.
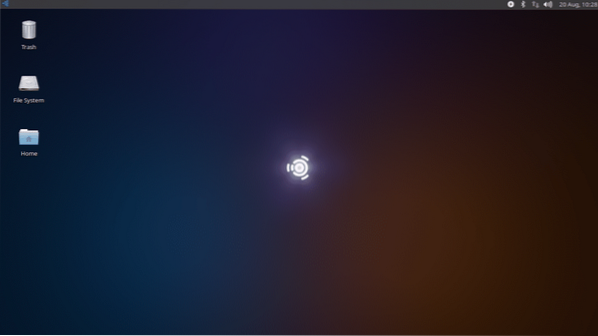
Ubuntu Studio 18 tootlikkusrakendused.04 LTS:
Vektorjoonistamiseks Ubuntu Studio 18.04 LTS-il on Inkscape 0.92.
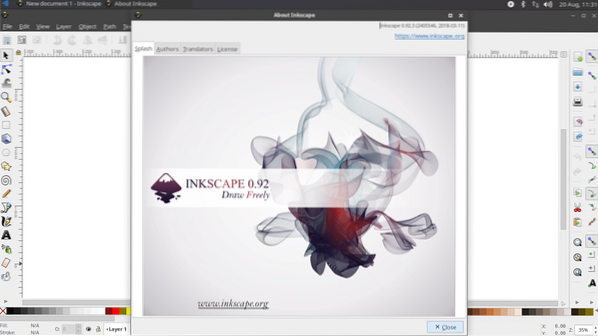
Rastripõhiste piltide redigeerimiseks ja joonistamiseks Ubuntu Studio 18.04 LTS-il on GIMP 2.8.
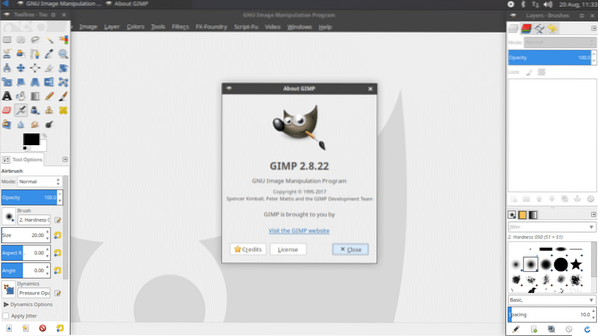
3D-modelleerimise ja animatsiooni jaoks Ubuntu Studio 18.04 LTS-il on Blender 2.79
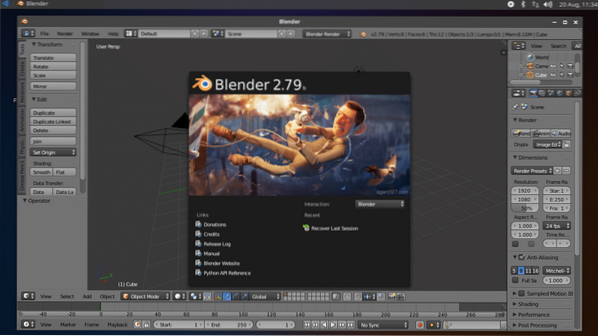
Digitaalse fotograafia jaoks Ubuntu Studio 18.04 LTS-il on DarkTable.
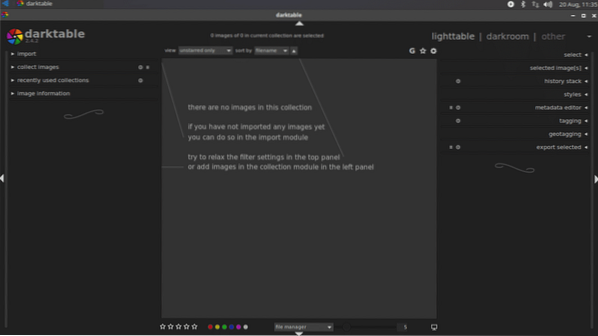
Sellel on palju rohkem rakendusi graafika ja fotograafia jaoks, nagu näete alloleval ekraanipildil.
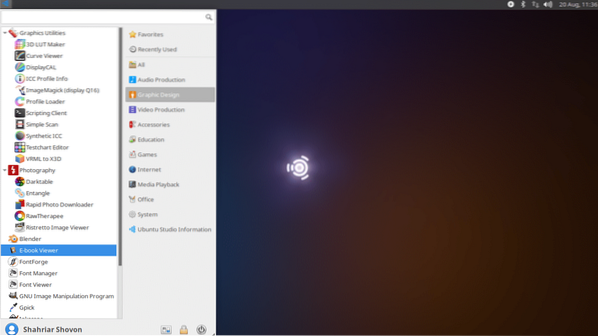
Videotöötluseks Ubuntu Studio 18.04 LTS-il on Kdenlive 17.12.3
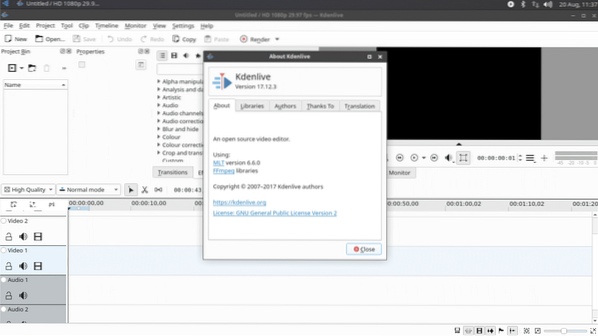
Sellel on ka OpenShot 2.4.1
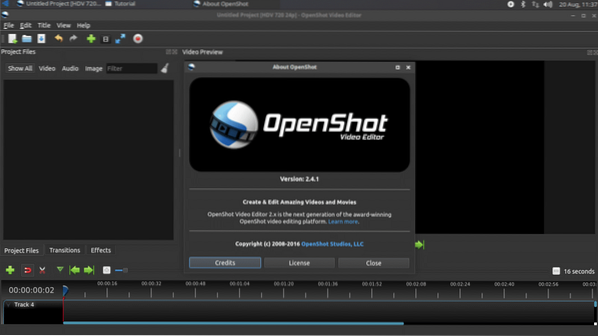
Heli tootmiseks Ubuntu Studio 18.04 LTS-il on Audacity 2.2.1
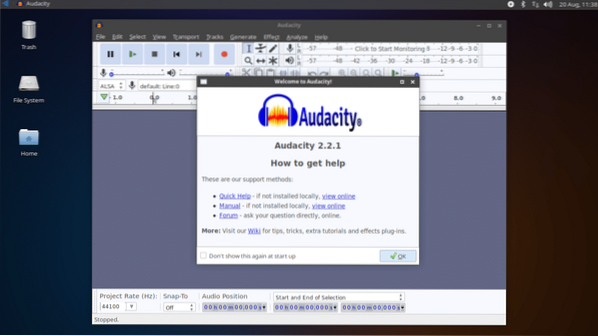
Sellel on palju rohkem heli tootmise rakendusi, nagu näete alloleval ekraanipildil.
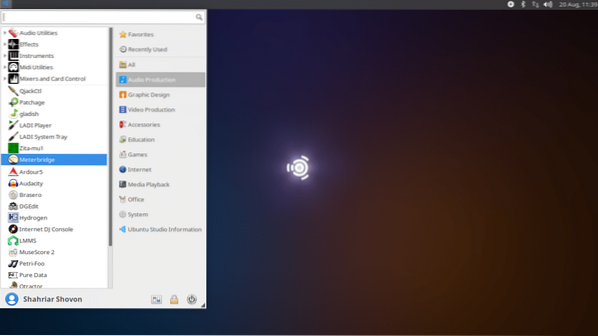
Ubuntu Studio 18.04 on loovkunstnike ja produktiivsete inimeste jaoks üks parimaid Linuxi jaotusi. Täname selle artikli lugemise eest.
 Phenquestions
Phenquestions


