Oma eelmises artiklis rääkisime VLC-meediapleieri sundimisest laienduste abil videofailide viimati mängitud positsiooni mäletama. Nende laienduste testimise ajal leidsin, et laienduste installimine VLC-sse pole nii lihtne kui laienduste installimine veebibrauseritesse.
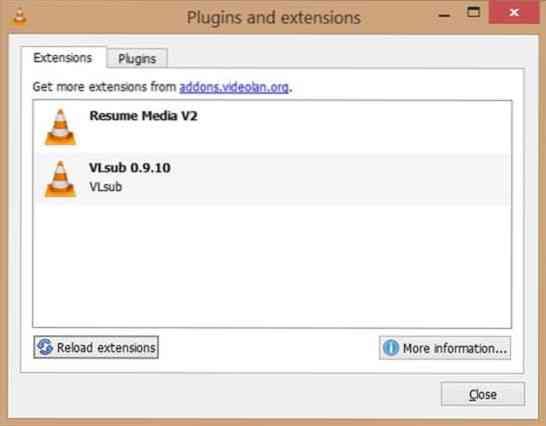
Firefoxis ja Chrome'is on saadaolevate laienduste otsimine ja installimine üsna lihtne. Kuigi nii VLC kui ka Firefox on olemas erinevatel eesmärkidel, oleks laienduste installimine VLC-sse pidanud olema parem, arvestades, et see on kõige alla laaditud taasesitustarkvara.
Kui soovite täiendada VLC funktsionaalsust saadaoleva laienduse installimisega, leiate siit, kuidas laiendust otsida ja sama Windowsis installida.
Laienduste installimiseks VLC-sse
Samm 1: Külasta seda lehte, et vaadata kõiki VLC jaoks saadaolevaid laiendusi ja otsida otsitavat.
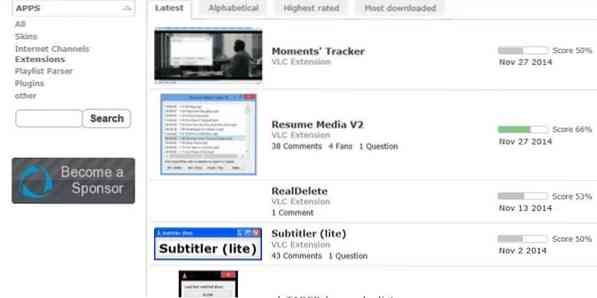
2. samm: Kui olete otsitud laiendusega kokku puutunud, klõpsake lihtsalt laienduse üksikasjade kuvamiseks sellel.
3. samm: Kui klõpsate laienduste lehel allalaadimisnuppu, võib laiendus hakata ZIP-failina alla laadima. Kuid mitte kõik laiendused pole saadaval .LUA või ZIP-fail, mis sisaldab .LUA toimikud. Kui klõpsate laienduse allalaadimisnupul, võite lihtsalt hankida mõne koodiga veebilehe.
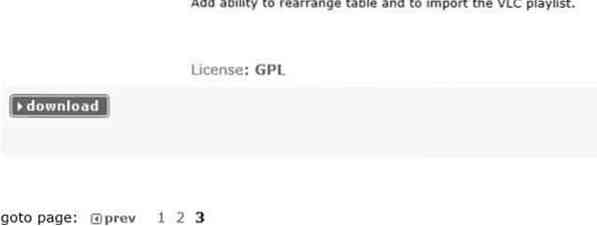
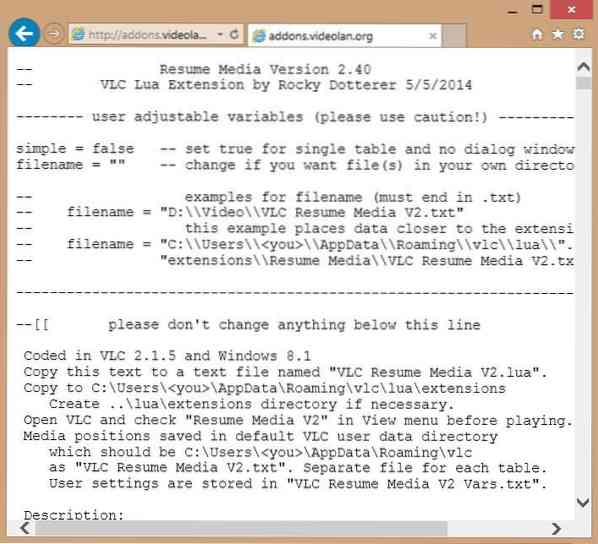
4. samm: Palun kui teil on õnnestunud fail alla laadida, minge 7. sammu juurde .lua- või ZIP-fail laiendusest. Ja kui saate uue koodiga veebilehe (vt pilti), peate kopeerima kogu lehe sisu, kleepima koodi Notepadi ja salvestama .LUA pikendus.
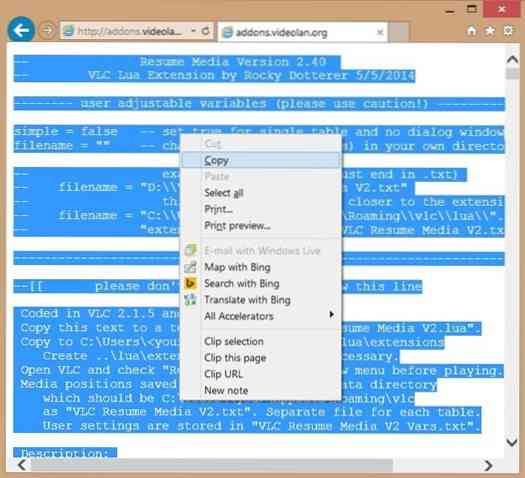
Koodi salvestamiseks rakendusse Notepad. LUA laiendus, klõpsake menüüd Fail ja seejärel nuppu Salvesta, et avada dialoog Salvesta kui, kuid ärge klõpsake veel nuppu Salvesta.
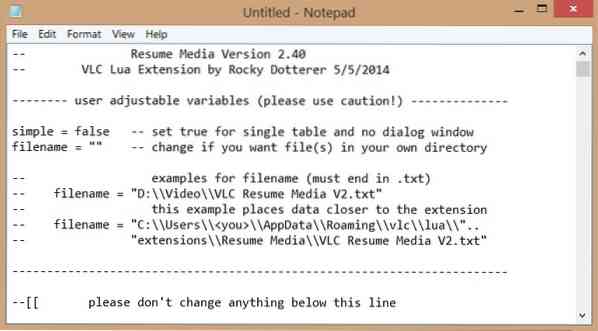
5. samm: Sisestage dialoogis Salvesta nimega laienduse nimi (või sisestage laiendi nimi), kuid kindlasti mainige seda .LUA nime lõpus. Järgmisena valige Kõik failid enne nupu Salvesta klõpsamist väljale Salvesta tüübina.
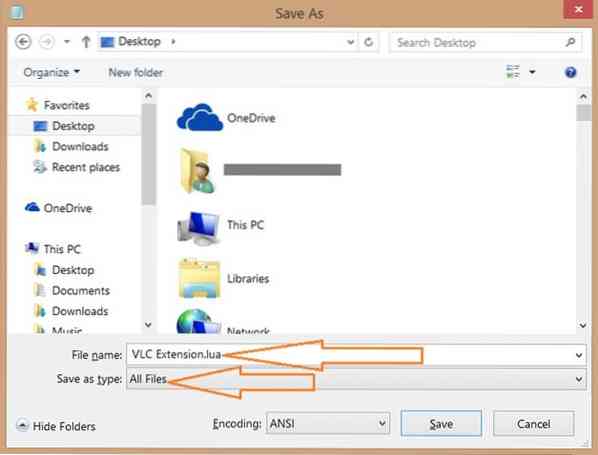
6. samm: Järgmisena navigeerige kausta:
C: \ Users \ Kasutajanimi \ AppData \ Roaming \ vlc \ Lua \ Extensions \
Kus “C” on draivi draivitäht, kuhu on installitud Windowsi operatsioonisüsteem, ja Kasutajanimi on teie kasutajakonto nimi.
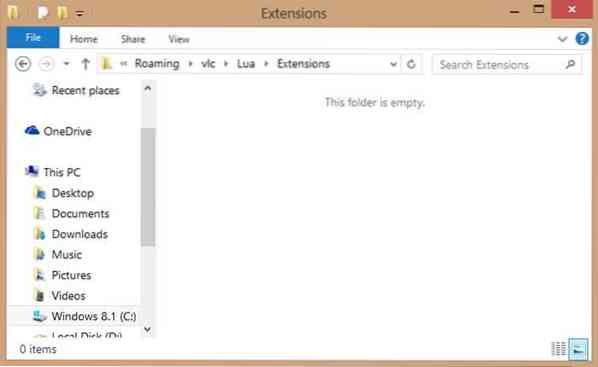
Pange tähele, et kui Lua kausta pole, peate Lua ja laiendused kausta käsitsi looma.
7. samm: Järgmiseks kopeerige .5. etapis loodud LUA-fail kausta Laiendused. See selleks! Olete just laienduse installinud.
Ja kui laiendit (.lua), palun eraldage kõik failid sellesse laienduste kausta. Pange tähele, et kui paigutate kausta, mis sisaldab laiendit (.lua) fail Lua \ Extensions kaustas, VLC ei pruugi seda ära tunda.
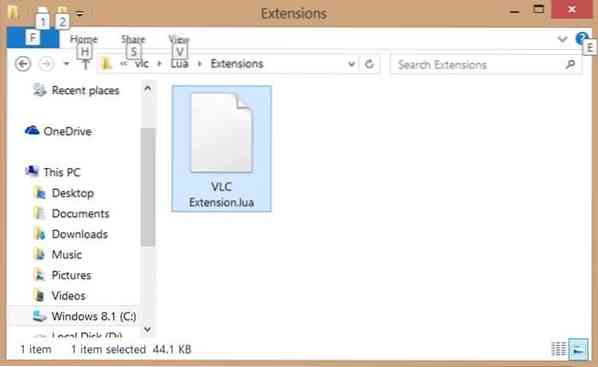
8. samm: Installitud laienduse vaatamiseks ja lubamiseks käivitage VLC-mängija.
Kui laiendit ei kuvata, klõpsake menüüd Tööriistad, selle avamiseks klõpsake pistikprogramme ja laiendusi ning seejärel klõpsake käsku Laadi laiendid uuesti. Edu!
 Phenquestions
Phenquestions


