Kui VMware Tools on installitud virtuaalsesse masinasse (VM), annab see VMware hüpervisorile tagasi oma IP-aadressi ja palju muud teavet, näiteks protsessori kasutamine, kettakasutus, mälukasutus jne. VMware hüpervisor saab nende andmete põhjal koostada huvitavaid statistilisi aruandeid, mis aitavad teil oma virtuaalmasinaid väga hõlpsalt jälgida.
VMware Tools pakub ka palju lisafunktsioone, näiteks,
- Failide lohistamine virtuaalmasina ja hostarvuti vahel.
- Parem graafika tugi.
- 3D-graafika kiirendus.
- Mitme monitori tugi.
- Automaatne virtuaalmasina kuva suuruse muutmine, kui virtuaalses masinas kasutatakse töölaua operatsioonisüsteemi.
- Lõikepuhvri jagamine tekstiandmete kopeerimiseks ja kleepimiseks.
- Virtuaalne masina heli tugi.
- Aja sünkroniseerimine virtuaalmasina ja hosti vahel.
- Jagatud kaustad virtuaalsetes masinates.
- Ja muud jõudluse täiustused.
Selles artiklis näitan teile, kuidas installida VMware tööriistu Ubuntu / Debiani VMware virtuaalsetesse masinatesse. Alustame siis.
Avatud VM-i tööriistade installimine Ubuntu / Debiani:
Open VM Tools on VMware soovituslik viis VMware tööriistade installimiseks Ubuntu / Debiani virtuaalsetesse masinatesse. Parim asi avatud VM-i tööriistade puhul on see, et see on avatud lähtekoodiga ja see on saadaval Ubuntu / Debiani ametlikus paketihoidlas.
Kõigepealt värskendage APT paketi hoidla vahemälu järgmise käsuga:
$ sudo apt värskendus
APT-paketi hoidla vahemälu tuleks uuendada.
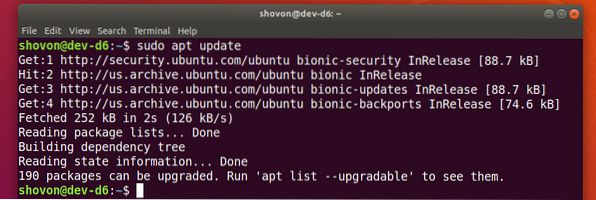
Kui kasutate oma virtuaalmasinas serveri operatsioonisüsteemi (ilma graafilise kasutajaliideseta), installige Open VM Tools järgmise käsuga:
$ sudo apt installib avatud-vm-tööriistadKui kasutate oma virtuaalmasinas töölauaoperatsioonisüsteemi (graafilise kasutajaliidesega), installige Open VM Tools järgmise käsuga:
$ sudo apt installib open-vm-tools open-vm-tools-desktop
Installimise kinnitamiseks vajutage Y ja seejärel vajutage
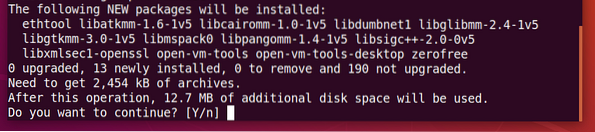
APT paketihaldur peaks kõik vajalikud paketid Internetist alla laadima ja installima. Selle täitmine võib võtta mõnda aega.
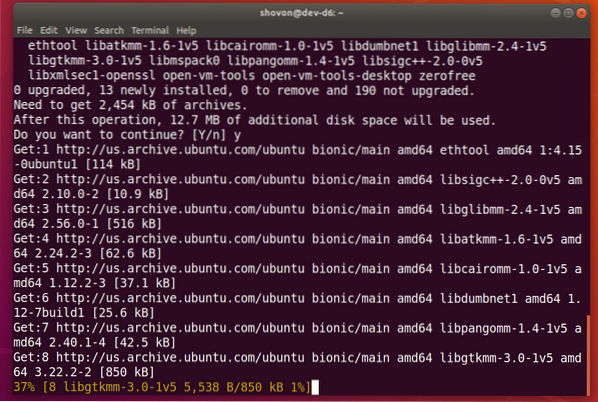
Siinkohal tuleks installida Open VM Tools.
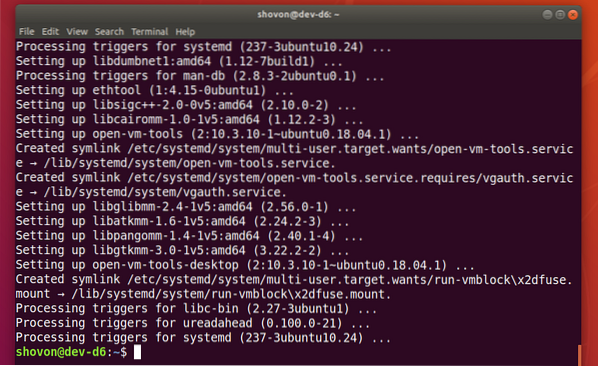
Nüüd taaskäivitage oma virtuaalne masin muudatuste jõustumiseks järgmiselt:
$ sudo taaskäivitage
Kui teie virtuaalne masin taaskäivitub, saate nautida kõiki hüvesid, mida Open VM Tools pakub teie VMware virtuaalses masinas.
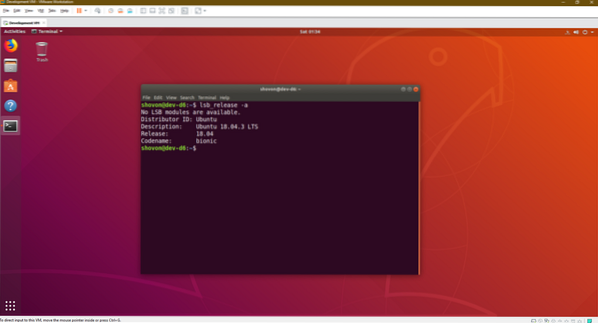
Ametlike VMware tööriistade installimine Ubuntu / Debiani:
Kõigil VMware hüpervisoritel on vaikimisi kaasas ametlikud VMware Tools. Kui te ei soovi installida Open VM-i tööriistu või kui teil pole Interneti-ühendust, võite proovida installida pakutava VMware-i tööriistad.
Enne kui seda teete, teadke, et VMware ei soovita seda enam. Ametlike VMware Tools'i installimisel võivad paljud asjad valesti minna.
Esmalt käivitage oma Ubuntu / Debiani virtuaalne masin ja klõpsake nuppu VM > VMware'i tööriistade installimine .. nagu on märgitud alloleval ekraanipildil.
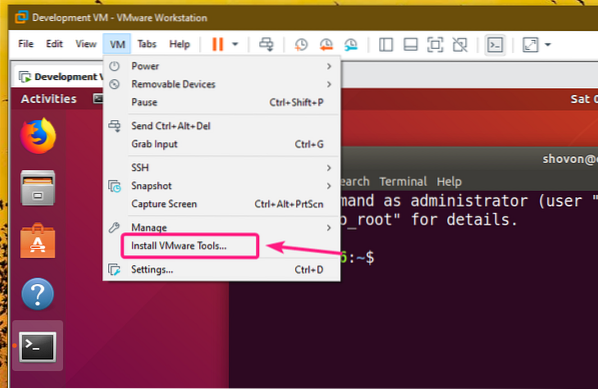
Nüüd ühendage oma ametlik VMware Tools CD oma Ubuntu / Debiani virtuaalsesse masinasse järgmiselt:
$ sudo mount -o loop / dev / sr0 / mnt
Tõrvaarhiiv VMware Tools peaks olema CD-l, nagu näete alloleval ekraanipildil.
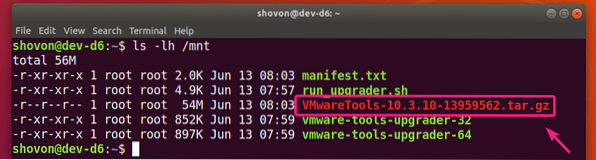
Nüüd kopeerige tõrvaarhiiv oma ~ / Allalaadimised kataloog või mõni muu kataloog, mis teile meeldib.
$ cp -v / mnt / VMwareTools-10.3.10-13959562.tõrv.gz ~ / Allalaadimised
VMware Tools arhiiv VMwareTools-10.3.10-13959562.tõrv.gz tuleks kopeerida soovitud kataloogi.

Nüüd navigeerige kataloogi, kuhu kopeerisite VMware Tools'i arhiivi järgmiselt:
$ cd ~ / Allalaadimised
Nüüd eraldage VMware Tools arhiiv järgmiselt:
$ tar xzf VMwareTools-10.3.10-13959562.tõrv.gz
Uus kataloog vmware-tools-distrib / tuleks luua.
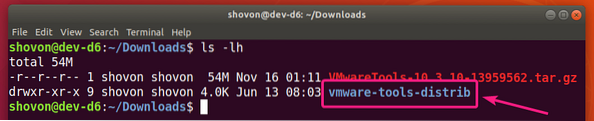
Navigeerige lehele vmware-tools-distrib / kataloogi järgmiselt:
$ cd vmware-tools-distrib /
Perli skript vmware-install.pl peaks selles kataloogis olema.
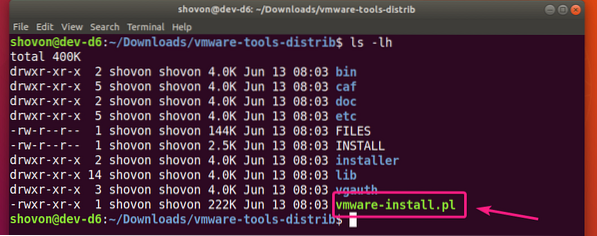
Nüüd käivitage Perli skript vmware-install.pl järgnevalt:
$ sudo ./ vmware-install.pl
Sisestage nüüd jah ja vajutage

Vajutage
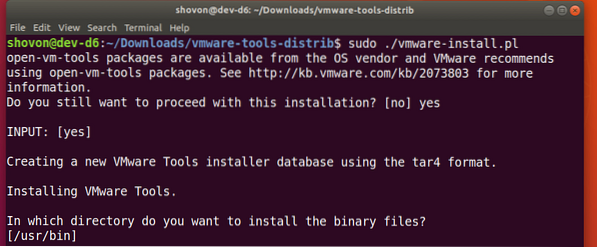
Vajutage

Vajutage

Vajutage

Vajutage

Vajutage

Vajutage

Vajutage

Vajutage

Vajutage

Vajutage
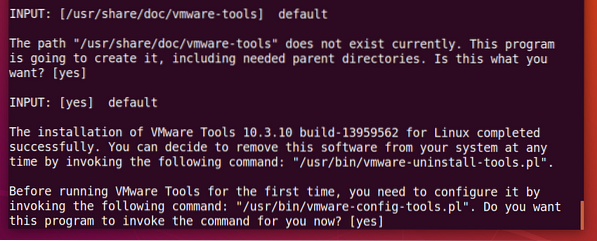
Oodake mõni sekund.
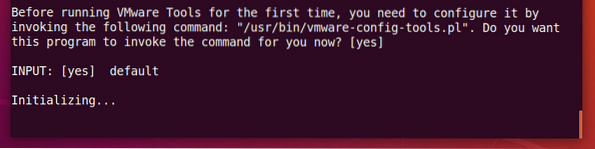
Vajutage
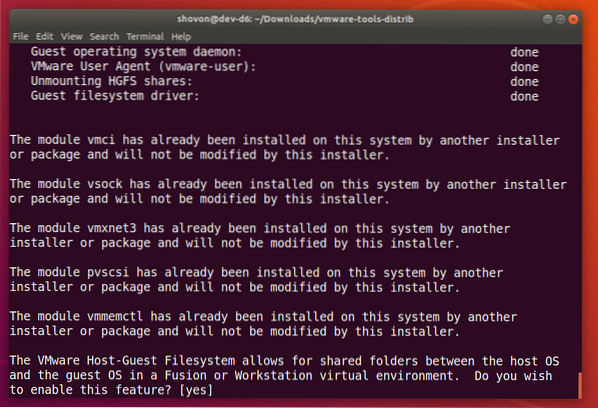
Vajutage
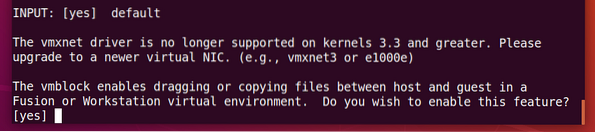
Vajutage
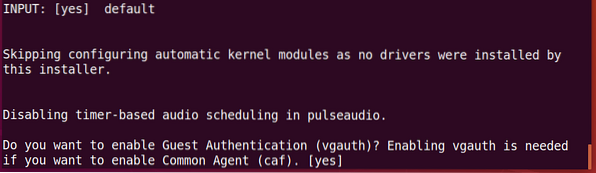
Trüki sisse jah ja vajutage

Oodake mõni sekund.
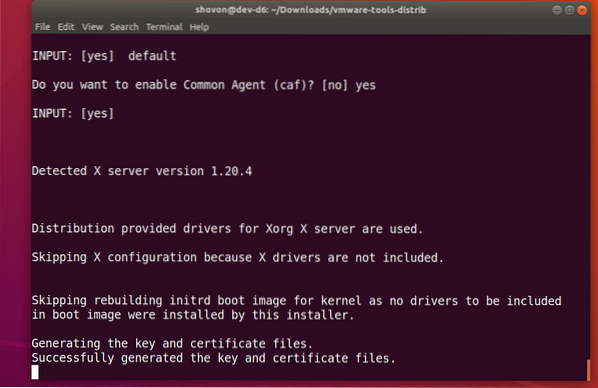
Installida tuleks ametlikud VMware Tools.
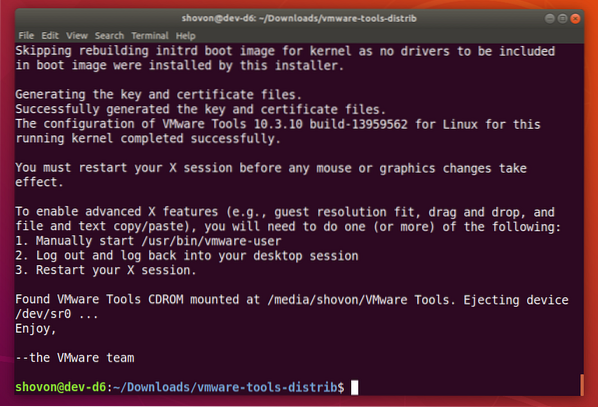
Nüüd taaskäivitage oma Ubuntu / Debiani virtuaalne masin järgmiselt:
$ sudo taaskäivitage
Kui teie Ubuntu / Debiani virtuaalne masin taaskäivitub, saate nautida kõiki hüvesid, mida ametlik VMware Tools pakub.
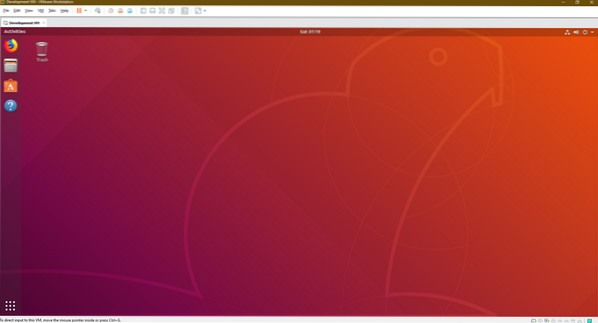
Nii installite VMware Tools Ubuntu / Debiani VMware virtuaalsetesse masinatesse. Täname selle artikli lugemise eest.
 Phenquestions
Phenquestions


