See artikkel käsitleb kahte sellist tarkvaraprogrammi: Ubuntu ja WordPress. WordPress on süsteem, mis loob ja redigeerib sisu ning mida kasutatakse veebisaitide loomiseks ja ajaveebide kirjutamiseks. Vahepeal on Ubuntu operatsioonisüsteemi tarkvara, millel töötab kogu süsteem. See artikkel näitab teile, kuidas installida WordPressi tarkvara Ubuntu.
Enne WordPressi installimisega jätkamist peate kõigepealt seadistama osa tausttarkvarast. Selleks peate enne WordPressi installimist installima kolm asja. Esimene neist on dünaamiline sisuprotsessor, teine on veebiserver ja viimane on andmebaasiserver. Nende asjade saamiseks laadige enne WordPressi allalaadimist alla Apache, MySQL ja PHP.
Installige Apache
WordPress installitakse tavaliselt LAMP-i raamistiku abil. LAMP-is tähistab L Linuxit, A tähistab Apache'i, M tähistab MySQL-i ja P tähistab PHP-d. Esiteks installite süsteemi SSH-kliendi. Kasutate sisselogimiseks SSH kasutajanime ja parooli. Pärast juurdepääsu saamist kuvatakse teile tervitussõnum. Apache'i installimiseks sisestage kaks järgmist käsku:
$ sudo apt-get värskendus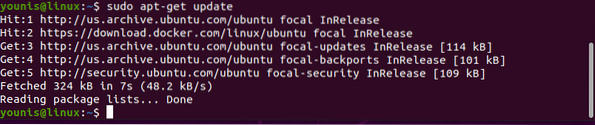
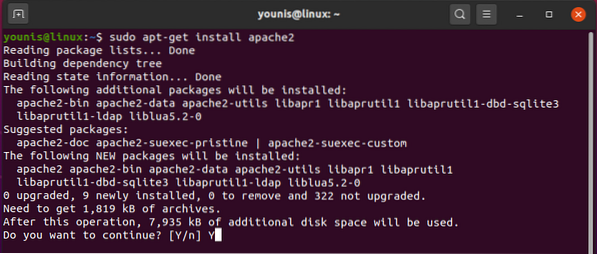
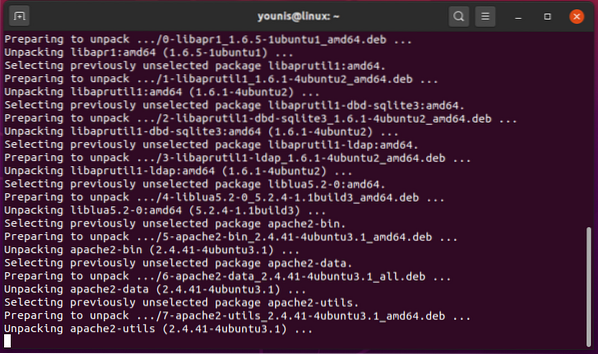
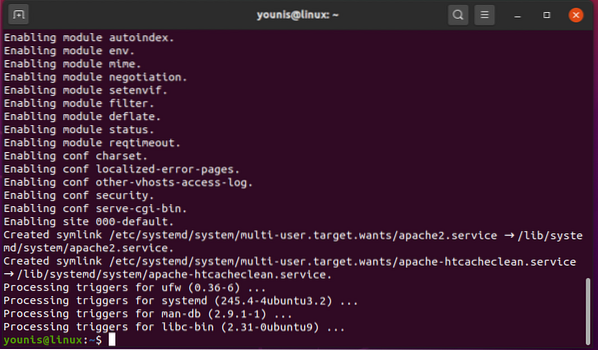
Installige MySQL
MySQL on WordPressi jaoks hädavajalik tarkvara, millel on palju eeliseid. Enne WordPressi installimist peate kõigepealt installima MySQL-i, nagu ka veebiserver. Selles jaotises õpetatakse, kuidas alla laadida MySQL-i versioon, mis on täielikult avatud lähtekoodiga tarkvara MariaDB.
MariaDB installimiseks Ubuntu kasutage järgmisi käske. Nii MariaDB kui ka selle kliendiversioon laaditakse alla, kui sisestate esimese käsu. Teine käsk võimaldab käivitada teenuse MySQL ja kolmas käsk võimaldab teenust. Viimased käsud tagavad installi stabiilsuse. Teile palutakse esitada mõned küsimused; andke andmebaasiserverile kindlasti juurparool, et saaksite võtit hiljem küsimusteks kasutada.
$ sudo apt installib mariadb-serveri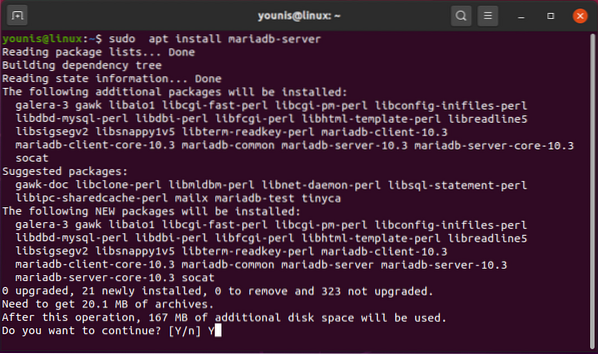
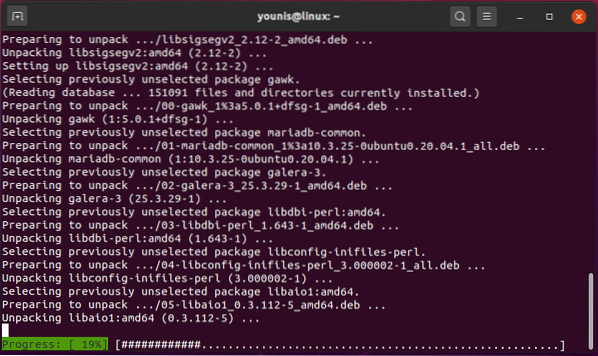
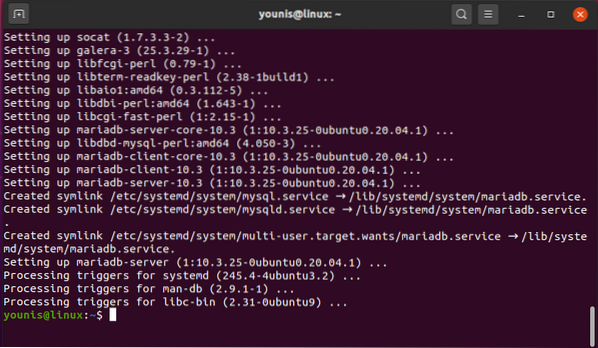
$ sudo teenus mysql start
$ sudo / etc / init.d / mysql algus

$ sudo apt-vahemälu poliitika mysql-server
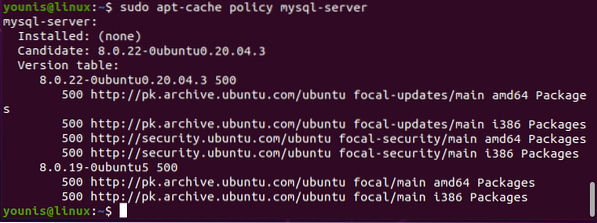
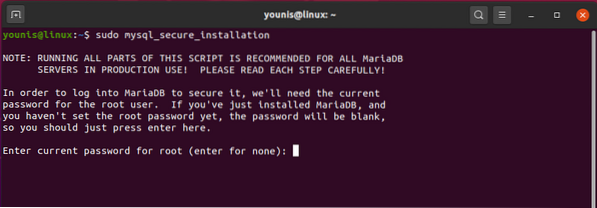
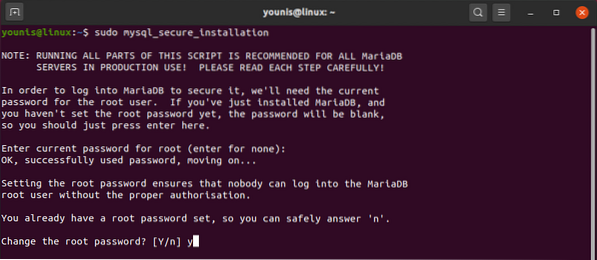
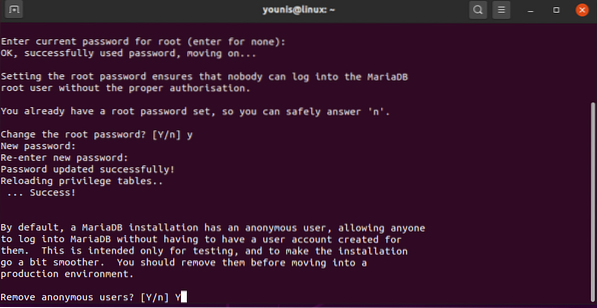
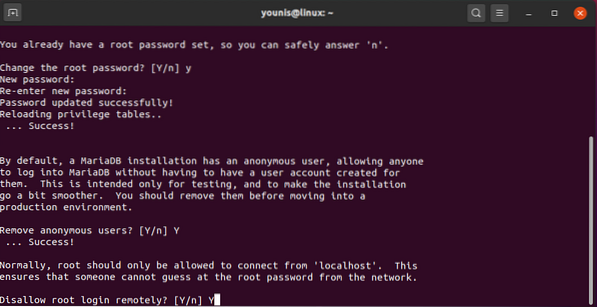
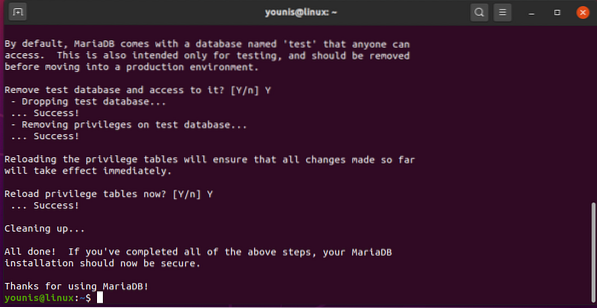
Installige PHP 8
PHP tuleb alla laadida ka koos WordPressiga. PHP on WordPressis kasutatav keel WordPressis kasutatavate PHP-skriptide käitamiseks ja dešifreerimiseks. Selles osas selgitatakse, kuidas installida PHP versioon 8 Ubuntu.
PHP8 installimiseks kasutatakse järgmisi käske. Esimene käsk installib PHP8 tuummooduli ja tugimoodulid, teised käsud võimaldavad vastavalt veebimoodulit ja taaskäivitavad Apache serveri.
$ sudo add-apt-hoidla ppa: ondrej / php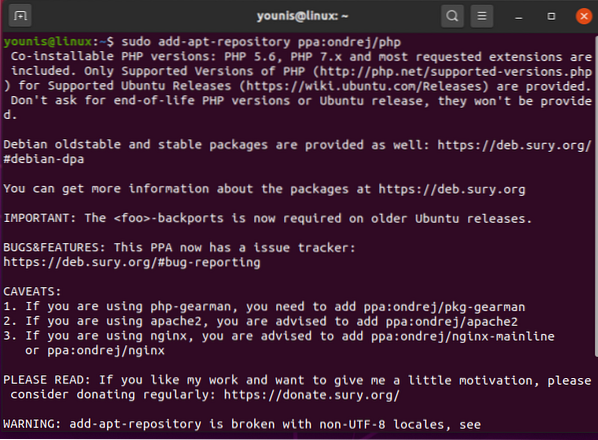
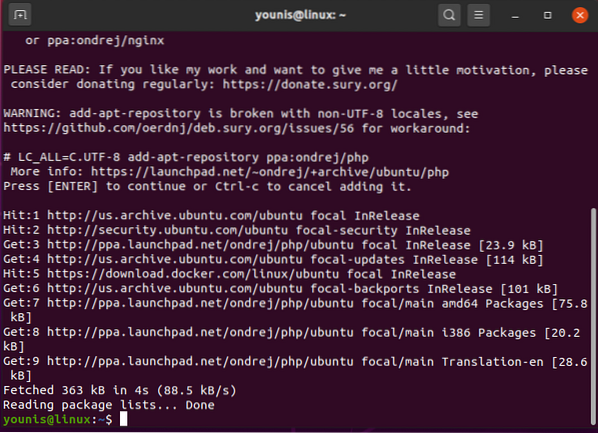
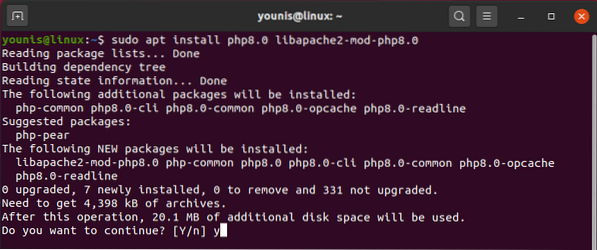
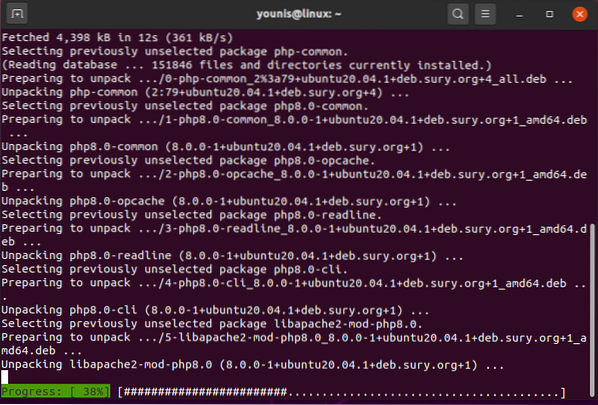
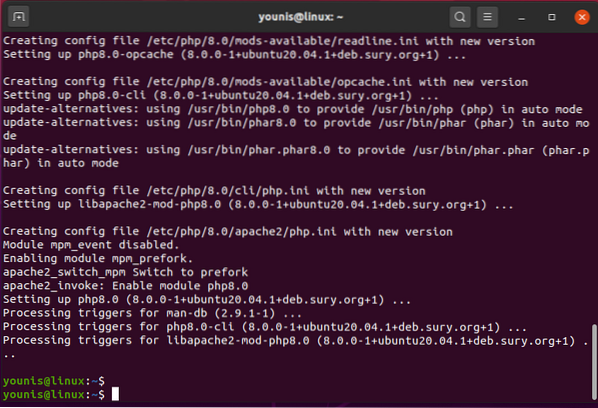
$ sudo apt installib php8.0-fpm
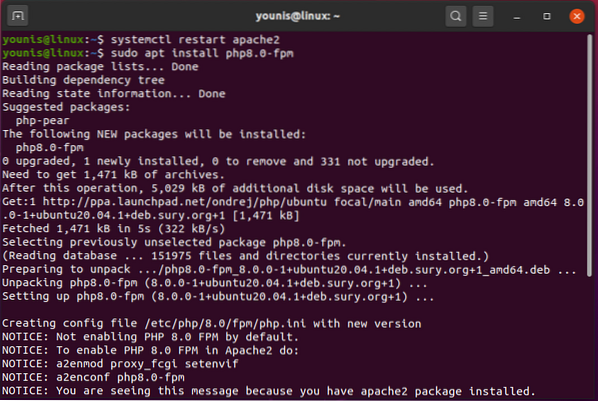
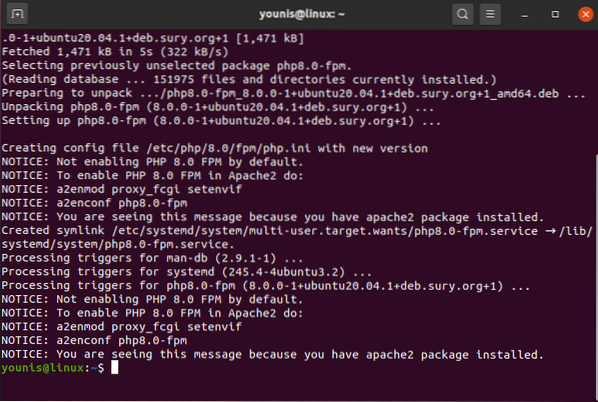
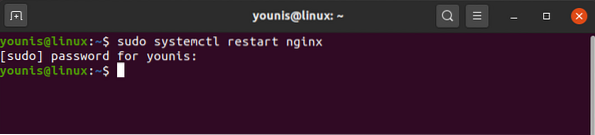
Installige WordPress
Selle protsessi viimane samm on WordPressi installimine. See nõuab palju rohkem aega kui eelmised installid, kuid see on lihtne, kui järgite lihtsalt selles jaotises toodud juhiseid.
Esiteks avage SSH klient ja kasutage allpool toodud käske. Esimene käsk siseneb MySQL-i liidesesse. Teine käsk loob andmebaasi ja võimaldab UTF8 märgivormingut, võimaldades nii Unicode'i tekste rikutud. Kolmas käsk loob uue kasutajanime koos parooliga. Lõpuks salvestab neljas käsk tehtud muudatused ja viies käsk väljub MySQL-i liidesest.
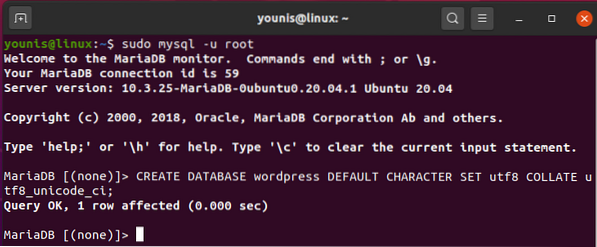
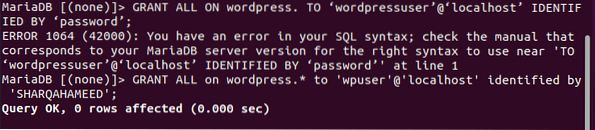


Selles etapis on WordPress installitud. Selleks kasutage järgmisi shellikäske. Esimene käsk saadab kasutaja kausta, mis on ajutiselt loodud ja kelle ülesanne on hoida WordPressi allalaaditavaid faile. Teine käsk installib failid. Kolmas käsk ekstraheerib installitud versiooni ja neljas käsk kordab konfiguratsioonifaili. Lõpuks lisab viies käsk uue kausta.
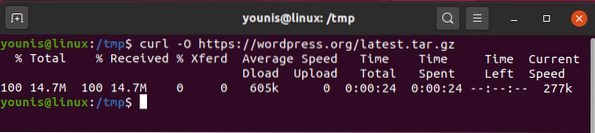
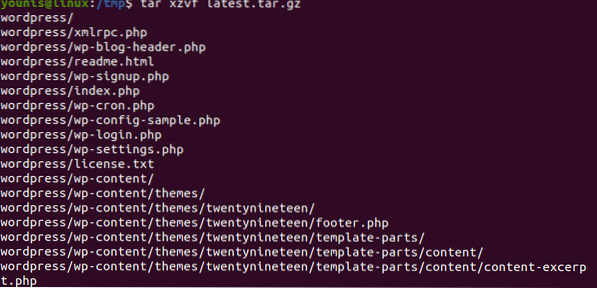
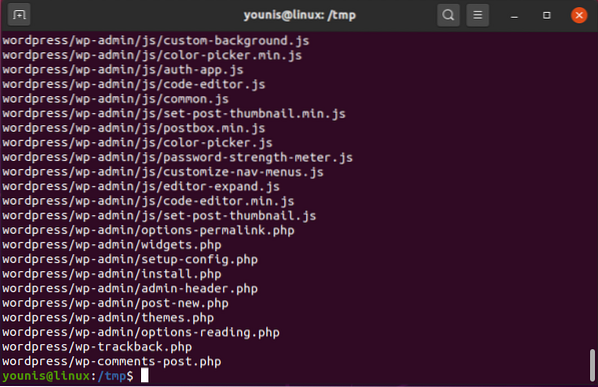
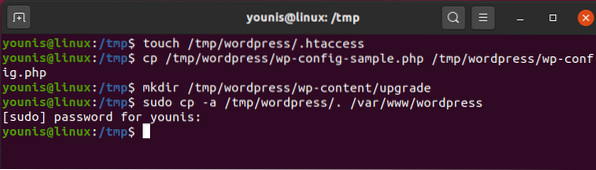
Sel hetkel olete installinud WordPressi failiserveri. Nüüd peate konfigureerima ja esile tõstma omaniku teabe. Selleks kasutage järgmisi käske. Esimene käsk annab kasutajale HTML-kausta gradientide, taustade ja pistikprogrammide allalaadimiseks. Teine käsk määrab lipu HTML-kausta minikaustadeks.


Järgmisena konfigureerite seaded. Siin kasutatavad käsud ütlevad teile, kuidas seadistada wp-config.php. Esimene käsk genereerib soolaväärtused, et tagada WordPressi installimine. Teine käsk avab tegeliku wp-cnfig.php-fail.
$ curl -s https: // api.sõnapress.org / salajane võti / 1.1 / sool /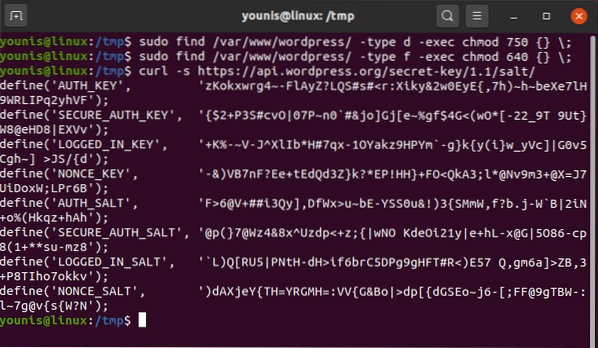
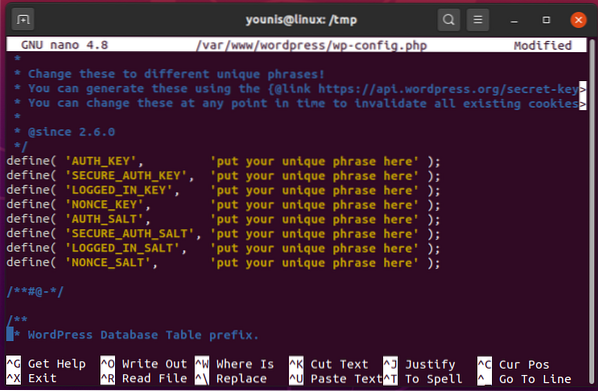
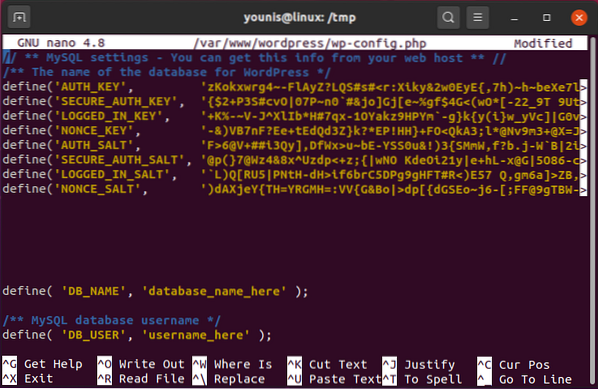
Kui olete ülaltoodud käsud välja andnud, installite veebiserverisse WordPressi veebisaidi. Selleks kasutage oma domeeni (või oma IP-aadressi). Kui tippite domeeni otsinguribale, kuvatakse järgmine aken. Installimise jätkamiseks klõpsake lihtsalt nuppu „Jätka“.
Lõpuks kasutate saidi pealkirja. Samuti peate konto kinnitamiseks ja taastamise eesmärgil esitama e-posti aadressi. Kui olete sisestanud kogu vajaliku teabe, klõpsake nuppu „Install WordPress” ja WordPress installitakse teie süsteemi.
Järeldus
See artikkel näitas teile WordPressi installimise ja konfigureerimise järkjärgulist toimingut Ubuntu, nii et saate seda ise teha nullist.
 Phenquestions
Phenquestions


