SSH (Secure Shell) on otsast lõpuni krüpteeritud võrgusüsteem, mis võimaldab kasutajatel pääseda kaugjuurdepääsu kaudu kliendilt serverisse või süsteemi. Asümmeetrilise krüptograafia turvasüsteemi tõttu on serverile juurdepääs isegi ohtlikust kliendivõrgust üsna turvaline. Kuid mõnikord võib passiivsuse või halva võrgusignaali tõttu SSH kaugjuurdepääsu lahti ühendada. Olenemata põhjusest, on Linuxi administraatorina ülioluline töö hoida SSH-seansid ja -protsessid pärast lahtiühendamist töös.
Põhjused, miks SSH-seansid lahti ühendatakse
Lühidalt, SSH-tunneli puhverserveri viga, võrgu ajalõpp, vale võrgupordi kasutamine või isegi kui pole teie süsteemi juurkasutajana sisse logitud, võivad teid ka SSH-i kaughaldusest lahti ühendada. Selles postituses käsitleme kõige sagedamini SSH-ga seotud küsimusi; kuidas hoida SSH-seansse ja -protsesse pärast lahtiühendamist toimimas.
1. Jätkake SSH-seansside käitamist, kasutades ekraan Käsk
The ekraan käsk on kõige sagedamini kasutatav ja kasulik käsk SSH administreerimiseks. The ekraan käsuga saab lahendada nii IPv4 kui ka IPv6 aadresside hostinime probleemid. Juure funktsionaalsustega on ekraan käsuga saab seansi kliendist serverisse välja logida või sellest loobuda. Kui olete Linuxi SSH-s väga algaja, on siin mõni CLI, mis aitab teil installida ja leida ekraan käsk.
Ubuntu jaoks:
$ sudo apt installimise ekraan
OpenSUSE:
$ sudo zypperi installimise ekraan
Arch Linuxi jaoks:
$ sudo pacman -S ekraan
Red Hat Enterprise Linuxi jaoks:
$ sudo yum installimise ekraan
Kui olete installimise lõpetanud, alustage oma süsteemi avakuva jälgimist.
$ ekraan $ ekraan - abi
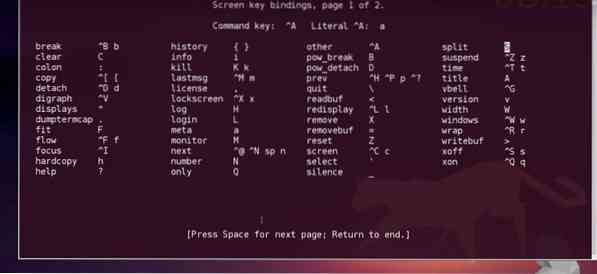
Kui teil on juurdepääs SSH-le serverisse, soovite juurdepääsu saada eemalt. Kui plaanite oma jaamast pikka öötööd, kuid te ei soovi oma SSH-klienti alt vedada, võite seda kasutada ekraan käsk. See võib teie ekraaniseansi eraldada, kuid muretsemata, teie algatatud ülesanded täidetakse.
Ekraani eraldamiseks vajutage Ctrl-A ja siis Ctrl-D klaviatuurilt. Töötervishoiu jälgimiseks saate oma terminalist igal ajal sisse logida. Seansi abil uuesti ühendamiseks või sellega ühenduse loomiseks kasutage järgmist CLI-d.
$ ekraan -r ekraan -D -r
2. Jätkake SSH-seansside käitamist, kasutades tmux Tööriist
Tmux või terminali multiplekser on programmeerijatele ja süsteemiadministraatoritele väga populaarne ja kasulik tööriist, mis võimaldab kasutajatel programme programme vahetada samas terminalis. SSH-seansside taustal töötamiseks, tmux võib olla väga kiire lahendus. Sellega saab rakendusi lahti ühendada ja protsesside taustal töötamist jätkata. Siin on seadme installimisjuhised tmux Linuxi distrode jaoks.
Arch Linuxi jaoks:
$ sudo pacman -S tmux
Red Hat Enterprise Linuxi jaoks:
$ sudo yum install tmux
Ubuntu jaoks:
$ sudo apt-get install tmux
OpenSUSE:
$ sudo zypper install tmux
Pärast installimist tmux, alusta tmux seanss terminali käskude abil. Paigaldamine ei võta palju aega. Kui olete installimise lõpetanud, saate nüüd alustada tmux. Alustama tmux, lihtsalt tippige terminali tmux.
$ tmux
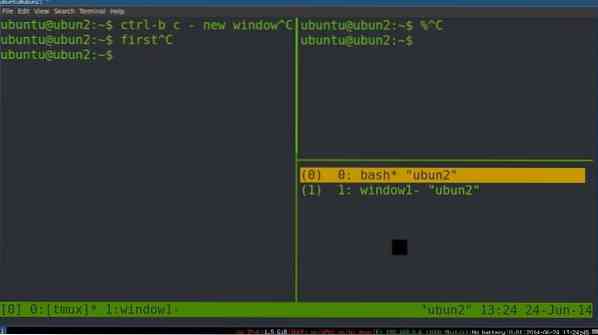
Kui peate kõigi SSH-seansside taustal töötamiseks käitama rohkem kui ühte terminalimultiplekserit, võib sel juhul tekkida raskusi vahetamiseks tmux kuni tmux. Siin on käsuread ühe vormi vahetamiseks.
$ tmux lahutage $ tmux attach $ tmux attach -t 2
Kõigi kontrollimiseks tmux ekraanil kasutage tmuxi nimekirja käsk.
$ tmux ls
3. Jätkake SSH-seansside käitamist, kasutades byobu Tööriist
Byobu tööriista kasutatakse enamasti SSH kaughalduseks ja Linuxi ekraanil kuvamiseks. See on avatud lähtekoodiga tarkvara ja seda saab kasutada koos tmux või ekraan tööriist. Rakendusega saate vaadata praegust olekut, märguandeid ja sõnumeid byobu tööriist. Kuigi byobu on vaikimisi installitud koos Ubuntuga. Kuid kui see nii pole, saate selle installida oma Linuxi masinasse. Et kontrollida, kas byobu on teie süsteemi installitud või mitte, kontrollides muid byobu versioone.
$ byobu --versioon
Seejärel lubage byobu, see aitab hoida SSH-seansse taustal töötamast pärast isegi ühenduse katkestamist.
$ byobu-enable
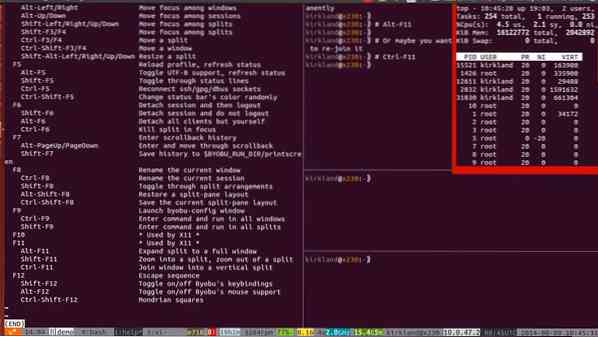
Siin selgitatakse installiprotsesse CLI-ga.
Ubuntu jaoks:
$ sudo apt installibyobu
OpenSUSE:
$ sudo zypper addrepo https: // allalaadimine.opensuse.org / hoidlad / utiliidid / openSUSE_Leap_42.3 / kommunaalteenused.repo
$ sudo zypper värskendage $ sudo zypper install byobu
Arch Linuxi jaoks:
$ yaourt -S byobu $ pakkija -S byobu
Red Hat Enterprise Linuxi jaoks:
$ sudo yum installibobobu
Fedora jaoks:
$ sudo dnf installibobobu
Alustuseks byobu, lihtsalt kirjuta terminali byobu ja vajuta Enter.
$ byobu
Kui nüüd kasutate tmux või ekraan, saate valida mis tahes neist, kui soovite taustaprogrammi koostööd teha.
$ byobu-select-backend
Nüüd saate oma SSH-seansse pärast ühenduse katkestamist hallata ja taustal hoida, kasutage süsteemi klaviatuuri funktsiooniklahve. SSH-ga alustamiseks byobu kõrval vajutage CTRL + SHIFT + F2 SSH-keskkonna lubamiseks klaviatuurilt. SSH-seansside edasiliikumiseks võite kasutada ALT + ÜLES ja ALT + ALLA.
SSH-seansside katkestamiseks vajutage F6 klaviatuurilt. Kui otsite seansi eraldamist, kuid ei lahuta seanssi, siis siin teete. SSH-seansside eraldamiseks ja ühenduse loomiseks vajutage SHIFT + F6. Siin on teile veel üks klaviatuuri lisakäsk. Ainult ekraaniseansi aktiivsena hoidmiseks ja kõigi teiste akende sulgemiseks vajutage ALT + F6.
4. Jätkake SSH-seansside käitamist, kasutades nohup Käsk
The nohup või 'no hangup' käsk on ekraani või tmuxi jaoks väga kasulik alternatiivne tööriist. See võimaldab kasutajatel hoida SSH-seansse ka pärast ühenduse katkestamist. The nohup käsk käsib süsteemil käivitada kõik protsessid taustal, vältides signaali katkestamist (SIGHUP).
Kontrollimiseks nohup käsiraamatud ja valikud moodustavad teie Linuxi terminali, tippige terminalis järgmine käsk ja vajutage sisestusklahvi.
$ nohupi valikud
Praegu aktiivsete töökohtade loendite kontrollimiseks kasutage nuppu -l käsk oma terminalist.
$ töökohta -l
Nüüd, SSH-ühenduse jaoks, et ühenduse katkemise vältimiseks ja pärast katkestamist seansside töötamiseks hoida, kasutage oma töö järgseid käsuridu nohup. Samuti saate oma tööde väljundiloendi tekstifaili, kasutades käsku cat käsuga nohup.
$ nohup ./Tere.sh $ kass nohup.välja
Protsessi käivitamiseks taustal saate kasutada nuppu & sümbol vahetult pärast nohup käsk. Nagu, kui ma tahan testida pingi WordPress-408970-1286763 jaoks.cloudwaysapps.com taustal on käsurida täpselt järgmine allolev rida. Ja kui arvate, et teie töö on tehtud, kasutage tulemuse nägemiseks pgrep käsk.
$ nohup ping ubuntupit.com & $ pgrep -a ping
5. Jätkake SSH-seansside käitamist, kasutades lahti ütlema Käsk
Kui teil pole süsteemi juurõigusi, võib-olla see aitab teie probleemi lahendada. The lahti ütlema käsk võib muuta mis tahes toimingu teie jooksva süsteemi logist loendita. Seega võib see peita käimasoleva protsessi, et vältida kõiki automaatse väljalogimise vigu või signaali katkestamist (SIGHUP). SSH-seansside toimimiseks saate tegelikult oma ülesande varjamise abil käsu Diswon process management management.
Ülesande eemaldamiseks või peitmiseks tegumihalduris kasutage terminalis käsku diswon.
$ lahti ütlema
Ülesande praeguse oleku kontrollimiseks kasutage käsku shell.
$ praegune kest
Ühe rea terminali käsuga saate määrata ka ülesannete loendi.
$ keelata töökohti1 $ keelduda töökohti1 töökohta2 ... töökohta n
Ja ülesannete loendi kontrollimiseks kasutage nuppu -l käsk.
$ töökohta -l
Kõigi praeguste tööde aknast eemaldamiseks tippige -a süntaksi järgimine käsuga disown.
$ keelata -a
Ainult ühe või jooksva töö eemaldamiseks aknast kasutage nuppu -r süntaks, millele järgneb käsk diswon.
$ keeldu -r
SSH-i jaoks saate töö käivitamiseks taustal pärast seansi ühendamist kasutada -h süntaks. See protsess võib teie SSH-seansse hoida ka pärast ühenduse katkestamist.
$ disown -h jobID $ disown -h% 2
Fikseerimine aeg maha SSH viga RHEL-is
Kui olete ühendatud Red Hat Enterprise Linuxi (RHEL) SSH-ga, võib teil tekkida sagedane ajalõppeprobleem ja ühendus katkeda. See probleem ilmneb vale reageerimisaja vormi tõttu kas kliendi või hosti lõpus. Red Hat'i juurkataloogis peate leidma ja muutma sshd_config.txt fail selle ajalõpu probleemi lahendamiseks. Kui olete lõpetanud, saate oma SSH-ühenduse taastada ka pärast ühenduse katkestamist.
Seal sees sshd_config.txt, faili leiate kaks valikut nimega ClientAliveInterval ja ClientAliveCountMax, serveri kliendi reageerimisaja maksimeerimiseks peate neid logifaile muutma. Aegumise intervall arvutatakse, korrutades ClientAliveInterval ja ClientAliveCountMax väärtused.
Kõik, mida vajate, on muuta nende kahe väärtuse kestust vastavalt teie süsteemile ja võrgu reageerimise kestusele. Lubage teil maksimeerida kliendi intervalli lõppemise aega 10 minutit ja kliendi loenduse jaoks viis korda, seejärel tekstiregistrit sshd_config.txt fail on nagu allpool. Ja siis taaskäivitage SSH.
ClientAliveInterval 10m ClientAliveCountMax 5
Lõpumõtted
Süsteemiadministraatori jaoks on SSH-seansside ja -protsesside tööshoidmine ülioluline töö kliendi rahuldamiseks ja ülesande täitmiseks. Ühenduse katkemine ja sagedaste seansside kaotamine on väga tüütu ja häiriv. Nii et selles postituses oleme püüdnud arutada ja illustreerida põhjuseid, miks SSH-seansid lahti ühendatakse, ning kirjeldanud ka kõiki võimalikke meetodeid, kuidas SSH-seansse pärast lahtiühendamist hoida.
Kui olete kunagi SSH-seansi katkestamise vaeva näinud ja teate, kui tüütu see võiks olla, jagage palun oma kogemust meiega. Ja kommenteerige ka siis, kui teil on kommentaaride jaotises midagi lisada või küsida midagi selle postitusega seonduvat. Ärge unustage seda postitust oma sotsiaalmeedias oma sõpradega jagada.
 Phenquestions
Phenquestions



