See artikkel näitab teile, kuidas pildi taust GIMPis läbipaistvaks muuta.
GIMPis läbipaistva pildi loomine
Kuidas muuta pildi taust läbipaistvaks? Seda on võimalik saavutada, eemaldades pildi tausta ja hoides esiplaanil ainult vajalikke elemente. Piltide redigeerimisel on pildi tausta eemaldamine üks levinumaid toiminguid, mida teete.
Kui taust on läbipaistev, võtab see uue pildi värvi ja üksikasjad. Näiteks läbipaistva pildi asetamisel kollase pildi kohale on kollane taust.
Ühevärvilise tausta eemaldamine
Kui sihtpildil on ühevärviline taust, on tausta eemaldamine lihtsam.
Selle demonstratsiooni jaoks olen loonud järgmise pildi. Pilt on üsna lihtsustatud. See sisaldab kahte ümmargust ringi, lameda taustaga peal.
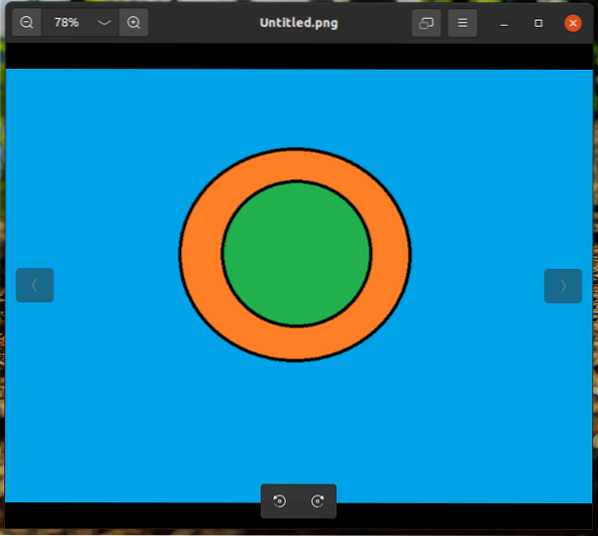
Laadige pilt GIMP-i.
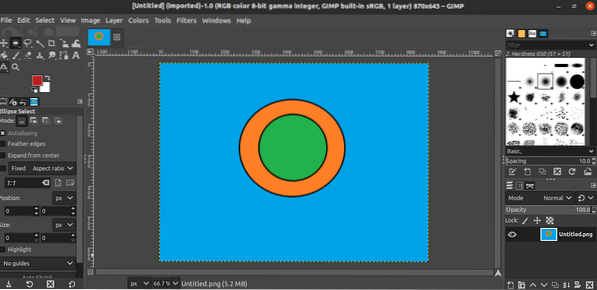
Järgmisena lisage alfakanal. Selle kanali lisamiseks minge saidile Kiht >> Läbipaistvus >> Lisage alfakanal.
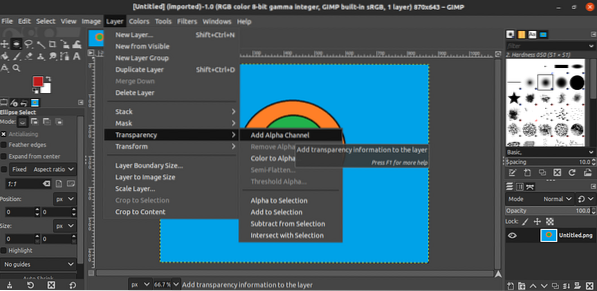
Muudatus peaks olema nähtav Kiht vaheleht.
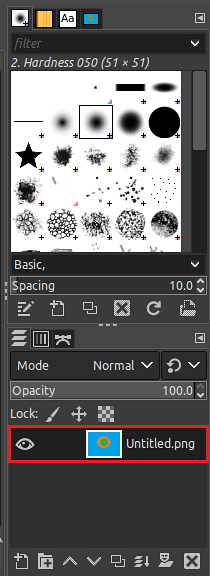
Nüüd on aeg valida taust. GIMP pakub tausta valimiseks kahte tööriista: Värv tööriist ja Udune Valige tööriist. Selles meetodis valime Värv tööriist vasakult küljeribalt. Teise võimalusena võite kasutada Tõstuklahv + O selle tööriista avamiseks klaviatuuri otsetee.
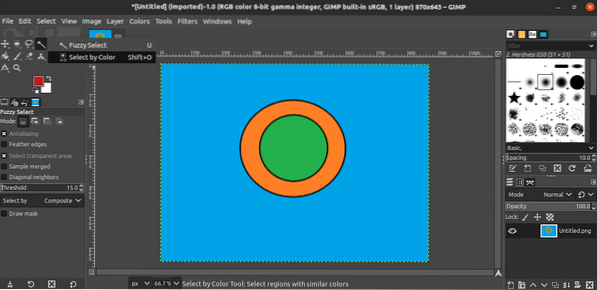
Nüüd klõpsake taustal. GIMP tähistab kogu tausta, mis sobib valitud värviga. See valik tõstetakse esile.
Kui taust on esile tõstetud, on aeg see kustutada. Valitud ala kustutamiseks minge saidile Muuda >> Kustuta. Võite kasutada ka klaviatuuri otseteed Kustuta.
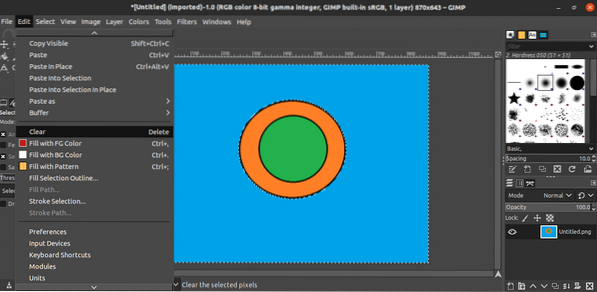
Ja voilà! Taust on edukalt eemaldatud! Lõpetage protsess, tühistades valitud ala märgistuse. Minema Valige >> Puudub. Teise võimalusena vajutage nuppu Ctrl + Tõst + A kiirklahv.
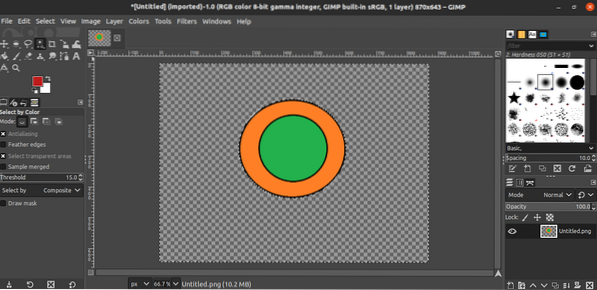
Mitmevärvilise tausta eemaldamine
Eelmises etapis oli sihtpildiks lihtne lame värvi taustaga geomeetriline kujundus. Mis oleks, kui taust oleks midagi keerulisemat? Näiteks selfie tegemisel pole taust ühtlast värvi. Sellise pildi tausta eemaldamine ei töötaks eelmise meetodiga.
Põhimõtteliselt on tausta eemaldamise ülesanne sama. Tuvastate pildi ala, mille soovite säilitada, valite ala, mille soovite eemaldada, ja eemaldate tausta kustutades. Selles jaotises erinevad aga valikutööriistad.
Laadige sihtpilt GIMP-i. Nagu eelmises näites, kasutan ka demonstratsiooni jaoks sama lihtsat, mille lõin.
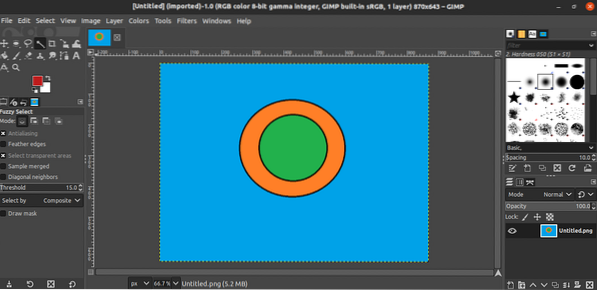
Lisage pildile alfakanal.
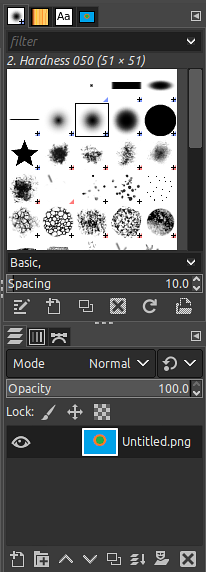
Me kasutame Tee tööriist säilitatava ala valimiseks. Selle tööriista abil saate visuaalselt välja jätta pildiosa. Selle tööriista kasutamise ajal klõpsate pildil ja lohistage kursorit, et visandada pilt, mida soovite säilitada. Klõpsatud punkt on tähistatud punktiga ja kõik loodud punktid on ala tähistamiseks ühendatud. Seetõttu võib märgistus olla või mitte olla nii sujuv kui ette nähtud. Mida rohkem tippe kasutatakse, seda sujuvam on märgistus.
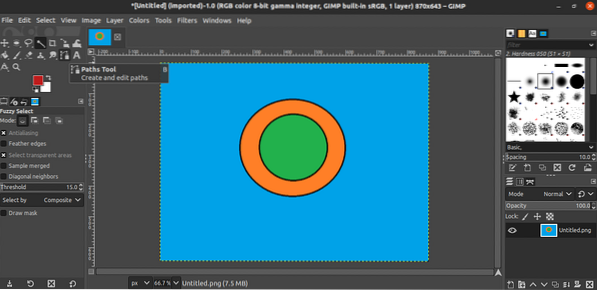
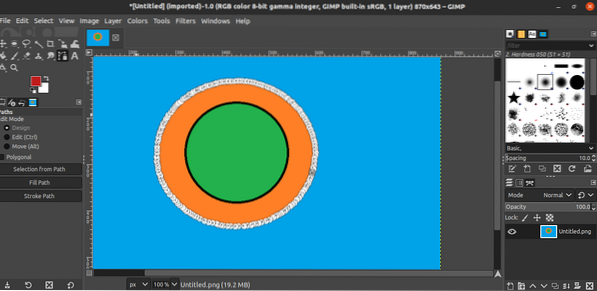
Kui olete pildi märkimise lõpetanud, vajutage Sisenema märgistamisprotsessi lõpetamiseks valitakse kogu objekt.
Oleme valinud osa, mida soovime säilitada, ja nüüd peame valiku ümber pöörama. Nii valib GIMP kõik ülejäänud osad kustutamiseks. Sel juhul on taustaks kustutatud osa. Valitud osa ümberpööramiseks minge saidile Valige >> Invert. Teise võimalusena kasutage Ctrl + I kiirklahv.
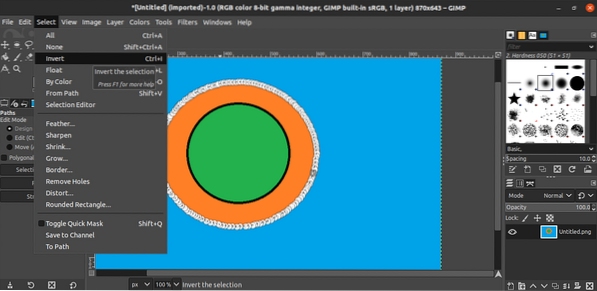
Nüüd eemaldame lihtsalt valiku sisu. Minema Muuda >> Kustuta. Teise võimalusena kasutage Kustuta kiirklahv.
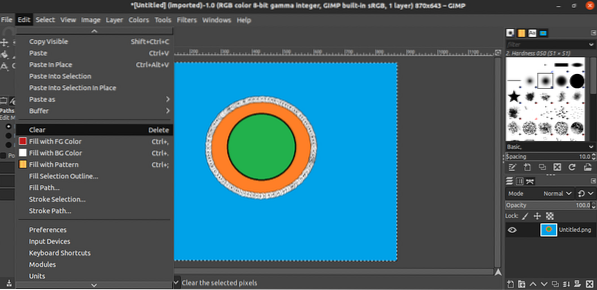
Voilà! Taust on nüüd edukalt eemaldatud!
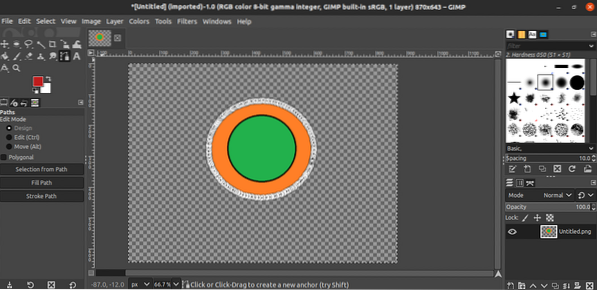
Pildi salvestamine
Kui pildi taust on eemaldatud, on nüüd aeg läbipaistev pilt salvestada. Läbipaistva pildi teise pildina eksportimiseks minge aadressile Fail >> Ekspordi nimega. Teise võimalusena kasutage Tõstuklahv + Ctrl + E kiirklahv.
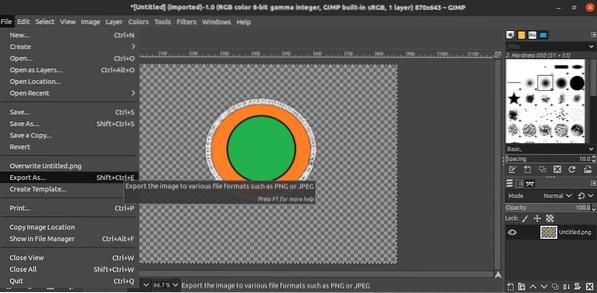
Failitüübi osas muutke failinime laiendit (GIMP teisendab ja salvestab automaatselt vormingus).
Lõpumõtted
Kujutise tausta eemaldamine võib olla GIMP-iga lihtne ülesanne. Selles protsessis osalevate tööriistade õppimine ei võta palju aega. Ainus küsimus on aeg, mis kulub valiku ülevaatamiseks. Igasugune kvaliteetne tausta eemaldamine, eriti keeruka taustaga, nõuab üsna palju aega.
GIMP pole teie moos? Ära muretse. Photoshopil on vingemaid alternatiive, mida saate Linuxis käivitada. Vaadake siin Linuxi parimaid Photoshopi alternatiive.
Head arvutamist!
 Phenquestions
Phenquestions


