Selles artiklis käsitleme, kuidas USB-draivi Debiani operatsioonisüsteemi ühendada juhul, kui süsteem seda automaatselt ei tuvasta.
Selles artiklis mainitud protseduuri kirjeldamiseks oleme kasutanud Debian 10 OS-i.
USB-draivi paigaldamine
Samm 1: Ühendage USB-draiv oma süsteemi mis tahes saadaoleva USB-porti.
2. samm: Pärast draivi ühendamist peate välja selgitama USB-seadme nime ja failisüsteemi tüübi, mida see kasutab. Selleks avage oma Debiani OS-is rakendus Terminal ja käivitage järgmine käsk sudo:
$ sudo fdisk -lKui täidate ülaltoodud käsu, saate väljundi, mis on sarnane allpool olevaga. USB-seadme leiate tõenäoliselt väljundi lõpust siltidega sdb, sdc või sdd jne ... Pange üles seadme nimi ja failisüsteem. Meie puhul on see nii sdb1 töötab FAT32-failisüsteem.

3. samm: Nüüd peame looma ühenduspunkti kataloogi, kuhu soovime oma USB-draivi ühendada. Selleks kasutage terminalis järgmist süntaksit:
$ sudo mkdir / media /Näiteks,
$ sudo mkdir / media / USB
4. samm: Järgmisena ühendame selles etapis USB-draivi ülaltoodud ühenduspunkti. Käsu süntaks oleks:
$ sudo mountNäiteks meie USB-draivi paigaldamiseks / dev / sdb1 kinnituspunkti / meedia / USB /, oleme kasutanud järgmist käsku:
$ sudo mount / dev / sdb1 / meedia / USB /
5. samm: Kasutage järgmist käsku, et kontrollida, kas USB-draiv on edukalt ühendatud.
$ mount | grep seadme_nimiNäiteks meie puhul:
$ mount | grep sdb1
Ülaltoodud väljund näitab, et meie USB-draiv on paigaldatud. Kui te ei saa väljundit, tähendab see, et seade pole paigaldatud.
6. samm: Paigaldatud seadmele juurdepääsu saamiseks ja sirvimiseks kasutage cd käsk järgmiselt:
$ cd / meedia / USB /
Samuti saate USB-draivile juurde pääseda ja seda sirvida Debiani failihalduri programmi kaudu.

USB-draivi lahtiühendamine
Kui olete USB-draivi kasutamise lõpetanud, peate selle lahti ühendama või lahti ühendama. Kuid enne lahtiühendamist veenduge, et kettal ei töötaks ühtegi teist protsessi, vastasel juhul ei õnnestu draivi lahti saada ja saate tõrketeate.
USB-draivi lahtiühendamiseks tippige arv järgneb ühenduspunkti kataloog või seadme nimi järgmiselt:
$ sudo umountVõi
$ sudo umountNäiteks meie juhul oleks see:
$ sudo umount / meedia / USB
Nüüd eraldatakse USB-draiv süsteemist ja te ei näe enam failihalduris ühendatud draivi.
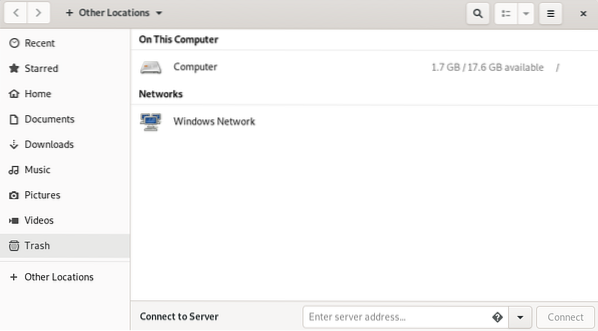
Pärast seda saate ka ühenduspunkti kataloogi eemaldada järgmise käsu abil:
$ sudo rmdir
See on kõik, mis seal on! Selles artiklis oleme õppinud, kuidas USB-draivi oma Debiani operatsioonisüsteemi ühendada, ja õppinud ka selle ohutult lahti ühendama. Loodan, et sellest on abi alati, kui peate oma süsteemi USB-draivi ühendama / lahti ühendama.
 Phenquestions
Phenquestions


