Käsu mägi
Nagu nimigi ütleb, võimaldab käsk mount ühendada mitmesuguseid failisüsteeme. Kui olete ühendanud ISO-pildifailisüsteemi käsu mount abil, saate selle sisu uurida graafilise failihalduri või käsurea abil. ISO-pildifaili ühendamiseks kasutage järjestikku kahte järgmist käsku:
$ mkdir -p "$ HOME / kinnituspunkt"$ mount fail.iso "$ HOME / kinnituspunkt"
Asendage fail.iso ”oma ISO-pildifaili nimega. Saate muuta ühenduspunkti mis tahes muuks nimeks. See tähistab kausta nime, kuhu ISO-pildifailisüsteem paigaldatakse. Sellisel juhul luuakse kodukataloogi uus kaust. Teatud Linuxi distributsioonides peate võib-olla käsu juurena käivitamiseks lisama käsu "mount" sõnaga "sudo".
Kui soovite kontrollida, kas ISO-pildifail on edukalt ühendatud või mitte, võite käivitada järgmise käsu:
$ ls "$ HOME / kinnituspunkt"Kui ülaltoodud käsk tagastab failide ja kataloogide loendi, võite eeldada, et ISO-pildifailisüsteem on edukalt ühendatud. Nüüd saate sisu kopeerimispaigast kohalikku failisüsteemi kopeerida. Pange tähele, et enamasti võib see ühendatud failisüsteem olla kirjutuskaitstud režiimis. Kui soovite muuta ISO-pildifaili sisu, peate võib-olla eemaldama kirjutuskaitse mehhanismi ja võib-olla peate kasutama ISO-pildifaili ümberpakendamiseks mõnda välist tööriista.
Eelmises käsus loodud ühenduspunkti eemaldamiseks kasutage allpool määratud käsku:
$ umount "$ HOME / kinnituspunkt"Võib-olla peate selle käivitama „sudo” -ga, sõltuvalt teie Linuxi jaotuse konfiguratsioonist. Failide korruptsiooni vältimiseks on tungivalt soovitatav pärast ühendamist ühenduspunkt käsitsi lahti ühendada.
Käsu “mount” kohta saate rohkem teada, käivitades terminalis need kaks käsku:
$ mount --help$ man mount
Ühendamine / väljavõtmine arhiivihaldurite abil
Peaaegu kõigi suuremate Linuxi distributsioonide failihalduritel on integreeritud pistikprogramm tihendatud arhiivide väljavõtmiseks ja haldamiseks. Neid arhiivihaldureid saate kasutada sisu lisamiseks või ISO-pildifailidest väljavõtmiseks.
Kui teie failihalduril pole mingil põhjusel spetsiaalset arhiivihalduri pistikprogrammi, võite installida sellised arhiivihaldurid oma Linuxi distributsioonidesse, otsides terminitest „arhiivihaldur”, „failirull”, „arhiivimount” ja „engrampa”. paketihaldur. Kui need paketid on installitud, paremklõpsake ISO-pildifailil ja klõpsake menüükirjel, mis võimaldab teil arhiivi uurida.
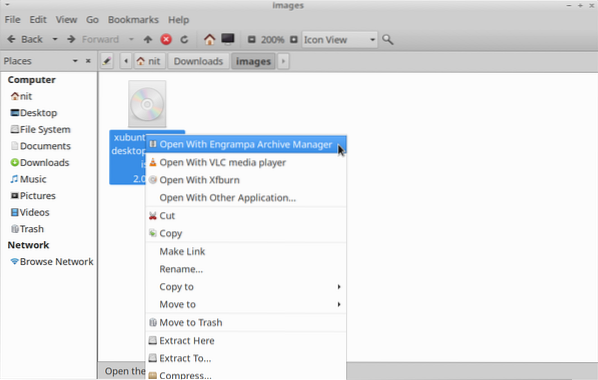
Sõltuvalt kasutatavast arhiivihalduri pistikprogrammist võib ISO-pildifailisüsteem olla ühendatud või avada arhiivihalduri GUI-aknas. Kui see on ühendatud, peaks teie failihalduri küljeribale ilmuma uus failisüsteemi kirje. Selle sisu uurimiseks klõpsake lihtsalt külgriba kirjel. Kui teie töö on tehtud, lahutage see käsitsi, et vältida failide rikkumist.
GNOME-kettad
GNOME kettad või GNOME Disk Utility on terviklik utiliit salvestusseadmete, kohalike failisüsteemide, partitsioonide ja kettapildifailide haldamiseks. Selle abil saate ühendada ISO-pildifaili ja sirvida selle sisu. GNOME-ketaste installimiseks Ubuntu kasutage allpool määratletud käsku:
$ sudo apt install gnome-disk-utiliitGNOME-kettaid saate paketihaldurist installida teistesse Linuxi distributsioonidesse. Lähtekood on saadaval siin.
GNOME-ketaste abil saate ISO-pildifaili ühendamiseks kasutada kahte lähenemisviisi. Pärast GNOME-ketaste installimist võib teie failihalduris ilmuda uus paremklõpsamise menüükirje "Disk Image Mounter". ISO-pildifaili ühendamiseks klõpsake lihtsalt menüükirjel.
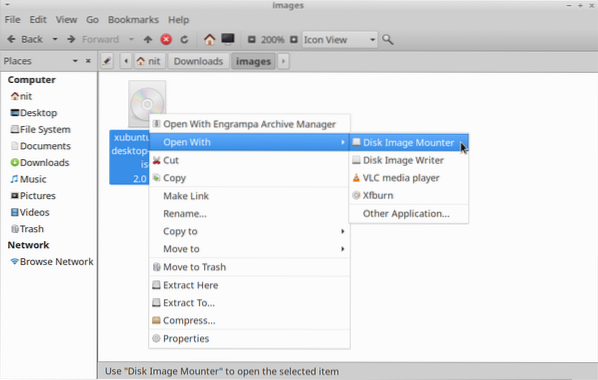
Kui parempoolse klõpsuga kirjet teie failihalduris ei kuvata, käivitage rakenduse peamenüüst rakendus „Kettad” ja klõpsake soovitud ISO-pildifaili ühendamiseks menüüvalikul „Disk Disk Image”.
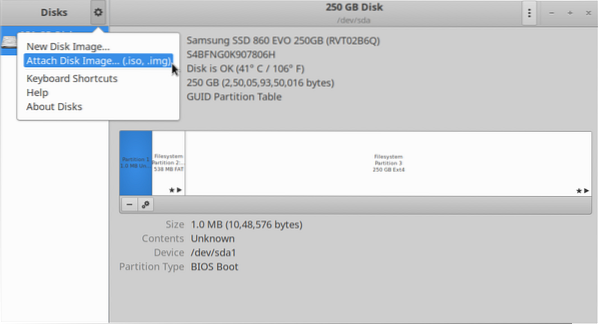
Pärast ühendamist peaks vastloodud ühenduspunkt ilmuma automaatselt GNOME-ketastele ja teie failihaldurisse.

P7zip-täis
P7zip-full on faili 7z ja arhiivihalduse utiliidi avatud lähtekoodiga rakendus. Selle abil saate ISO-pildifaili sisu välja tõmmata.
P7zip-fulli installimiseks Ubuntu kasutage allpool täpsustatud käsku:
$ sudo apt install p7zip-fullP7zip-fulli saate installida paketihaldurist teistes Linuxi distributsioonides. Lisapaketid ja lähtekood on saadaval siin.
Kui see on installitud, käivitage ISO-pildifailist sisu eraldamiseks järgmine käsk (asendage “file.iso ”soovitud failinimega):
$ 7z x fail.isoKäsu “7z” kohta saate rohkem teada, käivitades terminalis need kaks käsku:
7z dollarit - abi$ mees 7z
Sõltuvalt kasutatavast failihaldurist võite saada parema hiireklõpsuga menüüsse uue menüükirje, et ISO-arhiiv välja tõmmata.
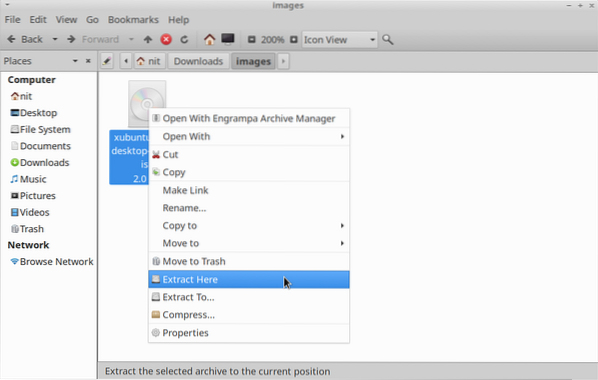
Järeldus
Need on mõned viisid, kuidas saate ISO-pildifaile oma Linuxi distributsiooni ühendada. Mõnes Linuxi distributsioonis on spetsiaalne eelinstallitud utiliit CD / DVD-ketaste ühendamiseks ja kirjutamiseks. Neid rakendusi saate kasutada ka ISO-pildifailis sisalduvate andmete uurimiseks.
 Phenquestions
Phenquestions


