Portable Document Format (PDF) on üks dokumentide jagamiseks tavaliselt kasutatavat tüüpi faile. Kiire veebiotsing näitab, et PDF-faili loomiseks ja parooliga kaitsmiseks on olemas palju tarkvara.
Kuigi Windowsi kontot on alati võimalik parooliga kaitsta tugeva parooliga, kuna sisselogimisparooli saab hõlpsasti mööda hiilida või muuta kolmandate osapoolte tööriistade abil, näiteks Lazesoft Recover My Password, on alati mõistlik parooliga kaitsta dokumendid.
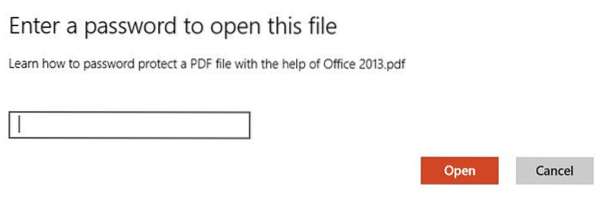
Eespool nimetatud põhjusel on soovitatav hoida oma olulised dokumendid parooliga kaitstud, isegi kui kasutate Windowsi konto jaoks tugevat parooli. Õnneks on Microsoft oma uusimasse Office 2013 komplekti lisanud dokumendi paroolikaitse võimaluse. Office 2013 abil saate lisaks Wordi, Exceli ja PowerPointi dokumentidele luua ja krüptida ka PDF-faile.
Paar kuud tagasi arutasime, kuidas luua või redigeerida dokumenti PDF-failina (kaasaskantav dokumendivorming), kasutades Microsoft Office 2013 komplekti. Selles juhendis näitame teile, kuidas Word 2016/2013 abil oma PDF-faili tugeva parooliga kaitsta.
Pange tähele, et parooli kaotamise või unustamise korral ei saa te seda ilma professionaalse tarkvara abita taastada. Seega, kui kavatsete seda funktsiooni kasutada mitme PDF-faili kaitsmiseks, soovitame teil hoida turvalises kohas kõigi paroolide ja neile vastavate PDF-nimede loend.
Parooliga kaitstud PDF-failid rakenduses Office 2013 või 2016
PDF-faili parooliga kaitsmiseks järgige alltoodud juhiseid:
Samm 1: Lõpetage dokumendi redigeerimine, mille soovite PDF-vormingus salvestada ja parooliga krüptida.
Ja kui soovite parooliga kaitsta varem loodud PDF-faili, klõpsake sellel lihtsalt paremklõpsake, klõpsake nuppu Ava koos ja seejärel klõpsake Wordi, et avada PDF-dokument Word 2013-s. Kui jätkamiseks jätkake, klõpsake nuppu OK, kui Word 2013 kuvab sõnumi „Word teisendab PDF-i redigeeritavaks Wordi dokumendiks”.
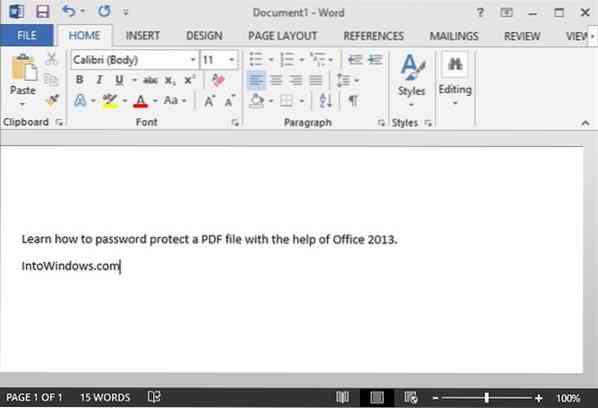
2. samm: Klõpsake nuppu Fail ja seejärel klõpsake nuppu Salvesta As ja valige seejärel asukoht, kuhu soovite PDF-faili salvestada.
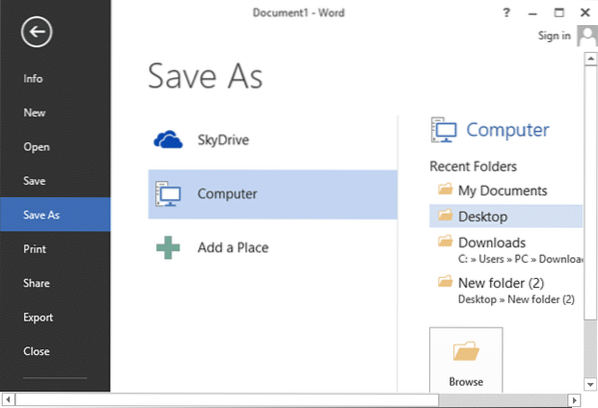
3. samm: Kui näete Salvesta kui valige dialoogiboksis Salvesta tüübina kui PDF rippmenüüs ja seejärel klõpsake nuppu Valikud nuppu dialoogi Valikud avamiseks.
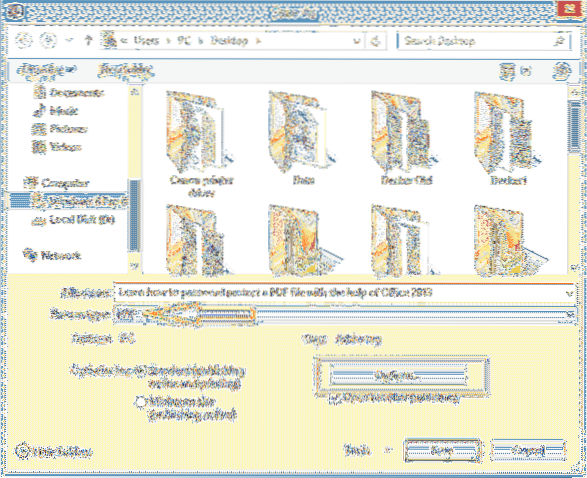
4. samm: Siin lubage valik pealkirjaga Krüpteerige dokument parooliga, klõpsake nuppu OK.
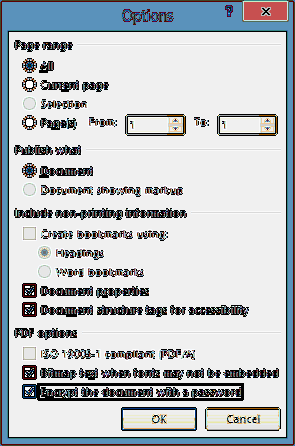
5. samm: Sisestage parool, mida soovite kasutada oma PDF-faili kaitsmiseks, ja sisestage sama parool uuesti, enne kui klõpsate nuppu OK. Pange tähele, et parool peab olema vahemikus 6 kuni 32 tähemärki. Klõpsake nuppu OK ja lõpuks klõpsake nuppu Salvesta nupp PDF-faili salvestamiseks. See selleks!
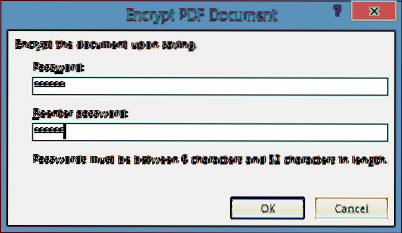
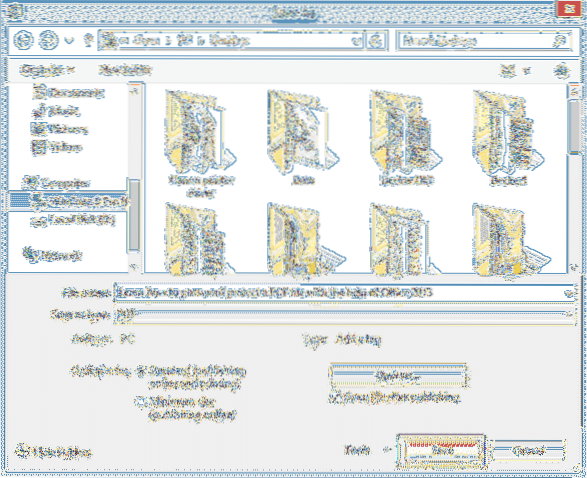
Nüüdsest palutakse teil selle PDF-faili avamisel Office'is või mõnes muus programmis sisestada parool, et seda vaadata või muuta.
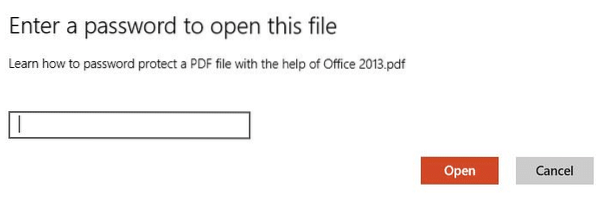
 Phenquestions
Phenquestions


