Selles postituses näitame teile, kuidas oma lemmikveebi otsetee Windows 10-s Start-menüüsse kinnitada, kasutades Chrome'i, Edge'i, Firefoxi, Opera või Internet Exploreri brausereid. Oleme juba näinud, kuidas fail või kaust menüüsse Start kinnitada, nüüd vaatame, kuidas seda teha.
Kinnitage veebisaidi otsetee menüüsse Start menüü, kasutades brauserit Edge

- Käivitage brauser Microsoft Edge
- Vajutage klahve Alt + F
- Klõpsake nuppu Rohkem tööriistu
- Valige Alusta kinnitamine
- Avage Start ja näete kinnitatud veebisaidi ikooni.
Edge muudab otsetee kinnitamise väga lihtsaks.
Kinnitage Chrome'i abil veebisaidi otsetee Windows 10 Start-menüüsse

- Käivitage Google Chrome'i brauser
- Klõpsake lingil Kolme punktiga seaded
- Valige Rohkem tööriistu
- Klõpsake käsul Loo otsetee
- Valige kuvatavas hüpikaknas Loo
- Luuakse töölaua otsetee
Kui see on loodud, lõigake ja kleepige otsetee järgmisesse peidetud kausta:
C: \ Users \ kasutajanimi \ AppData \ Roaming \ Microsoft \ Windows \ Start Menu \ Programs
Nüüd avage Start> Kõik rakendused ja leidke teie otsetee.
Paremklõpsake seda ja valige Kinnita alustamiseks.
Kinnitage veebisaidi otsetee menüüsse Start, kasutades Firefoxi või Opera

Järgmine meetod töötab kõigis veebibrauserites, sealhulgas Firefox ja Opera.
Avage veebisait oma lemmikbrauseris ja lohistage selle ikoon töölauale.
Seejärel asetage see järgmisesse peidetud kausta:
C: \ Users \ kasutajanimi \ AppData \ Roaming \ Microsoft \ Windows \ Start Menu \ Programs
Sellesse kausta kiireks avamiseks avage käsk Käivita ja tippige kest: programmid ja vajuta Enter.
Nüüd avage Start> Kõik rakendused ja leidke teie otsetee.
Paremklõpsake seda ja valige Kinnita alustamiseks.
Kinnitage veebisaidi otsetee IE kasutamise alustamiseks
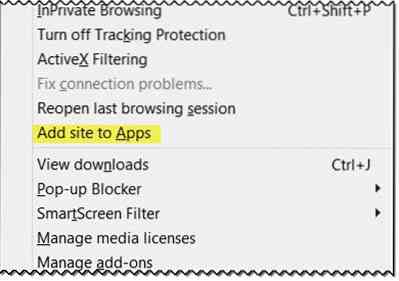
Avage töölauaversioon Internet Explorer ja vajutage Alt + T tööriistade avamiseks. Valige Lisage sait rakendustesse.
Nüüd avage oma avaekraan ja minge Kõik rakendused vaate klõpsates avakuva vasakus alanurgas allanoolel. Näete oma veebisaidi rakendust loodud.
Paremklõpsake veebisaidi ikooni ja valige alumises menüüs Kinnitamiseks alustamiseks. Muul viisil lohistage see menüüsse Start.
Nüüd näete veebisaidi paani, mis on kinnitatud teie Windows 10 Start-menüüsse.
See selleks!

 Phenquestions
Phenquestions


