Mulle kuulub 2013. aasta keskpaiga MacBook Air. Enamasti kasutan töö tegemiseks oma teisi Windowsi sülearvuteid. Ma lülitan oma MacBook Airi aeg-ajalt sisse, et installida nii Windows 10 kui ka Mac OS X jaoks saadaolevad värskendused ja mõnikord õppida OS-i kohta üht-teist.
Kuigi Windows 10 töötab selles Macis sujuvalt ilma probleemideta, oli üks tüütu asi, mille mul õnnestus paar päeva tagasi parandada.
Alustades Windows 10 kasutamist oma MacBook Airis, hakkan vajutama vasakut käsuklahvi, eeldades, et see on Alt-klahv. Teisisõnu, kui mul on vaja minna Start-ekraanile, vajutan enamasti Alt-klahvi. Nagu teate, asuvad Windowsi jaoks mõeldud klaviatuuril Alt-klahvid kohe tühiku vasakul ja paremal küljel. Ja Maci klaviatuuril asuvad käsuklahvid tühikuklahvi kõrval.

Maci klaviatuuride teine probleem on see, et erinevalt Windowsi klaviatuuridest pole hetkeseisundi kiireks pildistamiseks spetsiaalset printimisvõtit. Windowsi käivitamisel Macis Boot Campi abil peame täisekraani hetktõmmise tegemiseks kasutama kiirklahvi Fn + Shift + F11 ja aktiivse akna klõpsamiseks kasutama klahve Fn + Shift + Alt + F11, mis tähendab, et täisekraan või aktiivne aken pole nii lihtne kui Windowsi jaoks loodud klaviatuuril.
Windowsi kasutamise hõlbustamiseks MacBook Airis otsustasin klaviatuuri ümberpaigutamise tarkvara abil klaviatuuri ümber teha. Pärast paari tööriista proovimist leidsin selle Teravad klahvid on parim ja lihtsaim Windowsi jaoks saadaval olev klaviatuuri ümberpaigutamise tarkvara.
Esiteks on SharpKeys tasuta tarkvara, mis on loodud klaviatuuri vaikekava paigutamiseks mõne hiireklõpsuga ümber.
Klaviatuuri ümberpaigutamiseks SharpKeys
Vaikimisi klaviatuuri paigutuse muutmine SharpKeys abil on suhteliselt lihtne. Klaviatuuri hõlpsaks muutmiseks SharpKeys abil järgige alltoodud juhiseid.
Samm 1: Külastage seda lehte ja laadige alla SharpKeys. Käivitage häälestusfail ja järgige selle installimiseks ekraanil kuvatavaid juhiseid.
2. samm: Käivitage tarkvara, klõpsake nuppu Lisa. Valige vasakust veerust võti, mille soovite kaardistada, ja seejärel valige paremast veerust võti, mida soovite uue võtmena kasutada.
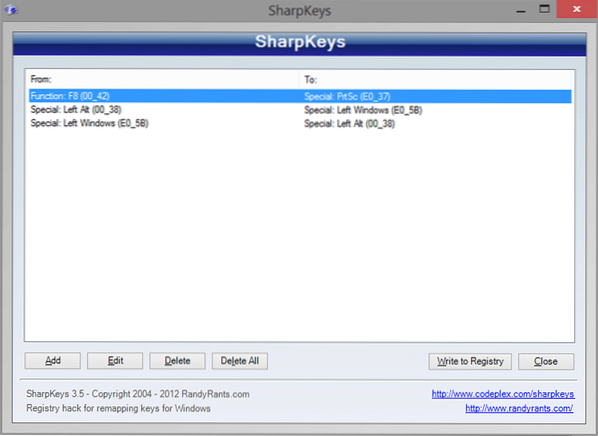
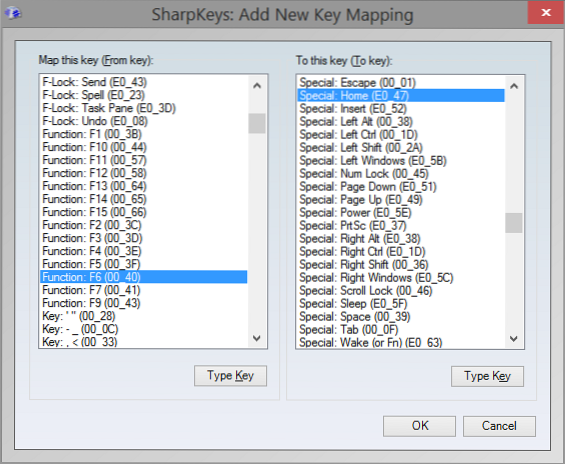
Näiteks kui soovite kasutada klaviatuuril klahvi F8 printimisekraani klahvina, valige kõigepealt vasakust veerust F8-klahv ja seejärel valige paremas veerus klahv PrtSc.
Teise võimalusena võite klahvi kiireks valimiseks klõpsata nupul Tüüp klahv, vajutades sama, et vältida pika võtmete loendi läbimist.
Kui olete valmis, klõpsake nuppu OK. Lõpuks klõpsake nuppu Kirjutage registrisse kui näete hoiatusdialoogi, klõpsake nuppu OK.
3. samm: Valitud võtmete ümberpaigutamiseks taaskäivitage arvuti. See selleks!
Negatiivne külg on see, et see ei tuvasta funktsiooniklahvi. Teisisõnu, kui teie klaviatuuril on funktsiooniklahv (fn), ei tuvasta SharpKeys i, t ja te ei saa seda ümber kujundada. Seda öeldes ei tuvasta enamik Windowsi jaoks mõeldud klaviatuuri ümberpaigutamise tarkvara funktsiooni (fn) klahvi.
SharpKeys toetab kõiki Windowsi hiljutisi versioone, sealhulgas Windows 7, Windows 8 ja Windows 10. Sel juhul ei tööta see operatsioonisüsteemis Windows 8/10, käivitage see ühilduvusrežiimi kasutades.
 Phenquestions
Phenquestions


