Kui soovite varjata või eemaldada NVIDIA juhtpaneel alates kontekstimenüü ja teavitusala Windows 10-s saate kasutada NVIDIA juhtpaneeli sätteid või registriredaktorit.
Kui olete NVIDIA GPU kasutaja, võite olla näinud NVIDIA juhtpaneeli valikut paremklõpsuga kontekstimenüüs ja ka süsteemses salves. See näitab selliseid kirjeid, nii et kasutajad saaksid juhtpaneeli avada, et teha mõningaid muudatusi ja kohandada mõnda sätet. Kui teil pole sellest mingit kasu, saate need kirjed eemaldada.
Eemaldage NVIDIA juhtpaneel kontekstimenüüst ja süsteemsest salvest
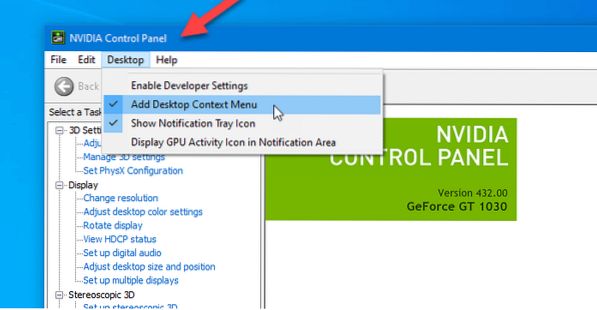
NVIDIA juhtpaneeli eemaldamiseks Windows 10 kontekstimenüüst ja süsteemsest salvest toimige järgmiselt-
- Otsige nvidia juhtpaneel tegumiriba otsingukasti.
- Klõpsake otsingutulemil.
- Klõpsake nuppu Töölaud ülemisest menüüribast.
- Kliki Lisage menüü Töölaua juhtimine ja Kuva teavitussalve ikoon valikud.
Vaatame neid samme üksikasjalikult.
Esmalt peate oma arvutis avama NVIDIA juhtpaneeli. Selleks võite otsida "nvidia juhtpaneel" ja avada vastava otsingutulemuse. Vastasel juhul võite paremklõpsata töölaual ja valida paremklõpsuga kontekstimenüüst NVIDIA juhtpaneeli.
Pärast paneeli avamist peaksite klõpsama nuppu Töölaud suvand, mis on nähtav ülemisel menüüribal. Seejärel leiate kaks võimalust -
- Lisage töölaua kontekstimenüü
- Kuva teavitussalve ikoon.
Juhtpaneeli valiku peitmiseks paremklõpsuga kontekstimenüüs ja süsteemses salves peate klõpsama nendel kahel suvandil eraldi.
Peida NVIDIA juhtpaneel kontekstimenüüst registriredaktori abil

NVIDIA juhtpaneeli peitmiseks registriredaktori abil kontekstimenüüst toimige järgmiselt-
- Käivitamise viivituse avamiseks vajutage Win + R.
- Tüüp regedit ja vajuta nuppu Enter.
- Klõpsake nuppu Jah UAC-i viip.
- Navigeerige Poliitikad aastal HKEY_CURRENT_USER.
- Topeltklõpsake KontekstUIP-poliitika.
- Määrake väärtuseks väärtus 0.
- Sulgege registriredaktor.
Enne registriredaktoris muudatuste tegemist peaksite varundama registrifailid ja looma süsteemitaaste.
Alustamiseks peate oma arvutis avama registriredaktori. Näiteks võite kasutada tegumiriba otsingukasti või vajutada Win + R nuppe koos, tippige regedit, ja vajuta Sisenema nuppu. Pärast seda peate klõpsama nuppu Jah kasutajakonto juhtimise nupul.
Pärast seda peaksite oma ekraanilt leidma registriredaktori. Kui jah, peaksite navigeerima järgmisele teele-
HKEY_CURRENT_USER \ Software \ NVIDIA Corporation \ Global \ NvCplApi \ Policies
Aastal Poliitikad klahvi, peaksite nägema DWORD-väärtust nimega KontekstUIP-poliitika.
Peate muutma selle DWORD-väärtuse väärtusandmeid. Selleks topeltklõpsake ContextUIPolicy ja määrake väärtuseks 0.
Nüüd saate registriredaktori sulgeda. Pärast seda ei tohiks te töölaual paremklõpsates kontekstimenüüst leida suvandit NVIDIA juhtpaneel.
Teise võimalusena saate luua a .reg-fail järgmise tekstiga-
Windowsi registriredaktori versioon 5.00 [HKEY_CURRENT_USER \ Software \ NVIDIA Corporation \ Global \ NvCplApi \ Policies] "ContextUIPolicy" = dword: 00000000
Salvestage see kui .reg-fail ja käivitage see. See teeb sama tööd nagu varem.
Seotud loe: Kuidas parandada NVIDIA juhtpaneeli avamist.
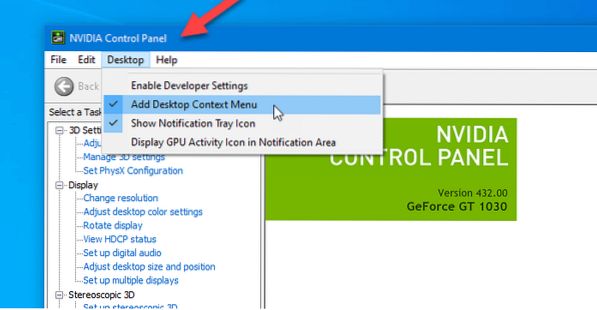
 Phenquestions
Phenquestions


