Windows 10, Windows 8 järeltulija.1, on palju uusi funktsioone. Üks neist on see, kui klõpsate tegumiribal File Exploreri ikooni või kui kasutate Windows + E kiirklahvi, avab Windows 10 raamatukogude või selle arvuti (arvuti) asemel kodukausta.
Vaikimisi sätete korral kuvatakse kaustas Kodu lemmikud, sagedased kaustad ja hiljutised failid. Kui jaotis Lemmikud sisaldab kõiki asukohti, mis kuvatakse vasakul navigeerimispaanil jaotises Favoirtes, kuvatakse hiljuti avatud failid ja kaustad jaotises Sagedased kaustad ja Viimased failid.
Kuna kaust Kodu on asukoht, mille saate, kui klõpsate File Exploreri ikoonil, on see kodu asukoht kasulik hiljuti juurdepääsetud failide ja kaustade kiireks kasutamiseks. Kuid on palju kasutajaid, kes soovivad parema privaatsuse huvides takistada Windowsi hiljuti avatud failide ja kaustade kuvamist.
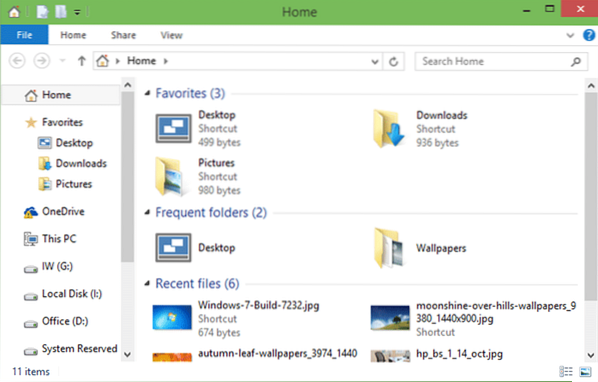
Kuigi Windowsi saab peatada hiljuti avatud failide ja kaustade kuvamisel Kodu all, avage tegumiriba ja menüü Start käsk Atribuudid ning tühjendage seejärel suvand pealkirjaga "Salvesta ja kuva menüüs Start hiljuti avatud üksused ja tegumiriba", mis kuvatakse vahekaardil Start Menüü. tähendab ka seda, et Windows lõpetab viimaste failide kuvamise menüüs Start ja tegumiribal, see tähendab, et kõik rakendused lõpetavad hiljuti avatud failide ja kaustade kuvamise tegumiribal ning menüüs Start.
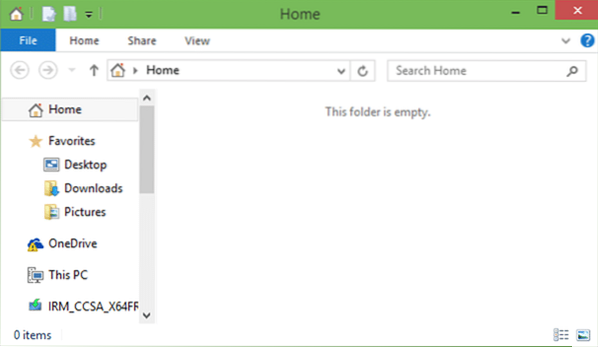
Näiteks kui järgite ülaltoodud meetodit, ei kuva Office Word hiljutisi faile, kui klõpsate või valite menüüs Start Office Word.
Need, kes soovivad täielikult eemaldada sagedased kaustad ja hiljutised failid, peatamata Windowsi viimaste failide kuvamist menüüs Start ja tegumiribal, peate registrist kustutama kaks kirjet. Lemmikute, sagedaste kaustade ja hiljutiste failide või mõne neist eemaldamiseks Windows 10 kodukaustast täitke allpool toodud juhised.
Eemaldage hiljutised failid, kaustad ja lemmikud
TÄHTIS: looge käsitsi taastepunkt või varuregister, et saaksite need funktsioonid vajaduse korral taastada.
Samm 1: Tippige menüü Start otsinguväljale või käsku Käivita Regedit.exe ja seejärel vajutage sisestusklahvi. Kui näete UAC-dialoogi, klõpsake nuppu Jah.
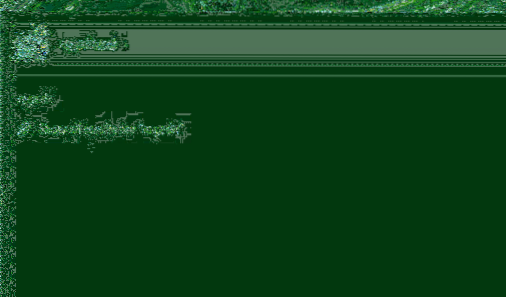
2. samm: Kui registriredaktor on käivitatud, navigeerige järgmise klahvi juurde:
HKEY_LOCAL_MACHINE \ SOFTWARE \ Microsoft \ Windows \ CurrentVersion \ Explorer \ HomeFolder \ NameSpace \ DelegateFolders
3. samm: Jaotises DelegateFolders näete kolme kirjet:
3936E9E4-D92C-4EEE-A85A-BC16D5EA0819
4564b25e-30cd-4787-82ba-39e73a750b14
d34a6ca6-62c2-4c34-8a7c-14709c1ad938
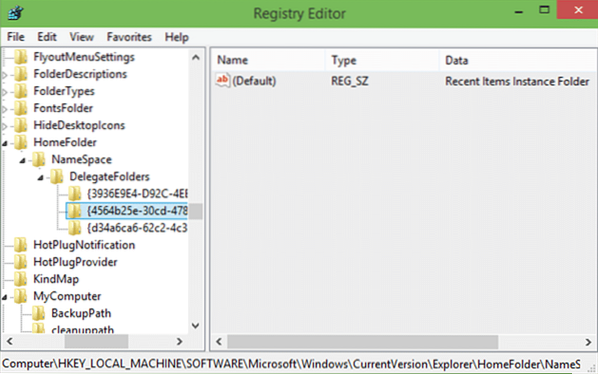
Klõpsake iga kirjet ükshaaval, et näha, miks seda kasutatakse. Sagedaste kaustade eemaldamiseks kustutage esimene võti, hiljutiste failide eemaldamiseks kustutage teine kirje ja kustutage viimane, et eemaldada lemmikud kaustast Kodu Windows 10.
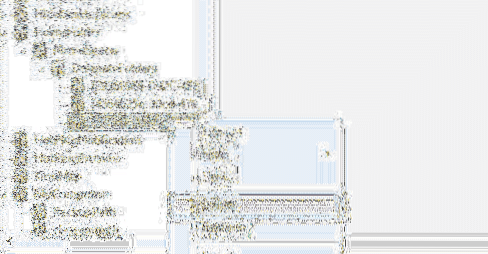
Ja kui soovite neid funktsioone taastada, kasutage varem loodud süsteemi taastepunkti või importige registri varukoopia. See selleks!
 Phenquestions
Phenquestions


