Chromebook on Google'i veebi- ja pilvepõhise digitaalse elu jaoks loodud mitmekülgne, turvaline ja avatud lähtekoodiga operatsioonisüsteem. Kuid pärast Google Play integreerimist on sellest saanud multifunktsionaalne operatsioonisüsteem. Vaatamata kindlale os-ile, peate mitu korda võib-olla oma Chromebooki lähtestama või taastama. Täna jagan samm-sammult õpetust, kuidas seda teha Lähtesta, Powerwash, ja Taastage Chromebook kui kroom os on kahjustatud.
Enne üksikasjade õpetuse külastamist tahaksin keskenduda sellele, miks peate Chromebooki lähtestama, Powerwashi taastama ja taastama?
Miks peate Chromebooki lähtestama või Powerwashiga pesema?
- Kui näete mõnda teadet nagu „Lähtesta see Chrome'i seade!”Oma Chromebookis.
- Olete oma kroomprofiili seadetega sassi läinud.
- Pärast Chromebooki taaskäivitamist näete, et süsteem ei tööta normaalselt.
- Soovite omanikku vahetada või anda lastele või pereliikmetele ja eemaldada kõik oma isikuandmed.
Kuidas lähtestada Chromebook
See valik eemaldab kõik kohandused, teemad, taustapildid jne., Chromebooki süsteemist. Põhimõtteliselt muudab see teie süsteemi vaikeseadeks. See on kasulik, kui olete profiili seadistuse konfiguratsiooniga sassi läinud, kuid soovite siiski oma Chromebookis kasutada sama Google'i kontot. Nii et see teeb vaikekonto ja jälle saate seda kasutada oma eelmise Google'i kontoga ja sünkroonida kõik salvestatud andmed.
- Klõpsake paremas alanurgas kella piirkonnas ja valige seade.
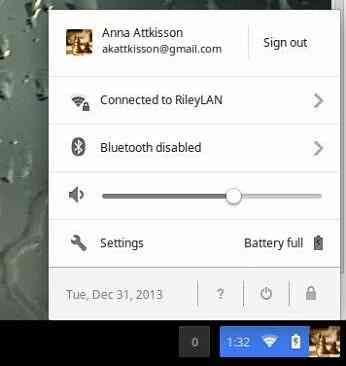
- Minge alla, kus eelmine seade näitas, ja valige see.
- Kerige uuesti alla ja valige lähtestamise seade.
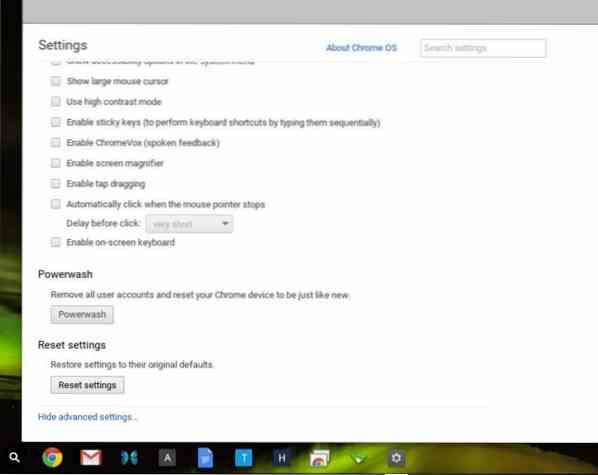
- Nüüd läbige hoiatavad märkused ja vajutage lähtestamist.
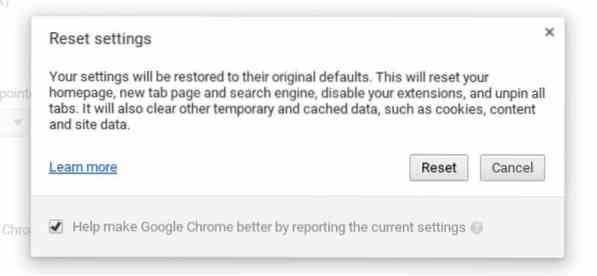
- Kogu kohandamine eemaldatakse ja lähtestatakse vaikeseadele.
Kuidas Chromebooki Powerwashis pesta
Selles etapis peate meeles pidama, et Chromebooki powerwashi tegemine kustutab kogu isikliku teabe, failid, rakendused, seaded jne., kohalikult kõvakettalt. Seega on alati soovitav sünkroonida oma isiklik teave Google'i kontodega ja varundada kõik failid Google Drive'is või välises kettas.
See protsess erineb natuke eelmisest. Lähtestamine eemaldab brauseri kohandamise ja profiili sätted ning kroomib uusima versiooni vaikeprofiili seadega. Kuid Powerwash eemaldab süsteemist kõik kohalikud failid ja teeb süsteemi tehases tarnitavaks. Selles olukorras peate värskendama OS-i ja tarkvarauuendusi.
Chromebookis on Powerwashi tegemiseks kaks võimalust.
Valik 1 :
- Klõpsake paremas alanurgas kella piirkonnas ja valige seade.
- Minge alla, kus eelmine seade näitas, ja valige see.
- Siin saate nupu Powerwash ja valige see.
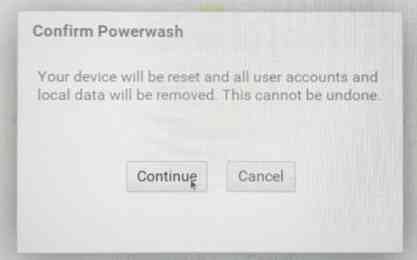
- Nüüd ilmub üks taaskäivitamise hüpikaken ja klõpsake nuppu Taaskäivita.
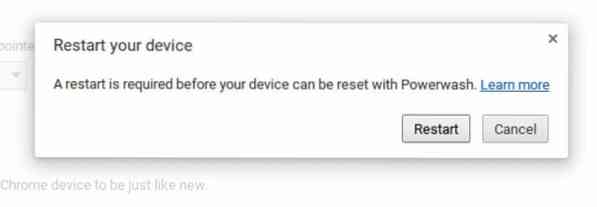
- Logige sisse oma Google'i kontoga ja järgige ekraanil kuvatavaid juhiseid.
2. võimalus:
- Esiteks peate oma Chromebookist välja logima.
- Vajutage ja hoidke Ctrl + Alt + Tõstuklahv + R täielikult all.
- Seejärel vajutage Chromebooki taaskäivitamiseks taaskäivitamist.
- Nüüd, pärast taaskäivitamist, kuvatakse üks kast koos lähtestamise võimalusega. Vajutage Lähtesta ja logige sisse oma Google'i kontole.
- Protsessi lõpuleviimiseks vaadake ekraanijuhiseid.
Kuidas luua taastekandjat ja taastada Chromebook
Lähtestamine ja Powerwash aitavad süsteemil saada profiili vaikeseaded, kui Chromebooki kohandamisega on midagi sassi läinud. Aga mis siis, kui teie Chrome OS ei käivitu või süsteem on täielikult kahjustatud või te ei saa sisselogimisekraani? Kroomitud operatsioonisüsteemi saab taastada, pühkides mäluketta täielikult ja taastamiskandjalt. Siinkohal peate meeles pidama, et see protsess pühib täielikult kõik teie Chromebooki süsteemifailid, operatsioonisüsteemid ja kohaliku salvestusruumi. Enne taasteprotsessi lõppu saate masinat kasutada.

Eelnevalt vajalikud tööriistad
- Eraldi Chrome OS-i toega sülearvuti või Windowsi või Mac OS-i sülearvuti, mille peal töötab kroomitud brauser.
- 4 GB või suurem USB-draiv või SD-kaart, mis on täielikult vormindatud.
- Teie kahjustatud kroomitud operatsioonisüsteem või Chromebook, millele on lisatud toitejuhe.
- Chromebooki taastamise rakendus.
Looge taastekandja
- Esiteks peate installima sülearvutisse Chromebook Recovery Utility lisandmooduli, mis pole kahjustatud või pole teie kroomitud operatsioonisüsteemis, kus puudub Chromebook.
- Avage Chrome'i brauseris laiendus või rakendus.
- Nüüd tippige hüpikaknasse, mis kuvatakse pärast rakenduse avamist, teie kahjustatud Chromebooki mudeli number, mille soovite taastada. Mudeli numbri leiate kahjustatud Chromebooki veateate alt.
- Vajutage jätkake
- Nüüd on aeg sisestada oma tühi mälupulk USB-porti. Pidage meeles, et kõik failid ja dokumendid kustutatakse USB-mälupulgalt. Seekord kuvab Chromebooki taastamise rakendus teile kogu saadaoleva eemaldatava salvestusruumi rippmenüü. Valige õige salvestusseade ja vajutage jätkamist.
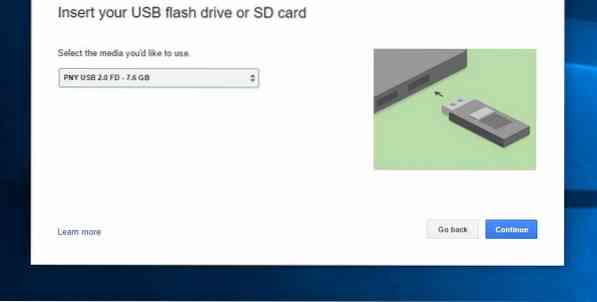
- Pärast kõiki ülalnimetatud toiminguid vajutage nuppu „Loo kohe”. Teie taastepildi tegemine võtab aega ja oodake, kuni kuvatakse edukas teade, et teie taastekandja on valmis, ja eemaldage arvuti mäluseade.
Looge taastekandja Linuxi masina abil
Kui teil pole Windowsi või Mac OS-i toega sülearvutit, saate ikkagi teha Chromebooki taastepildi Linuxi arvutist. Järgige alltoodud samme:
- Laadige taastetööriist alla oma Linuxi sülearvutisse.
- Käivitamise lubamise muutmiseks käivitage terminalis järgmine käsk:
sudo chmod 755 linux_recovery.sh
- Käivitage terminalis järgmine käsk root või superkasutaja privileegiga:
sudo bash linux_recovery.sh
- Nüüd järgige Chromebooki taastekandja loomiseks ekraanil kuvatavaid juhiseid.
Taastage Chromebook taastekandja abil
Nüüd on see viimane samm kahjustatud süsteemi juhtimise taastamiseks. See protsess kustutab kõik Chromebooki kroomitud OS-failid. Seega varundage kõik failid ja dokumendid Google Drive'i või välismällu. Chromebooki taastamiseks toimige järgmiselt.
- Avage kahjustatud Chromebook, mille soovite taastada.
- Eemaldage kõik välised seadmed, näiteks hiir, klaviatuur, mälupulk, väline mäluseade ja SD-kaart.
- Nüüd sisestage oma Chromebook taasterežiimi. Kui teil on Chromebookiga klaviatuur, hoidke esc, värskendusklahve ja toitenuppu üldse all. Kõigepealt vabastage toitenupp ja seejärel teine nupp.
- Kui teil on Chromebox või Chrome'i bitt, lülitage süsteem välja, vajutage taastenuppu (vt kasutusjuhendit) ja laske oma süsteemi sisselülitamisel taasterežiimi lülitada.
- Selles etapis näete kas „Chrome OS puudub või on kahjustatud. Sisestage varundatav USB-mälupulk või SD-kaart.”Või„ Sisestage varundatav USB-mälupulk või SD-kaart.”
- Sisestage varasem taastekandja Chromebooki.
- Protsessi lõpuleviimiseks järgige ekraanil kuvatavaid juhiseid. Selle valmimine võtab aega, nii et olge kannatlik ja tassi teed.
- Kui ekraanil kuvatakse teade „Süsteemi taastamine on lõpule jõudnud”, eemaldage SD-kaart või välkseade.
Kustutage taastekandja
Pärast taasteprotsessi lõpetamist peate SD-kaardi või välkmäluseadme taaskasutamiseks kustutama taastekandja. SD-kaardi või mälupulga kustutamiseks toimige järgmiselt
- Kõigepealt eemaldage mälupulk just taastatud Chromebookist.
- Sisestage kroomitud brauseriga mäluseade teise sülearvutisse.
- Avage Chromebooki taastamise rakendus.
- Klõpsake seadistusel ja valige Kustuta taastekandja.
- Nüüd valige rippmenüüst õige salvestusseade ja vajutage jätkamist.
- Pidage meeles, et kõik taasteklaasil olevad andmed eemaldatakse.
- See on tehtud, kui näete teadet „Teie taastekandja on kustutatud”.
- Eemaldage mälupulk või SD-kaart sülearvutist.
- Nüüd vormindage välkmäluseade oma sülearvuti pakutava traditsioonilise vormingu tööriista abil.
Tõenäolised lahendused taastamise veateatele
-
"Tekkis ootamatu viga"
See tõrketeade võib tulla vale või ühildumatu SD-kaardi või mälupulga tõttu. Proovige kasutada mõnda muud ja alustage kogu protsessi uuesti.
-
„Teie sisestatud seade ei sisalda Chrome OS-i.”
Esmalt veenduge, et kasutasite pildikandja taastamiseks õiget välkmäluseadet või SD-kaarti. Kui kasutate õiget seadet ja probleem püsib, ei pruugi mäluseade töötada. Proovige kasutada mõnda muud ja järgige juhiseid uuesti.
-
„Chrome OS puudub või on kahjustatud. Eemaldage kõik ühendatud seadmed ja alustage taastamist.”
Veenduge, et kõik välised seadmed on eemaldatud, ja proovige süsteemi taastamiseks uuesti.
-
Järgisin juhiseid, kuid ma ei saa oma Chromebooki taastada.
Kui olete järginud kõiki samme, kuid ei saa Chrome OS-i taastada, võib olla tegemist taastemeediumiprobleemiga. Kui peaksite mõni aeg tagasi taastemeediumit tegema, võib see sisaldada vana Chrome OS-i versiooni. Nii et peate uue Chrome OS-i versiooni abil looma uue taastekandja ja järgima taasteprotsessi.
-
Taastasin oma Chromebooki, kuid nüüd ei saa ma enam oma USB-mälupulka ega SD-kaarti kasutada.
Mine järgi "Kustutage taastekandja”, Et USB-mälupulka või SD-kaarti uuesti kasutada.
Nii see on. Mida arvate sellest õpetusest selle kohta, kuidas Chromebook tupikust taastada? Kas sulle meeldib see? Kas see on lihtne ja arusaadav? Jagage oma kogemusi ja soovitusi kommentaaride jaotises.
Üks viimane asi ..
Pange tähele, kui teete mulle magusat teene ja puudutate nuppu Sotsiaalne jagamine, kui olete midagi uut õppinud? See tähendaks mulle nii palju.
Täname veel kord, et veetsite osa oma päevast siin. Loodetavasti näeme, et tulete tagasi. 🙂
 Phenquestions
Phenquestions
![Chromebooki lähtestamine, Powerwashi taastamine ja taastamine [juhend]](https://phen375questions.com/storage/img/images/how-to-reset-powerwash-and-restore-chromebook-[guide]_8.jpg)


