Hiir ja PuuteplaatNeed muudavad arvutamise mitte ainult lihtsaks, vaid ka tõhusamaks ja vähem aeganõudvaks. Me ei kujuta ette elu ilma nende seadmeteta, kuid siiski on tõsiasi, et te ei saa neid seadmeid eriti kohandada. Kõigil puuteplaatidel ja hiirtel on vaikimisi kerimissuund ja see postitus räägib sellest, kuidas seda ümber pöörata.
Kõigil on kerimisjuhiste osas erinev valik. Teile võib meeldida, kui lehte keritakse samas suunas, kus liigutate sõrmi puuteplaadi kohal. Või võib see meeldida tagurpidi. Sülearvuti puuteplaadi kerimissuuna muutmine on üsna lihtne, kuna Windows pakub seda kohandust vaikimisi. Kui otsite kerimissuund vastupidiseks hiirt, siis peate järgima selles postituses mainitud väikest keerukat protseduuri.
Puuteplaadi kerimise suuna vastupidine muutmine
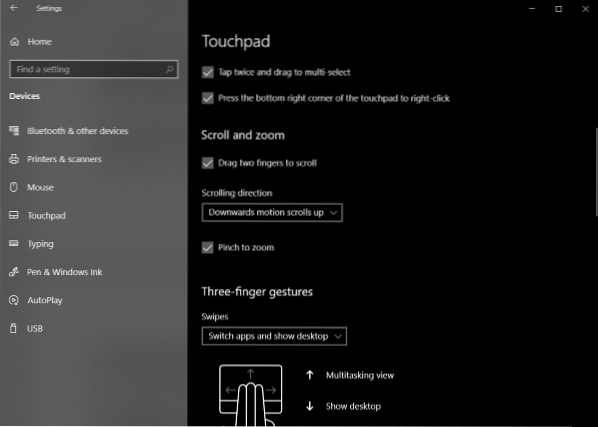
Puuteplaadid on üldiselt paremini kohandatavad ja see ilmneb üsna hästi seadete arvust, millega neid saab kasutada. Saate seadistada kõike, sealhulgas žeste, koputusi, tundlikkust ja isegi kerimissuunda. Olemasoleva kerimissuuna muutmiseks toimige järgmiselt
- Avatud Seaded (Win + I) ja seejärel minge lehele Seadmed.
- Nüüd valige Puuteplaat vasakpoolsest menüüst.
- Leidke seade nimega Kerimissuund.
- Klõpsake rippmenüüd ja valige soovitud seade. Valige sama suuna kerimiseks Liikumine allapoole kerib alla. Või valige vastupidise tulemuse saamiseks teine.
Seaded rakendatakse koheselt ja saate muudatuse ära tunda. Puuteplaadi kerimisseadete muutmine on üsna lihtne, kuid hiirte puhul see nii ei ole.
Pöörake hiire kerimise suund vastupidiseks

Nagu mainitud, on need toimingud veidi keerukad ja hõlmavad registri muutmist. Kui midagi läheb valesti, ärge unustage registri varukoopiat luua.
Otsima Seadmehaldus aastal Alusta.
Pärast avamist leidke oma hiir alt Hiired ja muud osutusseadmed. Seda nimetatakse tavaliselt kui HID-ühilduv hiir.
Paremklõpsake seadmel ja klõpsake nuppu Atribuudid.
Mine Üksikasjad ja valige Seadme eksemplari tee rippmenüüs Kinnisvara.
Märkige väärtusevälja all kuvatud väärtus.
Avage registrihaldur ja minge asukohta:
HKEY_LOCAL_MACHINE \ SYSTEM \ CurrentControlSet \ Enum \ HID
Selles kaustas alustage väärtuste sobitamist väärtusega, mille märkisite 5. sammus. Avage kaust, millel on sama väärtus.
Nüüd korrake seda väärtuse teise osa jaoks. Nüüd olete jõudnud soovitud seadmeni.
Kliki Seadme parameetrid ja leidke kinnisvara nimega FlipFlopWheel. Kerimissuuna vastupidiseks muutmiseks pöörake selle väärtus väärtusest 0 kuni 1 või 1 kuni 0.

Muudatuste toimimiseks taaskäivitage arvuti.
Pärast arvuti taaskäivitamist näete muudatusi. Konkreetse hiire kerimissuund oleks vastupidine. Saate muuta väärtuse tagasi selle algseks väärtuseks või kasutada muudatuste tagasivõtmiseks registri varukoopiat. Kui olete ummikus, proovige järgida neid samme uuesti ja märkige üles ülitähtis teave sammust 5.
Nii saate Windows 10-s puuteplaadi ja hiire kerimissuunda muuta. Puuteplaadi jaoks üsna lihtne, kuid Hiire jaoks veidi keeruline.
Jagage oma seisukohti või probleeme allpool olevas kommentaaride jaotises.

 Phenquestions
Phenquestions


