Adobe värskendab oma Flash Playerit regulaarselt probleemide lahendamiseks ja uute funktsioonide lisamiseks. Kuigi enamik arvutikasutajaid on seadistanud Flash Playeri uusima versiooni automaatseks allalaadimiseks ja installimiseks, on palju kasutajaid, kes värskendused käsitsi alla laadivad ja installivad.
Enamikul juhtudel testitakse Flash Playerit eelversiooni käigus põhjalikult, et vead ja turvaprobleemid kõrvaldada, kui neid on. Kuid mõnikord võib Flash Playeri lõpliku versiooni installimisel või olemasoleva Flash Playeri installimise värskendamisel värskeima versiooni ilmnemisel ilmneda probleeme ja vigu.
Kui teie arvuti Flash Playeri uusim versioon ei tööta teadmata põhjustel, võib Flash Playeri eelmisele versioonile naasmine aidata teil jätkata Flash Playeri ja selle funktsioonide kasutamist, kuni värskendus on välja antud kõigi probleemide lahendamiseks uusimas versioonis versioon.
Kui Flash Playeri praegune versioon ei tööta ootuspäraselt, saate eelmisele versioonile tagasi minna, täites allpool toodud juhised.
Kuna me ei saa Flash Playeri eelmist versiooni installida ilma uusima versiooni desinstallimata, tuleb kõigepealt desinstallida Flash Playeri praegu installitud versioon. Kui uusim versioon on eemaldatud, peame eelmise versiooni alla laadima ja seejärel sama installima.
Naaske eelmisele versioonile
Samm 1: Flash Playeri desinstalliprogrammi Adobe'i allalaadimiseks klõpsake siin. Pärast allalaadimist käivitage sama ja klõpsake siis Desinstalli nupp Flash Playeri praeguse versiooni täielikuks desinstallimiseks.
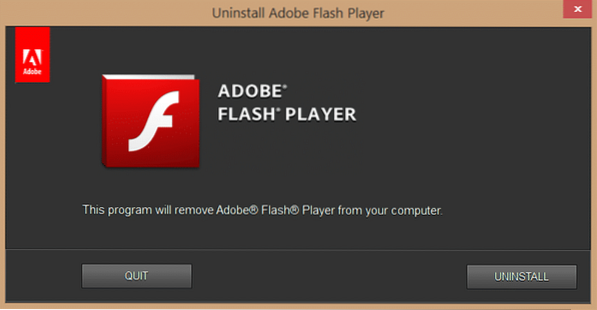
2. samm: Sulgege kõik töötavad programmid, salvestage oma töö ja taaskäivitage arvuti.
3. samm: Pärast arvuti taaskäivitamist külastage seda Flash Playeri arhiivilehte ja kerige seejärel lehte alla, et näha Flassi varem välja antud versiooni. Laadige alla Flash Playeri versioon, mille soovite installida.
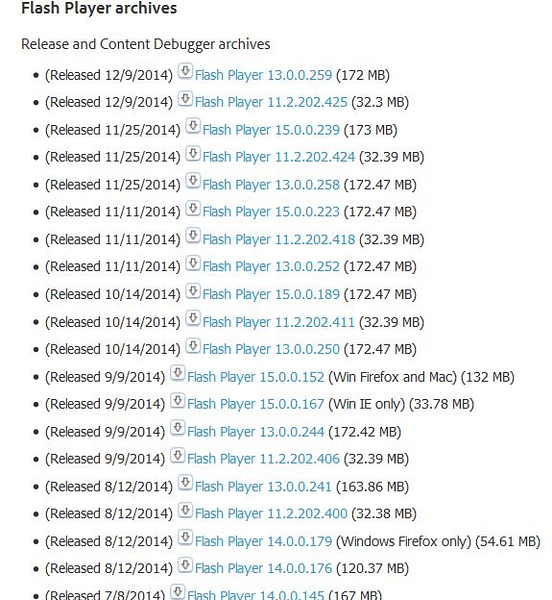
4. samm: Käivitage allalaaditud Flash Player ja järgige installimise lõpuleviimiseks ekraanil kuvatavaid lihtsaid juhiseid. See selleks!
Teise võimalusena, kui süsteemitaaste funktsioon on teie arvutis lubatud, võite proovida oma süsteemi eelmisele kuupäevale ja kellaajale taastada, et kiiresti tagasi minna Flash Playeri varem installitud versioonile.
Pange tähele, et Windowsi taastamine varem loodud taastepunkti ei kustuta dokumente, pilte ja muid faile, kuid pärast viimast taastepunkti eemaldamist installitud programmid, draiverid ja värskendused.
Taastepunkti abil liikuge tagasi Flashi eelmisele versioonile
Samm 1: Avage käsk Käivita, vajutades samaaegselt Windowsi ja R-klahve. Tippige kasti Rstrui.exe, ja seejärel vajutage klahvi Enter, et avada süsteemitaaste dialoog.
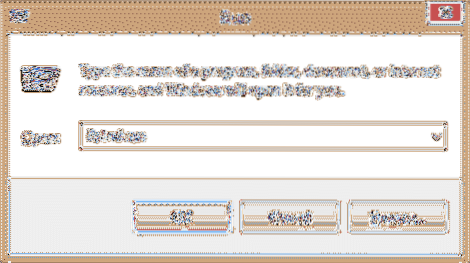
2. samm: Oluline on valida taastepunkt, mis loodi enne Flashi praeguse versiooni installimist. Valige taastepunkt ja klõpsake nuppu Otsi mõjutatud programme, et kontrollida, kas saate Flash Playeri eelmise versiooni taastada praegu valitud taastepunkti abil.
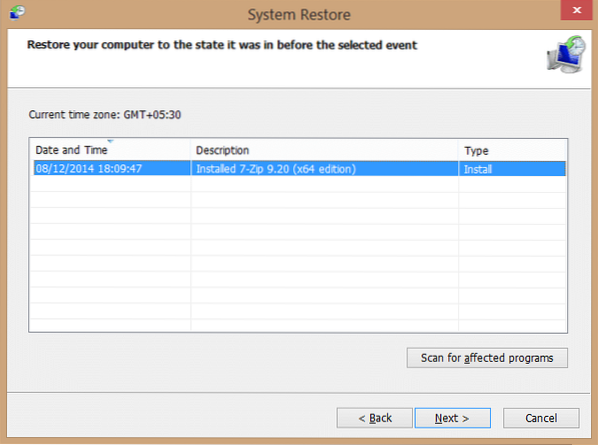
Kui see on valitud, klõpsake nuppu Edasi ja seejärel nuppu Lõpeta, et oma arvuti taaskäivitada ja taasteprotsessi alustada. Kui taaskäivitamine on tehtud, peaksite saama kasutada Flash Playeri eelmist versiooni. See selleks!
 Phenquestions
Phenquestions


