Käivitamisrakendused
Ubuntu ja teiste GNOME-põhiste distributsioonidega on kaasas rakendus, mida nimetatakse lihtsalt käivitusrakendusteks. Seda saab kasutada rakenduste ja skriptide haldamiseks, mis töötavad värskel süsteemi taaskäivitamisel või sisselogimisel.
Käivitage rakenduste käivitusprogrammis rakendus „Startup Applications” ja uue kirje lisamiseks klõpsake nuppu „Lisa”.
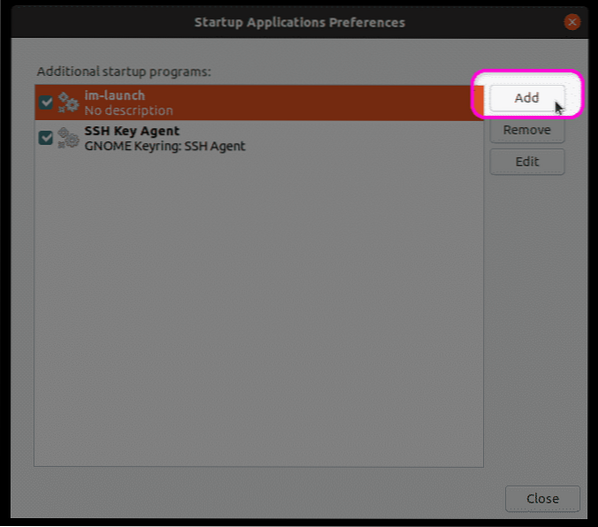
Täitke väljad "Nimi" ja "Käsu" vastavalt oma vajadustele ja seejärel klõpsake uue kirje loomise lõpetamiseks nuppu "Lisa". Alloleval ekraanipildil loodud kirje saadab meeldetuletuse „Tee varukoopia” süsteemi teatisena iga taaskäivitamise / sisselogimise korral. Saate selle asendada oma käsuga või bashi skripti täieliku teega. Võite kasutada ka kõiki olemasolevaid süsteemi käske või käivitatavaid faile, mis tavaliselt asuvad kogu failisüsteemi erinevates prügikastikaustades.
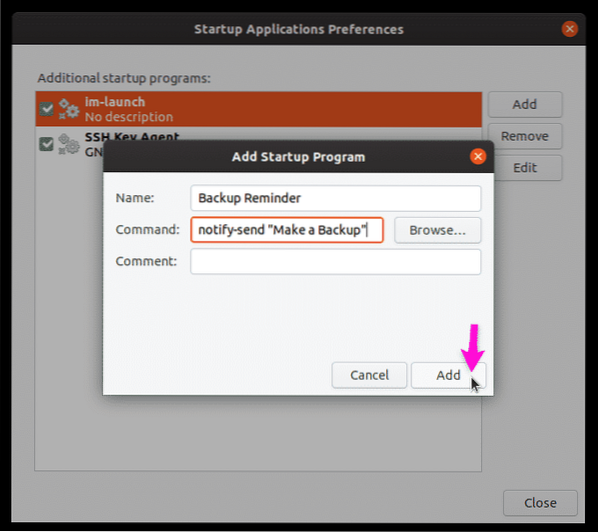
Nagu eespool öeldud, kuvatakse igal taaskäivitamisel varukoopia meeldetuletus.
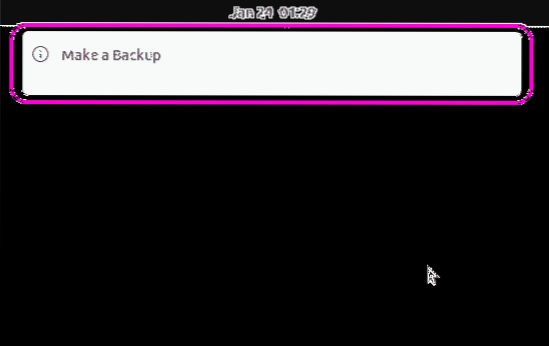
Systemd
Systemd on deemon ja teenusehaldur, mis sisaldab mitmesuguseid utiliite süsteemiprotsesside ja operatsioonisüsteemi komponentide haldamiseks. Lihtsamal kujul kasutatakse seda tavaliselt teenuste käivitamiseks ja lõpetamiseks värskes alglaadimistsüklis.
Systemd saab kasutada rakenduse automaatseks käivitamiseks või uue käivitamise korral skripti käivitamiseks. Eespool selgitatud sama varukoopia meeldetuletuse teatise loomiseks peate kõigepealt looma vajalikud kaustad ja failid, käivitades järgmised käsud:
$ mkdir -p ~ /.config / systemd / kasutaja$ nano ~ /.config / systemd / user / backup_reminder.teenus
Asendage nano oma lemmiktekstiredaktori käsuga. Asendage „backup_reminder” mis tahes muu eelistatud nimega.
Kleepige allolev kood varukoopia meeldetuletusse.teenusefail, mis on loodud ülaltoodud käsu abil.
[Üksus]Kirjeldus = saadab igal taaskäivitamisel varukoopia meeldetuletuse
PartOf = graafiline seanss.sihtmärk
[Teenus]
ExecStart = bash -c 'uni 10; teatama-saatma "Tee varukoopia" '
Tüüp = onehot
[Install]
WantedBy = graafiline seanss.sihtmärk
Ülaltoodud kood on üsna lihtne. See saadab teate „Tee varukoopia” 10 sekundit pärast graafilise seansi laadimist (üks kord iga taaskäivitamise või sisselogimise korral).
Teenuse lubamiseks käivitage allolevad käsud, nii et seda saab iga taaskäivitamise korral automaatselt käivitada.
$ chmod 644 ~ /.config / systemd / user / backup_reminder.teenus$ systemctl --user võimaldab backup_reminder.teenus
$ systemctl --user deemon-reload
$ taaskäivitage
See on vaid lihtne näide algkäskluse käivitamisest käivitamisel, kasutades systemd. Samuti saate luua täpsemaid teenuseid mitme tingimuse ja käskudega. Lisateabe saamiseks vaadake systemd käsulehte, käivitades alloleva käsu:
$ man systemdPange tähele, et see näide selgitab uue teenuse loomist, mis ei nõua juurjuurdepääsu ja sobib automaatselt käivituvatele rakendustele, mis ei nõua juurõigusi. Kui soovite juurkäske vajavaid skripte automaatselt käivitada, peate looma kataloogis "/ etc / systemd / system" uue "~ /" teenuse.config / systemd / user ”kaust ja jätke ülalnimetatud käskudes välja lüliti“ -user ”.
Cron Job
Cron on tööriist, mis võimaldab perioodiliselt käivitada ajastatud toiminguid vastavalt kasutaja määratud tingimustele. Need plaanitud töökohad luuakse Crontabis eelnevalt määratletud vormingus. Lihtsamalt öeldes ütleb Crontab Cronile, milliseid töökohti mis ajahetkel täita.
Nagu systemd, saab ka crontab-töid kasutada rakenduste käivitamiseks ja skriptide käivitamisel käivitamisel automaatselt. Uue croni töö lisamiseks käivitage järgmine käsk:
$ crontab -eLisage tekstifaili lõppu järgmised read (käivitab GNOME-i terminali igal taaskäivitamisel automaatselt):
KOOR = / bin / bash@reboot sleep 30 && DISPLAY =: 0 gnome-terminal
Võite kasutada oma käsku või anda täieliku tee shelliskripti.
Pange tähele, et erinevalt systemd-st ei suuda cron tuvastada, kas graafiline seanss on laaditud või mitte. Peate määrama hinnangulise ooteperioodi kuni X-serveri laadimiseni ja kuvatunnuse. Ekraani ID kohta saate teada, käivitades alloleva käsu:
$ echo $ DISPLAYViivitus enne käsu või skripti täitmist sõltub teie süsteemi konfiguratsioonist ja käivitamisajast.
Rc.kohalik
Teine meetod skriptide ja käskude käivitamiseks käivitamisel on „rc.kohalik ”fail. Pange tähele, et testimisel ei olnud mul võimalik skripti täitmist edasi lükata, kuni graafiline seanss oli aktiivne. Mis tahes uneviivituse lisamine viib sisselogimisekraani enda kuvamise viibimiseni. Seetõttu ei õnnestunud mul käivitamisel käivitada graafilisi rakendusi rc abil.kohalik fail. Redigeerimine rc.kohalik nõuab ka juurjuurdepääsu, erinevalt kõigist teistest eespool selgitatud näidetest.
Käskude / skriptide lisamine rc-le.kohaliku faili, käivitage allpool käsk (loob uue rc.kohalik fail, kui seda pole):
$ sudo nano / etc / rc.kohalikLisage käskude „#” vahele! / bin / bash ”ja“ exit 0 ”read, nagu allpool näidatud:
#! / bin / bashtee / to / minu_skript.sh
väljumine 0
Tee rc.käivitatav kohalik fail, käivitades alloleva käsu:
$ sudo chmod + x / etc / rc.kohalikKäivitamisskripti jõustumiseks lihtsalt taaskäivitage.
Järeldus
Need on mõned meetodid, mida saab kasutada käivitamisel skriptide ja rakenduste automaatseks käitamiseks. Kui soovite käivitada skripte, mis ei vaja juurjuurdepääsu, soovitaksin kasutada GUI rakendust „Startup Applications”. Kui soovite käivitada juurjuurdepääsuga rakendusi ja skripte, soovitaksin teil luua süsteemitasemel teenus systemd.
Autori kohta

Nitesh Kumar
Olen vabakutseline tarkvaraarendaja ja sisulooja, kes armastab Linuxi, avatud lähtekoodiga tarkvara ja vabatarkvara kogukonda.
Kuva kõik postitused Phenquestions
Phenquestions


