Selle nädala alguses teatasime eeloleval märtsil toimuvast esimesest Windowsi Linuxi konverentsist WSLconf 1. WSLConf 1 lubab keskenduda Microsofti Windowsi allsüsteemile Linuxile (WSL).
WSL või Windowsi alamsüsteem Linuxile on Microsofti loodud ühilduvuskiht, mis võimaldab kasutajatel installida GNU / Linuxi jaotusi ja käivitada Linuxi binaarfaile nii Windows 10 kui ka Windows Server 2019 puhul.
Kuigi olin WSL-ist varem kuulnud, ei olnud ma veel tehnoloogia uurimisse jõudnud. Uudised WSL Conf 1-st ajendasid mind seda tegema. Kas mul on kunagi hea meel, et tegin?
Kas saame käivitada Windowsi allsüsteemi Linuxile (WSL)?
WSL-iga veerema asumiseks peame sisse logima oma Windows 10 tööjaama või Windows 2019 serverisse. Meie puhul kasutame Windows 10.
2018. aasta sügisloojate värskendus Windows 10 tarniti koos Windowsi allsüsteemiga Linuxile, seega peame selle valikulise funktsiooni installimiseks ainult lubama.
Enne installimist peame tagama, et meie süsteem toetab WSL-i. Peame kasutama Windows 10 64-bitist versiooni (leitud kõrval Süsteemi tüüp all Umbes) ja et meil töötab Windows 10 järk 14393 või uuem (asub OS-i loomine all Windowsi spetsifikatsioon).
Saame seda kontrollida minnes Seaded | Süsteem | Umbes.
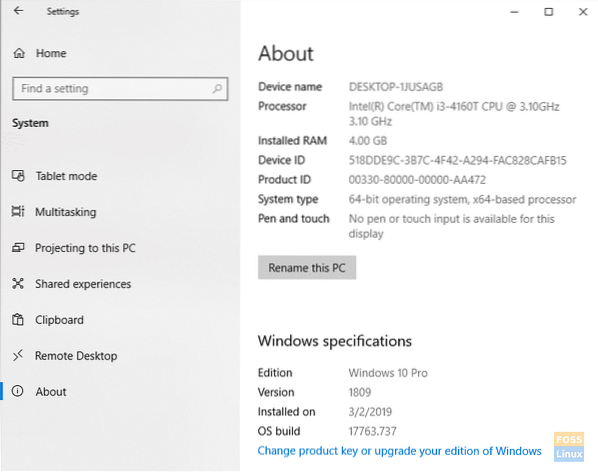
Kui teie arvuti pole 64-bitine, ei saa te kahjuks WSL-i käivitada.
Kui teie Windows 10 järk ei ole 14393 või uuem, käivitage selle tagamiseks lihtsalt Windows Update.
Nüüd, kui meil on oma nõuded ära, lähme minema.
Windowsi alamsüsteemi lubamine Linuxile (WSL)
WSL-i lubamiseks klõpsake nuppu Windows Start ja otsida Windowsi funktsioonid. Kui Lülitage Windowsi funktsioonid sisse või välja üksus kuvatakse, valige see.
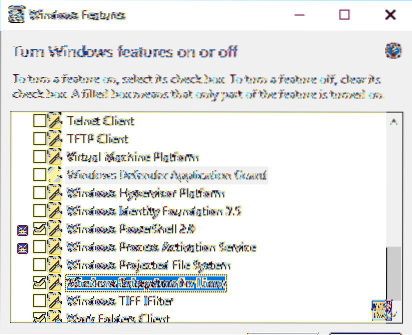
Kui loend on täidetud, kerige allapoole Windowsi alamsüsteem Linuxile, ja veenduge, et see oleks kontrollitud. Klõpsake nuppu Okei.
Ole kannatlik, kuna Windows installib vajalikud failid.
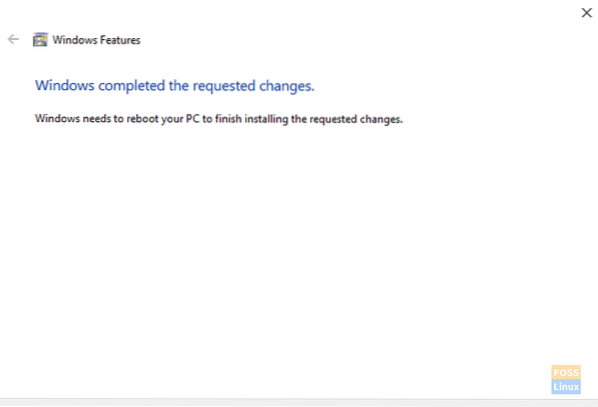
Kui Windows on WSL-i installinud, lubage Windowsil oma arvuti taaskäivitada.
Pärast Windowsi taaskäivitamist logige sisse ja klõpsake nuppu Windows Start | Jookse, ja tüüp cmd kasti. Klõpsake nuppu Okei.
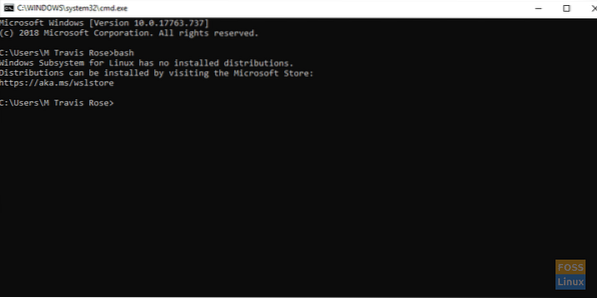
WSL-i käivitamiseks tippige bash
Pange tähele, et meil pole installitud jaotusi. Lahendame selle.
Installige Ubuntu Windowsi Linuxi alamsüsteemi (WSL)
Veebibrauseris minge https: // aka.ms / wslstore. Klõpsake nuppu Okei lubada Windowsil käivitada Microsofti pood.
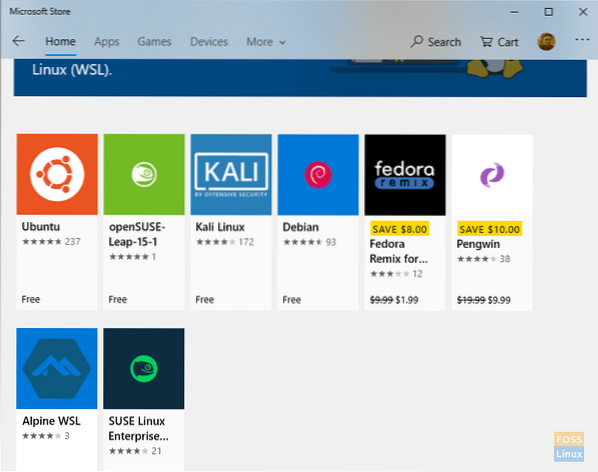
Poodis olles märkake WSL-i jaoks saadavalolevaid erinevaid distrosid.
Meie eesmärkidel installime Ubuntu. Topeltklõpsake Ubuntu ikooni.
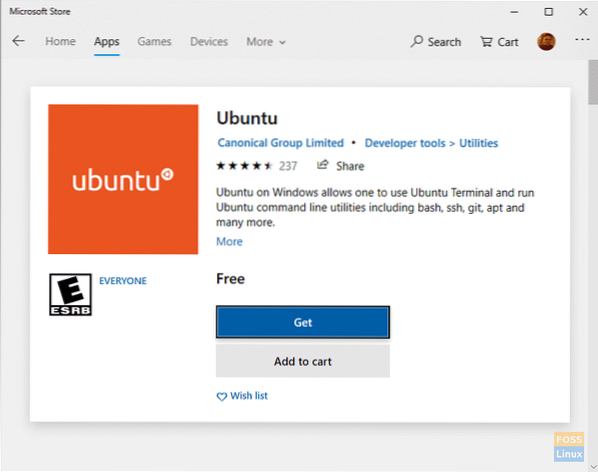
Valige Hangi allalaadimise alustamiseks Microsoft Store'ist.
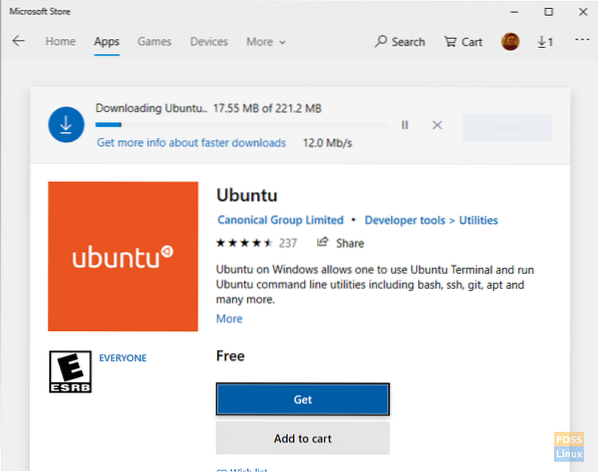
Palun olge kannatlik, kuni WSL-i Ubuntu distro alla laaditakse.
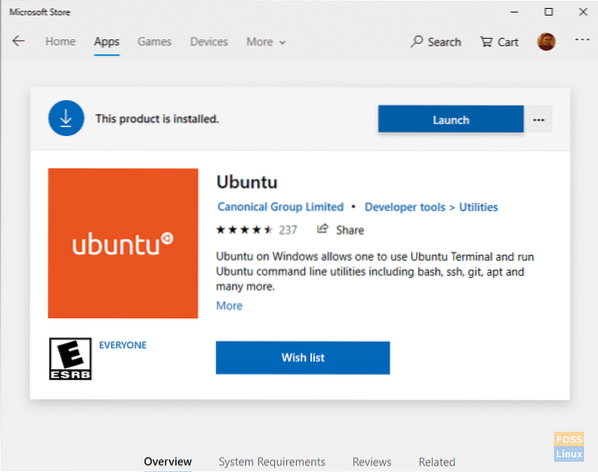
Pärast allalaadimise lõppu klõpsake nuppu Käivitage.
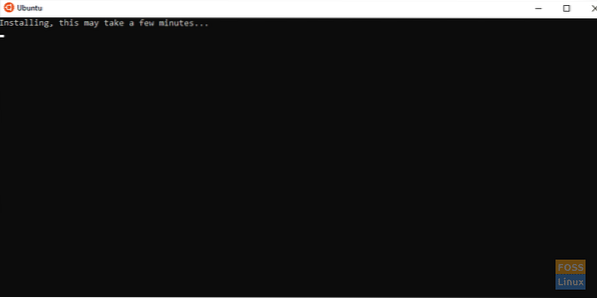
Palun olge kannatlik, kui Ubuntu WSL-i installib.
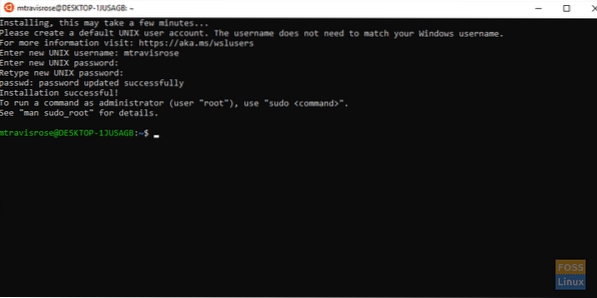
Kui Ubuntu on edukalt installitud Windows 10-sse, sisestage viipamisel oma uus UNIX-i kasutajanimi. Samuti sisestage ja kinnitage oma parool.
Nagu kõigi Linuxi installide puhul, soovime ka meie süsteemi enne uurimist ja kasutamist nii värskendada kui ka uuendada.
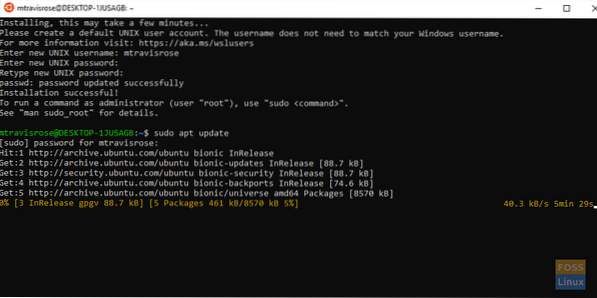
Terminalist alustage värskendust:
# sudo apt värskendus
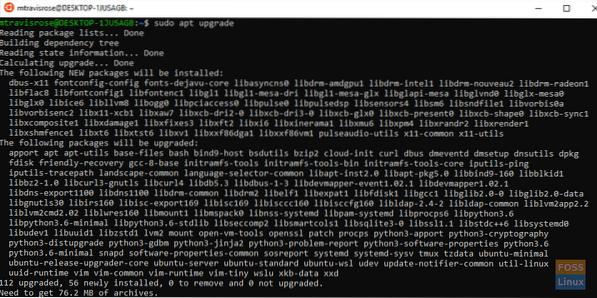
Järgmisena algatage Ubuntu uuendamine:
# sudo apt uuendus
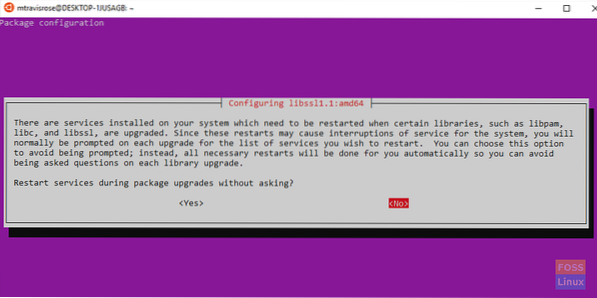
Valige Jah kui teil palutakseTaaskäivitage teenused ilma paketita täiendamise ajal küsides?". Uuendused peaksid lõppema ilma probleemideta.
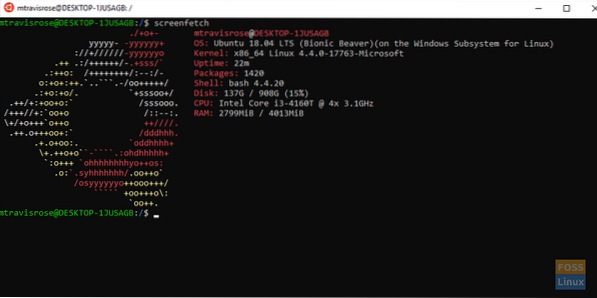
Palju õnne! Käitate nüüd Windows 10-s Ubuntu.
Windowsi alamsüsteem Linuxi jaoks (WSL) failisüsteem
Microsofti WSL kasutab oma failisüsteemi, mis on Windowsi installitud aadressil % LOCALAPPDATA% \.
Meie installimisega elab WSL jaotises C: \ Users \ M Travis Rose \ AppData \ Local \.
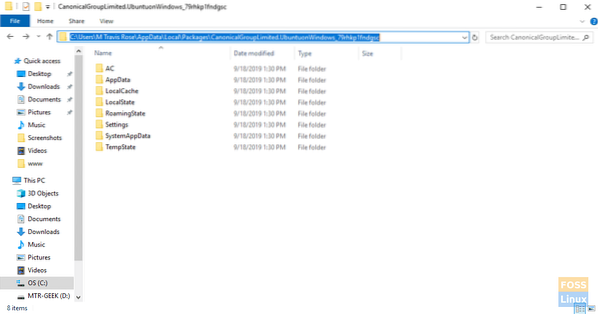
Kasutajad ei tohiks kunagi WSL-i kataloogi ega selles sisalduvaid alamkatalooge ja faile muuta ega neid muuta.
WSL-i kasutajad saavad Windowsi failidele juurde pääseda WSL Linuxi levitamise kaudu aadressil /mnt/ c /.
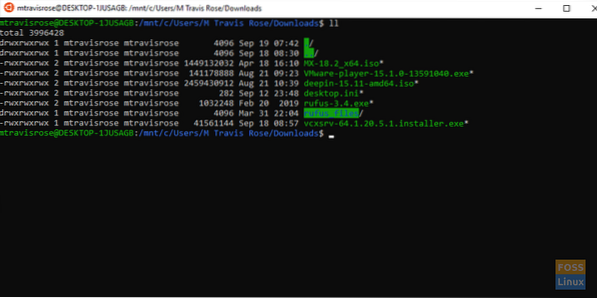
Kiireks ja lihtsaks juurdepääsuks soovitame tungivalt luua sümboolsed lingid Windowsi kodukataloogile ja teistele Windowsi failisüsteemi sageli juurdepääsetavatele asukohtadele.
Veel tulema!
Nüüd on meil täielikult funktsionaalne ja uuendatud Ubuntu versioon, mis töötab laitmatult Windows 10-s. Kuid meil on ainult käsurea funktsionaalsus. Meil pole juurdepääsu rikkalikule graafilise kasutajaliidese funktsionaalsusele ja rakendustele, mida Ubuntu meile pakub.
Ärge pahandage, meie järgmises WSL-i artiklis ja me kasutame täielikult ära WSL-i funktsionaalsust, kasutades X11-edastust Windowsi X11-serveri installimise abil. Samuti installime uude Ubuntu WSL-i distribuutorisse mitte ainult ühe GUI-rakenduse, vaid installime ja kasutame kogu töölauakeskkonda
Kui olete WSL-i kasutanud või kasutate praegu, andke palun tagasisidet oma kogemuste ja mõtete kohta Microsofti esimesest proovikivist Linuxi imelisse maailma.
 Phenquestions
Phenquestions



