Varem käsitlesime postitust teemal Kuidas Windowsi ja Ubuntu kahes käivitada ühes arvutis. Samuti läksime kaugemale ja vaatasime, kuidas kaks Linuxi jaotust nagu Fedora ja Ubuntu topeltkäivitada. Selles postituses vaadeldakse midagi sama joone ümber, kuid pisut erinevat.
Mida teeksite, kui teid ei huvita enam Windowsi kõrval topeltkäivitatud Ubuntu? Te ei saa seda lihtsalt eeldada, kuna see hõivab teie kõvakettaruumi. Sellest artiklist leiate üksikasjaliku juhendi Ubuntu desinstallimiseks Windowsi kahekordse käivitamise turvaliselt.
Mida peate teadma
Kui soovite käivitada topeltkäivituse, soovitame installida Windows ja seejärel Ubuntu. See säästab teie vaeva Grubi käsitsi installimisega. Kui installite esmalt Ubuntu ja seejärel Windowsi, kirjutab Windowsi installer Ubuntu Grubi üle, takistades Ubuntu käivitamist.
GRUB (mis tähistab GRand Unified Bootloaderit) on GNU projekti alglaaduripakett, mis võtab BIOS-ist üle alglaadimise ajal. Kui teil on installitud kaks või enam operatsioonisüsteemi, loetleb see need alglaadimisel ja saate valida, millist neist soovite käivitada. Kui teil pole muud opsüsteemi, laadib see Linuxi kerneli mällu (RAM) ja edastab kogu käivitamisprotsessi kernelile, käivitades seeläbi teie Linuxi operatsioonisüsteemi.
Meie siin juhul kaotame Ubuntu kustutades / eemaldades ka GRUB-i laadimislaaduri. Seetõttu ei käivitu meie Windowsi operatsioonisüsteem. Õnneks saame selle parandada ilma andmeid kaotamata. Kui oleme Ubuntu sektsiooni kustutanud, peab meil olema Windowsi alglaaditav ketas, mida kasutame Windowsi põhikäivituskirje parandamiseks.
Ubuntu desinstallimine Windowsi kahekordse käivitamise arvutis
TÄHTIS. Enne jätkamist lugege artikkel täielikult läbi ja veenduge, et te ei kaota andmeid. Enne avaldamist testime kõiki oma juhendeid ja veendume, et see töötab 100%, kuid süsteemi parameetrite ja konfliktide tõttu tulevad mängu mitmed parameetrid. Seetõttu võtke enne oma Interneti-juhiste järgimist alati oma olulistest andmetest varukoopia. Ja pidage meeles, et mingeid samme ei tohiks vahele jätta!
Nõuded
- Teie Windowsi versiooni jaoks käivitatav USB-draiv - seda kasutatakse peamise alglaadimiskirje parandamiseks, kui oleme Ubuntu oma arvutist desinstallinud.
- Varundage kõik olulised failid oma Ubuntu süsteemist
Nüüd, kui me mõistame Grubi alglaadurit ja alglaadimise kirjet, saame nüüd Ubuntu oma topeltkäivitusest eemaldada. Jagame kogu protsessi kaheks suureks etapiks.
- Ubuntu sektsiooni kustutamine
- Parandage Windowsi alglaadur
Samm 1. Looge käivitatav USB-draiv
Minge Microsofti veebisaidile, looge käivitatav installikandja ja veenduge, et see töötab. Võite veenduda, et see töötab, lihtsalt käivitades selle ja kontrollides, kas kõik funktsioonid laaditakse edukalt. Kui olete sellega valmis, jätkake 2. toiminguga.
2. samm. Kustutage / eemaldage Ubuntu partitsioon
Ubuntu sektsiooni kustutamiseks peate kõigepealt oma Windowsi operatsioonisüsteemi käivitama ja sisse logima. Alternatiivne viis oleks kasutada Gparted Live Boot valikut ja kustutada Ubuntu sektsioon. See on siiski veidi keeruline ja pikem meetod.
Vajutage Windowsi operatsioonisüsteemis nuppu Start (Windowsi võti) ja tippige sõna â € œdiskmgmt.mscâ otsingumenüüsse. Kettahalduse rakenduse käivitamiseks vajutage sisestusklahvi.
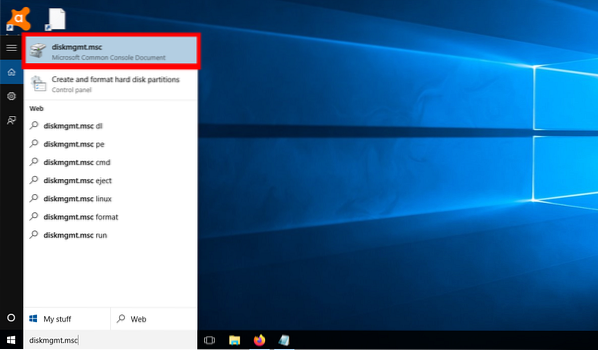
Kui olete kettahalduri käivitanud, on järgmine samm leida oma Ubuntu / Linuxi partitsioonid. See on lihtne, kuna teie Linuxi sektsioonil pole suvandil Failisüsteem silti, erinevalt Windowsi sektsioonidest NTFS. Kui teil oleks installitud rohkem kui üks Linuxi operatsioonisüsteem (multi-boot), peaksite neid eristama nende suuruse järgi.
Näiteks on alloleval pildil kõvakettal olevate partitsioonide arv. Praegu on mul installitud kolm operatsioonisüsteemi - Windows, Ubuntu ja Parrot. Nüüd keskenduge palun vaheseintele 53.71 GB (Windows), 141.60 GB (papagoi), 65.19 GB (Ubuntu) ja 6.66 GB (ruumi vahetamine). Kolm viimast on kõik minu Linuxi partitsioonid ja nagu näete, pole ühtegi failisüsteemi silti.
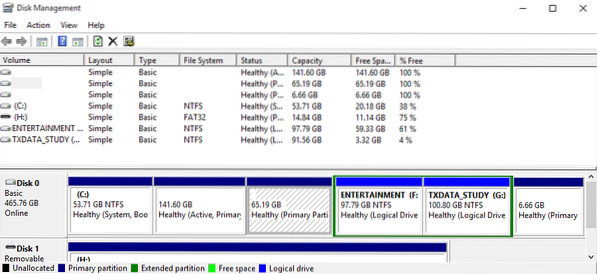
Nüüd on vaja ainult paremklõpsata oma Linuxi / Ubuntu partitsioonidel ja valida suvand â € œ Kustuta helitugevus.â €
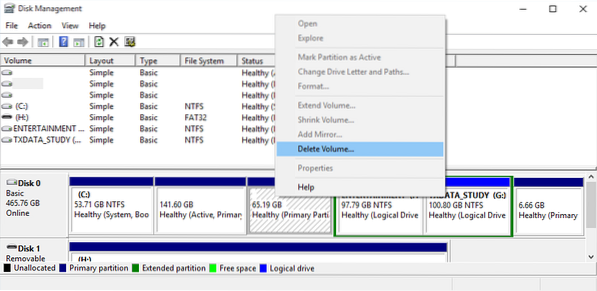
Te saate hoiatuse, • Windows ei loonud valitud sektsiooni ja see võib sisaldada andmeid, mida teised operatsioonisüsteemid tuvastavad. Kas soovite sektsiooni kustutada ?â € Kui olete kindel, et see on õige sektsioon, klõpsake nuppu â € œJah.â €
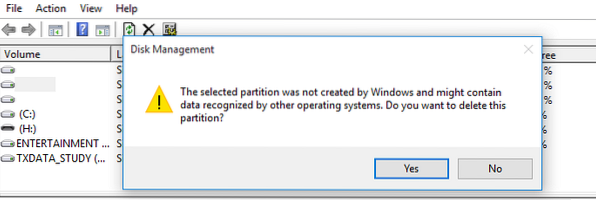
Kui olete helitugevuse kustutanud, saate vaba ruumi, nagu on näidatud alloleval pildil. Nüüd saate otsustada kasutada seda sektsiooni teise opsüsteemi hoidmiseks või failide salvestamiseks, vormindades NTFS-failisüsteemi vormingu. Teise võimalusena võite vasakpoolse ruumi hõivamiseks laiendada külgnevat sektsiooni.
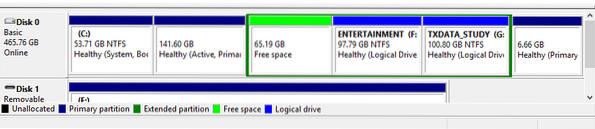
Kui olete Ubuntu sektsiooni kustutanud, kaotame ka Grubi alglaaduri. Juhul, kui taaskäivitate arvuti sel hetkel, saate vea "teadmata failisüsteem" ja saate viha päästmiseks. Vaadake allolevat pilti:
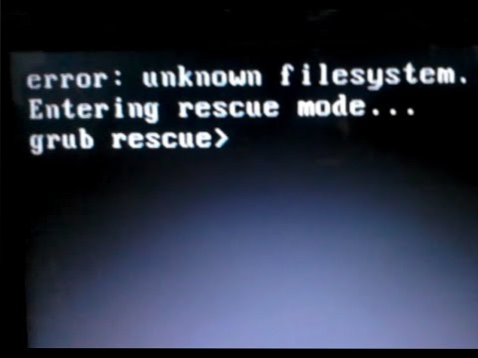
3. samm. Parandage Windowsi alglaadur
Siit tuleb Windowsi käivitatav USB-draiv, et lahendada Grubi päästetõrge. Peate oma arvuti sellel USB-draivil käivitama. Teil võidakse nõuda tavalise alglaadimise järjekorra muutmist, vajutades sülearvuti brändist erinevaid funktsiooniklahve. Meil on artikkel - Kuidas Windowsi või Linuxi arvutit USB-draivilt käivitada, mis annab teile üksikasjalikku teavet kogu protsessi kohta. Sellel on ka üksikasjalik tabel koos populaarsete sülearvutibrändide käivitamismenüü käivitamise võtmetega.
Pärast arvuti USB-lt käivitamist käivitub Windowsi installiprogramm. Pärast installiprotsessi ajal kasutatava keele valimist peaksite nägema allolevat ekraani. Teil on kaks valikut: Installeeri nüüd ja Parandage oma arvuti.
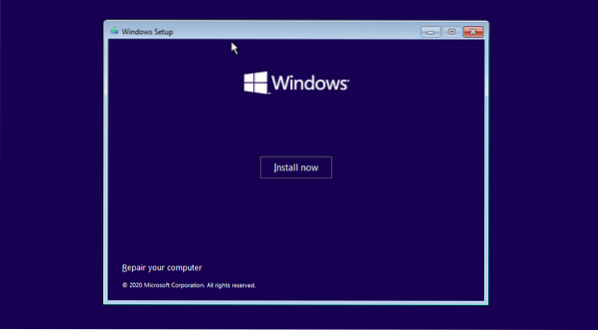
Valige suvand Parandage oma arvuti. Näete ekraani, kus peate valima suvandi Tõrkeotsing ja arvuti väljalülitamine vahel, nagu on näidatud alloleval pildil.
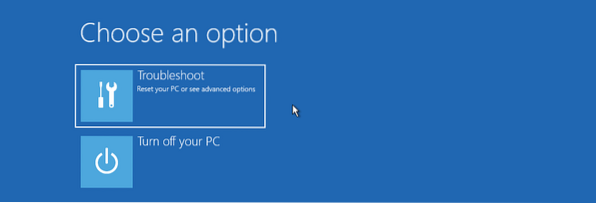
Klõpsake nuppu Veaotsing suvand ekraani Täpsemad suvandid avamiseks. Näete mitmeid võimalusi, nagu käivitusremont, käsuviip, desinstallimine Värskendused, Süsteemitaaste ja Süsteemipildi taastamine.
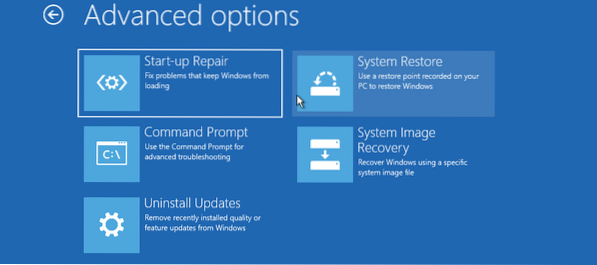
Klõpsake nuppu Käsurida valik. See avab Windowsi käsurea, kus saate käivitamise põhikirje parandamiseks käivitada erinevaid käske. Siit pääseb ka DiskParti utiliiti ja kogenud kasutajatele saate isegi kõvaketta partitsiooni või vormindada.
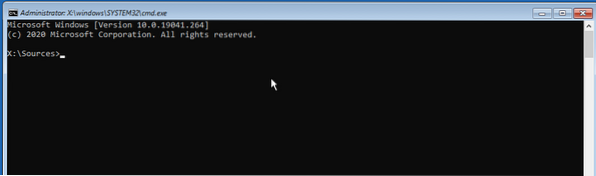
Boot Boot Recordi parandamiseks täitke ükshaaval allpool olevad käsud.
bootrec / FixMbr bootrec / RebuildBCD bootrec / FixBoot exit
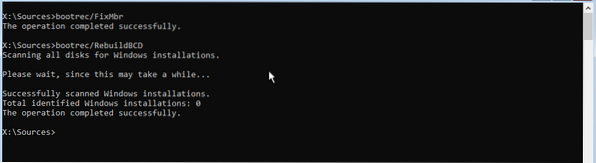
Kui olete käsud edukalt täitnud, tippige exit ja taaskäivitage arvuti. Ärge unustage käivitatav USB-draiv välja jätta. Teie Windowsi operatsioonisüsteemid käivituvad edukalt ilma Grubi päästeveaga silmitsi seistes.
Järeldus
See on meie täielik juhend selle kohta, kuidas Ubuntu Windowsi kahekordse alglaadimisega edukalt desinstallida. Õnneks töötab see isegi teiste Linuxi distributsioonide puhul. Näiteks kui teil on kahekordse alglaadimisega Windows ja Fedora, saate ikkagi ülaltoodud sammudega Fedora desinstallida. Kas teil on küsimusi või lisateavet, mida soovite meie lugejatega jagada? Vajutage palun allpool toodud kommentaare.
 Phenquestions
Phenquestions


