Sellest artiklist õpime, kuidas saata graafikaliidese ja käsurea kaudu faile Ubuntust Bluetooth-seadmesse. Samuti selgitame, kuidas Bluezi Bluetooth-virn Linuxile oma süsteemi installida. See on vajalik pakett, mis on vajalik Bluetoothi kasutamiseks Linuxis.
Failide saatmine GUI kaudu
Bluezi installimiseks oma Ubuntu süsteemi peate avama tarkvarakeskuse. Vajutage superklahvi ja valige Docki paneelilt Tarkvarakeskus.
Tippige tarkvarakeskusesse sinine otsinguribal ja vajuta Sisenema. Kui kuvatakse otsingutulemus, valige rakendus Bluez. Alustage installimist, klõpsates nuppu Installige nuppu.
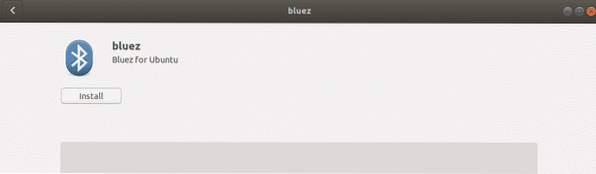
Installiprotsessi alguses ilmub hüpikaken, kus palutakse sisestada volitatud kasutaja mandaat. Sisestage volitatud kasutaja parool ja klõpsake nuppu Autentimine. Oodake mõnda aega, kuni Bluezi installimine on lõpule jõudnud ja näete järgmist ekraani.
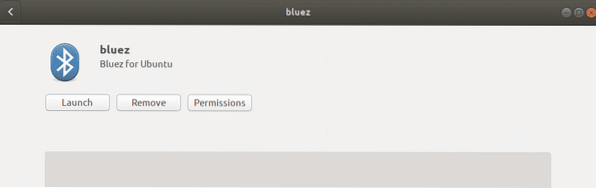
Nüüd on Bluetooth teie süsteemiga kasutamiseks valmis.
Lülitage Bluetooth sisse
Bluetoothi saate oma süsteemis sisse lülitada seadete utiliidi kaudu. Vajutage klaviatuuri super-klahvi ja otsige menüü Dash ülaosas asuva otsinguriba abil utiliiti Seaded.
Valige seadete utiliidis Bluetooth vasakul paneelil. Vastavalt Bluetooth vahekaardil näete akna ülaosas liugurit. Klõpsake sellel, et see asendisse lülitada. See lubab teie süsteemis Bluetoothi.
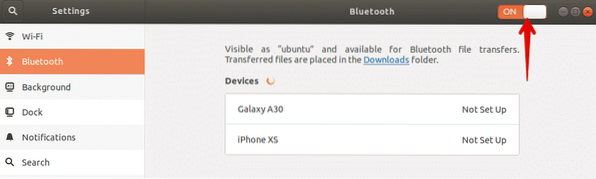
Failide saatmine Ubuntu kaudu Bluetooth-seadmesse
Niipea kui lubate Bluetoothi, hakkab süsteem avastama läheduses olevaid seadmeid, millel on Bluetooth lubatud. Kui leiate oma soovitud seadme, kuhu soovite faile saata, valige see oma süsteemiga sidumiseks. Nii tehes kuvatakse tihvt nii teie süsteemis kui ka muus Bluetooth-seadmes. Peate tagama, et mõlema seadme tihvt oleks sama.
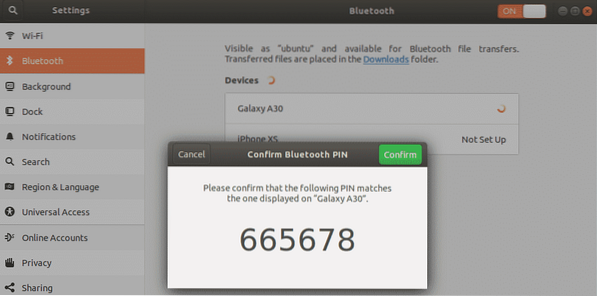
Seejärel klõpsake nuppu Kinnitage nuppu oma süsteemis. Nüüd seotakse nii süsteem kui ka teie teine Bluetooth-seade ja seadme olek kuvatakse olekuna ühendatud.
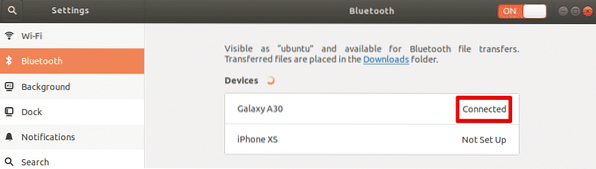
Nüüd saate hakata faile jagama oma süsteemist ühendatud Bluetooth-seadmesse. Failide jagamiseks ühendatud Bluetooth-seadmega valige see järgmise dialoogi avamiseks.
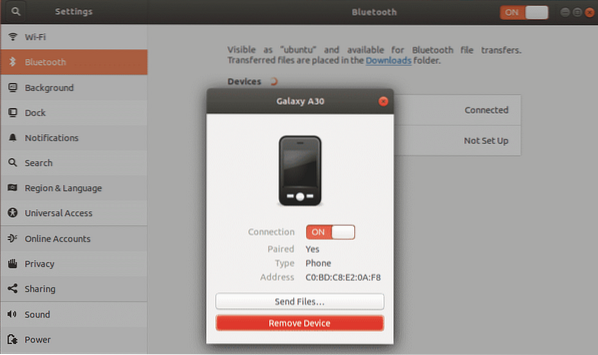
Sellesse seadmesse failide saatmiseks klõpsake nuppu Failide saatmine nuppu. Pärast seda valige failid, mida soovite Bluetoothi kaudu jagada.
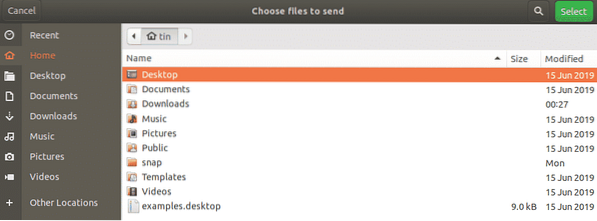
Kui olete lõpetanud, klõpsake nuppu Vali ja näete järgmist Bluetoothi failiedastus aken, kus kuvatakse failiedastuse käik.
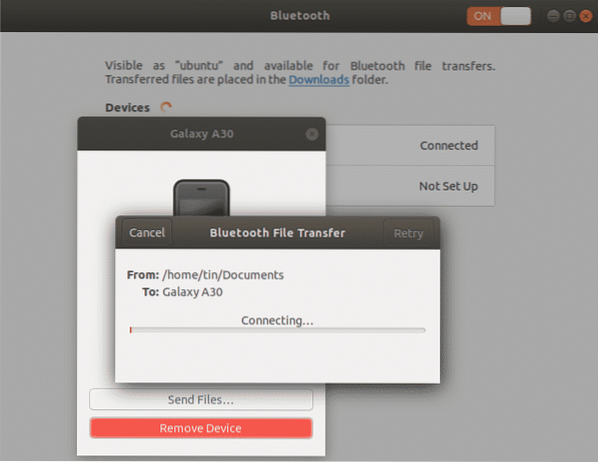
Failide saatmine terminali kaudu
Kui teil on probleeme GUI-ga Bluetoothi kasutamisega, võite kasutada järgmist käsurea meetodit. Selle meetodi abil saate faile saata Ubuntu kaudu Bluetooth-seadmesse Ubuntu terminali kaudu. Terminali avamiseks oma süsteemis kasutage kiirklahve Ctrl + Alt + T.
Kõigepealt installige oma süsteemi utiliit Bluez, käivitades selle käsu oma terminalis:
$ sudo apt install bluezLülitage Bluetooth sisse
Kontrollige, kas teie Bluetooth on sisse või välja lülitatud, käivitage see käsk:
$ sudo rfkill loend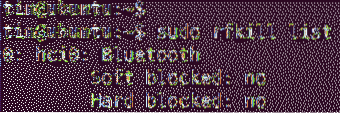
The pehme ploki olek väljundis näitab, kas Bluetooth on sisse või välja lülitatud. Kui olek on jah, Bluetooth on peal, muidu on väljas. Kui see on välja lülitatud, kasutage selle sisselülitamiseks järgmist käsku:
$ sudo rfkill blokeerib blokeeringuFailide saatmine Ubuntu kaudu Bluetooth-seadmesse
Nüüd peame siduma Ubuntu välise Bluetooth-seadmega. Selleks kasutame utiliiti bluetoothctl. Selle utiliidi käivitamiseks käivitage terminalis järgmine käsk:
$ bluetoothctlSeejärel käivitage terminalis järgmine käsk, et avastada läheduses olevad Bluetooth-seadmed.
$ skannimine sisse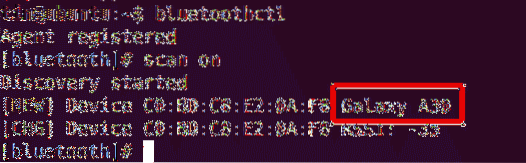
Kui süsteem avastab mõne Bluetooth-seadme, loetleb ta selle terminalis. Märkige üles seadme MAC-aadress, millega soovite siduda.
Nüüd, et alustada Bluetooth-seadmega sidumist, tippige paar millele järgneb Bluetooth-seadme MAC-aadress:
$ paarKui olete selle käsu käivitanud, ilmub terminali ekraanile ja ka teisele Bluetooth-seadmele nööpnõel. Kui mõlema seadme tihvt on sama, tippige jah. Pärast seda ühendatakse teie seadmed ja näete Sidumine õnnestus sõnum.
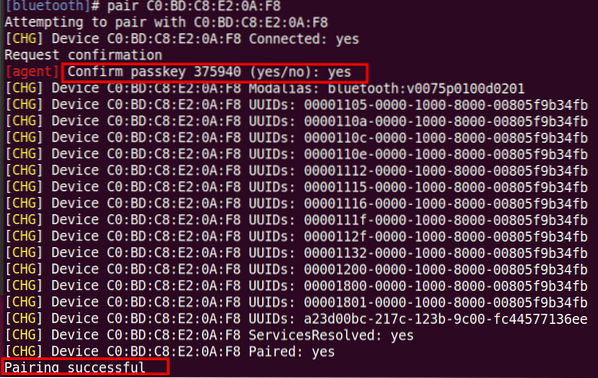
Seotud Bluetooth-seadme usaldusväärse seadmena lisamiseks käivitage see käsk: # trust
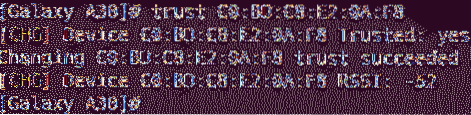
Nüüd saate hakata faile oma süsteemist välisele Bluetooth-seadmele jagama. Failide jagamiseks kasutage seadete utiliiti, kasutades sama meetodit, nagu ülalpool GUI-meetodis selgitatud.
Selles artiklis oleme arutanud, kuidas saata faile Ubuntust Bluetooth-seadmesse GUI ja käsurea meetodite abil. Kas kasutate GUI-d või terminali, protsess on lihtne: avastage seade, siduge sellega ja saatke failid.
 Phenquestions
Phenquestions


