Oleme selles artiklis mainitud käsud ja protsessid käivitanud Debian 10 Busteri süsteemis, kuid saate neid hõlpsalt kopeerida enamikus Linuxi distros.
Hostinime muutmine Linuxi kasutajaliidese kaudu
Linuxi kasutajaliidese abil saab muuta ainult seda, mida saate nimetada ilus hostinimi. See hostinimi on kasutajasõbralik vabas vormis arvuti nimi, mida kasutatakse enamasti kasutajaliidese keskkondades. Vastupidiselt sellele a staatiline hostinimi on traditsiooniline arvuti nimi, mille kasutaja määrab failides / etc / hostname ja / etc / hosts.
Ilusat hostinime saab muuta teie süsteemi seadete utiliidi kaudu. Süsteemi seadetele pääsete juurde kahel viisil.
Rakenduste käivitajasse pääseb klahvi Super / Windows kaudu ja sisestage seejärel otsinguribale märksõnade seaded järgmiselt: 
Klõpsake Debiani / Ubuntu töölaua ülemisel paneelil allanoolt ja seejärel klõpsake järgmises rippmenüüs ikooni „Seaded”: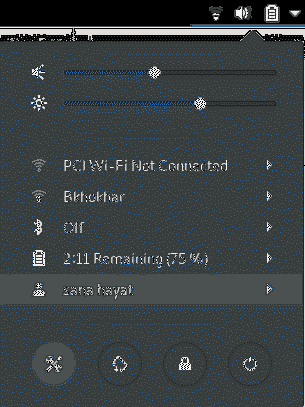
Valige seadete utiliidis vasakpoolsest paneelist vahekaart Üksikasjad ja seejärel valige sellel olev sakk Teave sätete kuva avamiseks. Vaade näeb välja selline:

Selles vaates kuvatav seadme nimi on teie arvuti päris hosti nimi. Selle nime saab uueks muuta, lihtsalt muutes tekstivälja Seadme nimi. Niipea kui sisestate uue nime, tunneb teie süsteem selle teie süsteemi uue päris hosti nimena.
Näpunäide: Üks lihtsatest ja kiiretest viisidest seadete „Teave” juurde pääsemiseks on rakenduse käivitusprogrammi märksõna „seade” sisestamine järgmiselt:

Järgige artiklit, et teada saada, kuidas muuta oma Linuxi süsteemi staatilist hostinime nii ajutiselt kui ka jäädavalt.
Hostinime muutmine käsurea kaudu
Käsurea kaudu saate Linuxis palju rohkem energiat, et teha üksikasjalikke süsteemikonfiguratsioone. Vaikimisi käsurearakenduse käivitamiseks Linuxi Debianis ja Ubuntus avage rakenduste käivitaja ja sisestage märksõnad "Terminal" järgmiselt:
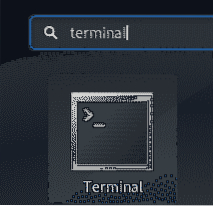
Kui terminal avaneb, saate staatilist hostinime muuta kahel viisil:
- Muutke hostinime käsitsi failide / etc / hostname ja / etc / hosts kaudu
- Muutke hostinime käsuga hostnamectl
Muutke hostinime käsitsi failide / etc / hostname ja / etc / hosts kaudu
Käsk hostname on lihtsaim viis hostinime muutmiseks. Muudatus on siiski ainult ajutine ja süsteemi taaskäivitamisel muutub hostinimi seniseks väärtuseks. Sellest hoolimata selgitame, kuidas saate seda käsku kasutada. Praeguse hosti nime toomiseks sisestage järgmine käsk:
$ hostinimi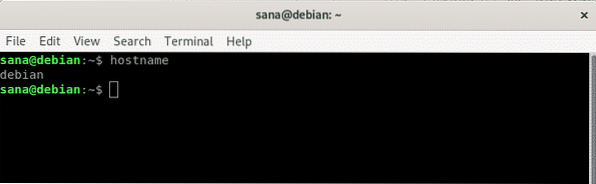
Seejärel saate uue ajutise hostinime määramiseks kasutada järgmist käsku sudo.
$ sudo hostinimi “uus-hostinimi”Pange tähele, et ainult volitatud kasutaja saab Linuxis staatilisi hostinimesid muuta.
Näide:
$ sudo hostinimi debian-linux
Ülalolevas näites muutsin hostinime ja seejärel kontrollisin muudatust käsu hostname kaudu.
Hosti nime püsivaks muutmiseks, mis jääb samaks ka pärast taaskäivitamist, toimige järgmiselt
Avage fail / etc / hostname ühes saadaolevast tekstiredaktorist. Näiteks kasutasime faili avamiseks nano-redaktorit järgmiselt:
$ sudo nano / etc / hostname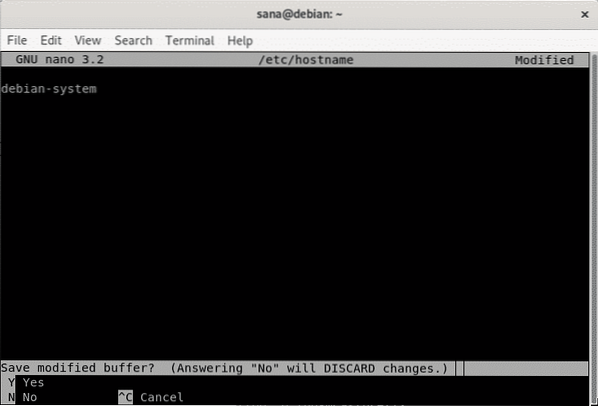
Muutke hostinimi soovitud nimeks ja vajutage seejärel klahvikombinatsiooni Ctrl + x. See küsib teilt, kas soovite muudatused salvestada. Sisestage Y ja muudatused salvestatakse hostinime faili.
Järgmine samm on faili / etc / hosts muutmine sarnasel viisil. Avage fail järgmiselt:
$ sudo nano / etc / hostsSeejärel määrake uus staatiline hostinimi, mis on loetletud IP-ga: 127.0.1.1 ja seejärel salvestage fail.
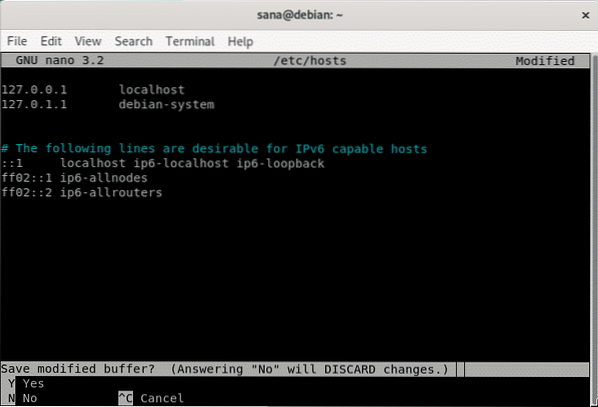
Nüüd, kui taaskäivitate oma süsteemi, määratakse uus staatiline hostinimi, mis ei naase süsteemi taaskäivitamisel.
Muutke hostinime käsuga hostnamectl
Linuxi systemd-utiliit on kõige tõhusam meetod nii staatiliste kui ka ilusate hostinimede muutmiseks. Kui teie süsteemi pole süsteemi installitud, kasutage selle installimiseks järgmist käsku:
$ sudo apt-get install systemdSystemd utiliidi käsk hostnamectl loetleb teie süsteemi kohta järgmise teabe:
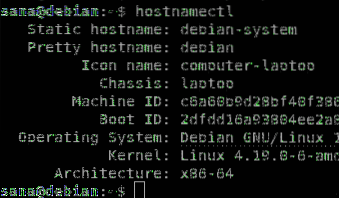
Ilusa hostinime muutmiseks saate seda kasutada järgmiselt:
$ sudo hostnamectl - päris “päris-hostinimi”Staatilise hostinime määramiseks järgmised käsud:
$ sudo hostnamectl - staatiline “staatiline-hostinimi”Näide:
$ sudo hostnamectl - staatiline debian-linuxVõi,
$ sudo hostnamectl set-hostname “staatiline-hostinimi”Näide:
$ sudo hostnamectl set-hostname debian-linux
Muudatust saab kontrollida käsku hostnamectl uuesti käivitades:
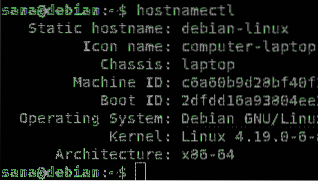
Kuna ilus hostinimi on sama mis staatiline hostinimi, kuvatakse GUI-s seadme nimi uue meie hostinimena:
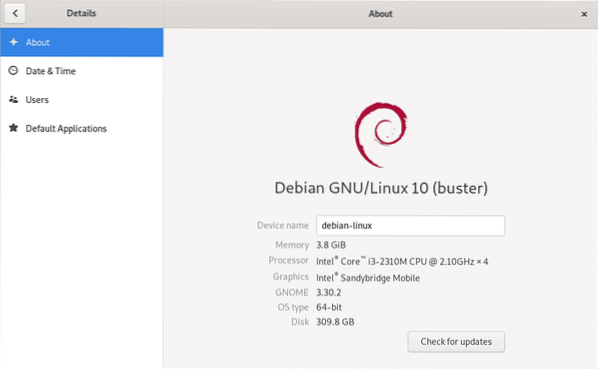
Need olid mõned viisid, kuidas saate oma Linuxi süsteemi ilusaid ja staatilisi hostinimesid tõhusalt muuta. Administraatorina saate kasutada mis tahes meetodit, mis sobib teie vajadustega ja annab teie süsteemile uue ja kohandatud identiteedi.
 Phenquestions
Phenquestions


