Task Progressi konfigureerimine ja värskendamine Microsoft Planneris ei pea olema keeruline protsess. Kõik, mida peate tegema, on määrata neile õiged inimesed ja seejärel kontrollida nende olekut, kui vaja. See lühike juhend tutvustab teid seadistamise ja määramise protsessi kaudu värskendus Ülesande edenemine Microsoft Planneris.

Konfigureerige ja värskendage ülesande edenemist Microsoft Planneris
Microsoft Planner on lihtne ja kerge planeerimistööriist, mis sisaldub enamikus Office 365 pakettides. Selle peamine eesmärk on pakkuda kasutajate rühmale hõlpsat visuaalset ülesannete haldamist. Inimestele, kes soovivad raskekaalulisemat planeerimistööriista, on veel üks programm nimega Microsoft Project.
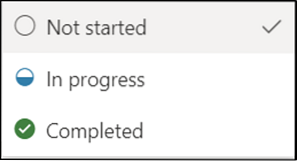
Planneris saate määrata ja uuendada Task Progressi, määrates sellele lihtsalt sellised sildid nagu,
- Alustamata
- Pooleli (tähistatud pooltäitega ringiga)
- Lõpetatud (tähistatud linnukese lõikega)
Nii peaksite jätkama.
- Alustamiseks minge jaotisse Grupid> Edenemine.
- Pooleliolevate ülesannete jaoks valige mõni teine olek (pooleli).
- Täidetud ülesannete jaoks minge rippmenüüle Progress.
- Valige suvand „Lõpetatud”.
- Kui see on valmis, kuvatakse valiku Lõpetatud kõrval linnuke.
Pange tähele, et täidetud ülesanded on ülesannete loendi lõpus peidetud.
Igal plaanil on oma tahvel, kus saate korraldada ülesandeid ämbritesse. Niisiis, minge oma Planner Boardile, valige 'Grupeerige'>'Edusammud".
Alustage ülesannete veergude vahel lohistamist, et oma kava kiiresti värskendada.
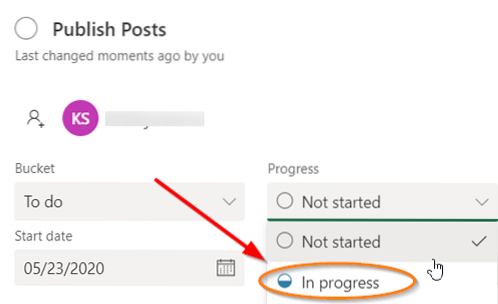
Ülesannete jaoks, mis kuuluvad kategooriassePooleli', saate muuta oleku muutmiseks, valides ülesandel nähtava sümboli "Pooleli" ja valides teise oleku.
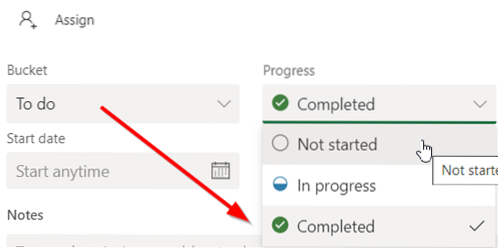
Märkige mõni oma ülesanne koheselt kuiValmis', osutage ülesandele ja valige linnuke.
Samamoodi saate ka ülesande edenemist värskendada, klõpsates ülesandel endal ja avades rippmenüü Progress.
Märkus. Kui te ei kasuta hiirt, ei näe te märkeruutu, et midagi lõpetatuks märkida.
Kui te pole planeerijas ülesande loomise protsessist teadlik, vaadake, kuidas seda tehakse.
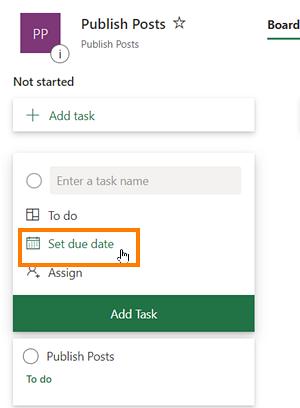
Käivitage Planner ja valige + . Pange ülesandele nimi. Tähtpäeva määramiseks valige kuupäev.
Seejärel määrake ja valige meeskonnaliige.
Vali 'Lisa ülesanne".
See selleks!
Kui olete huvitatud, näitab see postitus teile, kuidas Microsoft Planneris plaani luua. Plaani loomine Microsoft Planneris loob automaatselt uue Office 365 rühma, mis muudab teie koostöö hõlpsaks mitte ainult Planneris, vaid ka muudes Microsofti rakendustes, nagu OneNote, Outlook, OneDrive ja teised.

 Phenquestions
Phenquestions


