Vsftpd installimine:
Vsftpd on saadaval Ubuntu ametlikus paketihoidlas. Niisiis, saate selle hõlpsalt oma Ubuntu masinasse installida APT paketihalduri abil.
Kõigepealt värskendage APT paketi hoidla vahemälu järgmise käsuga:
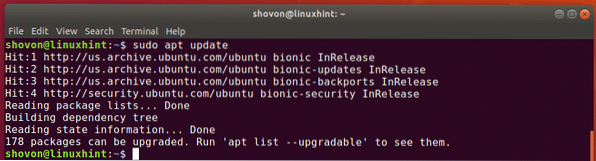
Nüüd installige vsftpd järgmise käsuga:
$ sudo apt install vsftpd
vsftpd tuleks installida.
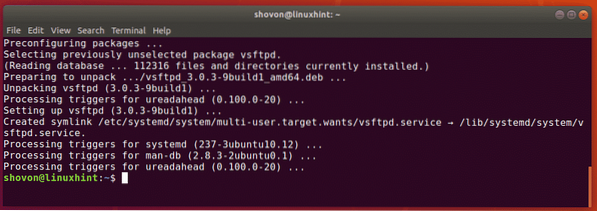
vsftpd seadistustefail:
Vsftpd konfiguratsioonifail on / etc / vsftpd.konf.
Originaalsel vsftpd konfiguratsioonifailil on kõik toetatud valikud (enamik neist kommenteeritakse) koos rohke dokumentatsiooniga, mis aitab teil hõlpsasti mõista, mida need suvandid teevad. Nii et eelistan säilitada algse konfiguratsioonifaili varukoopia ja luua uue tühja konfiguratsioonifaili. Seejärel pange kõik konfiguratsioonivalikud, mida soovite uuele konfiguratsioonifailile rakendada. Sel moel võite alati abi vaadata, kui vajate abi. Konfiguratsioonifail on ka väga väike ja lihtne.
Algse konfiguratsioonifaili varukoopia loomiseks / etc / vsftpd.konf, käivitage järgmine käsk:
$ sudo mv -v / etc / vsftpd.conf / etc / vsftpd.konf.bk
Nüüd looge uus tühi konfiguratsioonifail järgmise käsuga:
$ sudo puudutage / etc / vsftpd.konf
Nüüd saate algsele varundatud konfiguratsioonifailile juurde pääseda järgmiselt:
$ vähem / etc / vsftpd.konf.bk
Kui vajate abi, saate alati vaadata konfiguratsioonifaili algset varukoopiat.
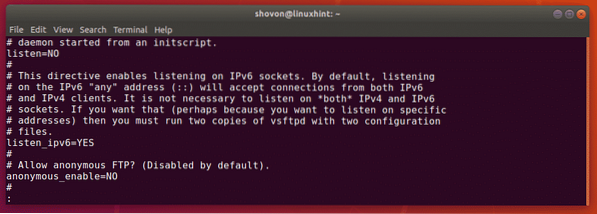
Vsftpd seadistamine:
Selles artiklis konfigureerin väga lihtsa FTP-serveri, kus saate sisse logida mis tahes serveri kasutajana ja üles laadida faile nende vastavatesse kodukataloogidesse.
Esiteks avage vsftpd konfiguratsioonifail / etc / vsftpd.konf järgmise käsuga:
$ sudo nano / etc / vsftpd.konf
Nüüd tippige konfiguratsioonifaili järgmised read ja salvestage fail, vajutades
listen_ipv6 = EI
connect_from_port_20 = JAH
anonüümne_enable = EI
local_enable = JAH
write_enable = JAH
chroot_local_user = JAH
allow_writeable_chroot = JAH
secure_chroot_dir = / var / run / vsftpd / tühi
pam_teenuse_nimi = vsftpd
pasv_enable = JAH
pasv_min_port = 40000
pasv_max_port = 45000
userlist_enable = JAH
userlist_file = / etc / vsftpd.kasutajate loend
userlist_deny = EI
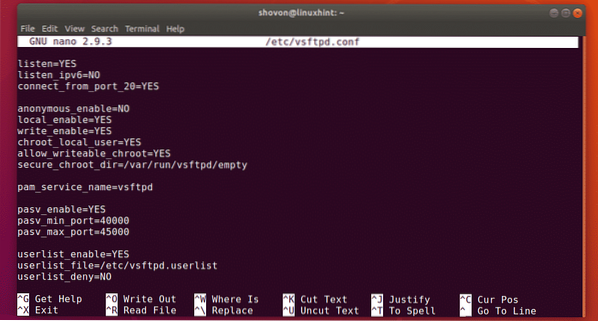
Oletame, et soovite lasta ainult kasutajatel linda, alex ja bob pääseda oma kodukataloogidesse FTP kaudu. Selleks peate need kasutajanimed loendisse lisama / etc / vsftpd.kasutajate loend.
Nüüd avage fail / etc / vsftpd.kasutajate loend järgmiselt:
$ sudo nano / etc / vsftpd.kasutajate loend
Nüüd tippige siin kasutajanimed, millele soovite FTP kaudu lubada juurdepääsu nende HOME kataloogidele. Seejärel salvestage fail, vajutades
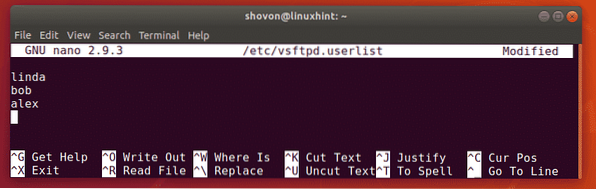
Nüüd taaskäivitage vsftpd teenus järgmise käsuga:
$ sudo systemctl taaskäivitage vsftpd
Nüüd käivitage järgmine käsk, et kontrollida, kas vsftpd-teenus töötab:
$ sudo systemctl olek vsftpdNagu näete, töötab vsftpd teenus. Niisiis, seadistasime selle õigesti.
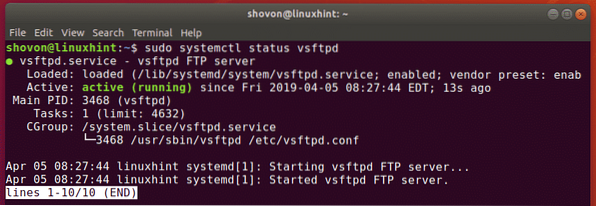
FTP kasutajate lisamine:
Nüüd peate lisama uusi kasutajaid (oletame linda, bob, alex) oma opsüsteemides. Seejärel saavad need kasutajad FTP-serverisse sisse logida ja faile üles laadida.
Saate kasutaja luua linda järgmise käsuga:
$ sudo useradd -m linda
Samuti peate määrama kasutajale sisselogimisparooli linda. See on ka kasutaja FTP sisselogimisparool linda.
Nüüd määrake kasutajale sisselogimisparool linda järgmise käsuga:
$ sudo passwd linda
Nüüd sisestage domeeni parool linda ja vajutage

Sisestage uuesti sama parool linda ja vajutage

Samamoodi looge kasutaja bob ja alex.
$ sudo useradd -m bob

Samuti määrake kasutajale parool bob ja alex.
$ sudo passwd bob$ sudo passwd alex
FTP-serveri avamine:
Oma FTP-serverile saate hõlpsasti juurde pääseda, kasutades FileZilla FTP-klienti. Samuti saate võrgu asukohana Windowsi FTP-konto lisada. Selles jaotises näitan teile mõlemat viisi FTP-serverile juurdepääsemiseks.
Kõigepealt käivitage järgmine käsk FTP-serveri IP-aadressi leidmiseks:
$ ip a | egrep "inet"Nagu näete, on minu FTP-serveri IP-aadress 192.168.21.186. Teie jaoks on see erinev. Seega veenduge, et asendate selle edaspidi oma omaga.

FileZilla FTP-kliendi abil ühenduse loomiseks avage FileZilla, tippige aadressil IP-aadress Peremees jaotises sisselogimise kasutajanimi ja parool jaotises Kasutajanimi ja Parool jaotises, Sadam 21 ja seejärel klõpsake nuppu Kiire ühendus. Sa peaksid olema ühendatud.
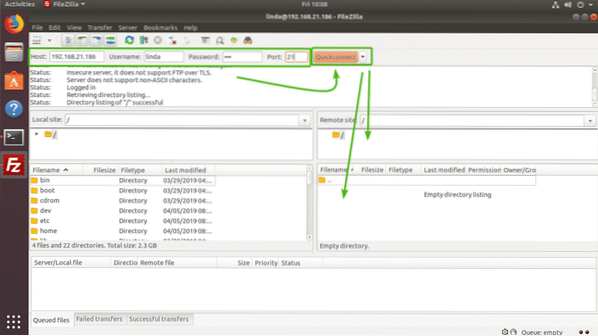
Nagu näete, laadisin mõned failid üles ja see töötas.
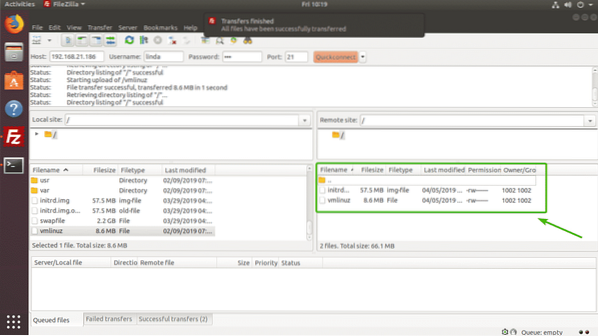
Kui soovite oma FTP-konto Windowsi võrguasendina ühendada, avage Failihaldur ja klõpsake nuppu Arvuti > Lisage võrgu asukoht nagu on märgitud alloleval ekraanipildil.
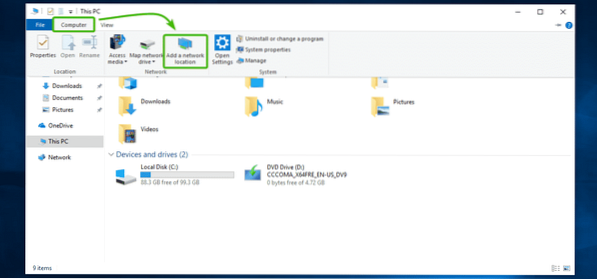
Nüüd klõpsake nuppu Järgmine.
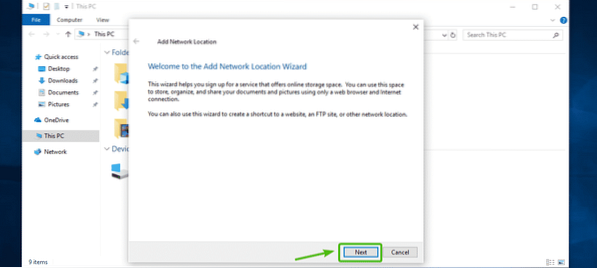
Nüüd valige Valige kohandatud võrgu asukoht ja klõpsake nuppu Järgmine.
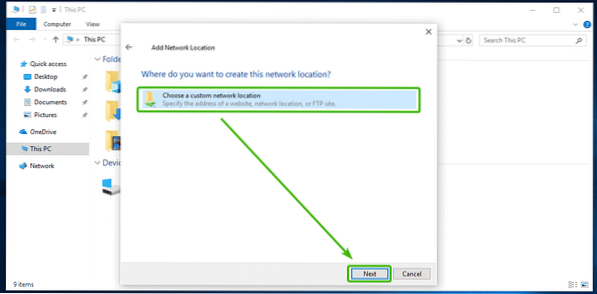
Nüüd tippige oma FTP-serveri IP-aadress (ftp: // 192.168.21.186), nagu on märgitud alloleval ekraanipildil, ja klõpsake nuppu Järgmine.
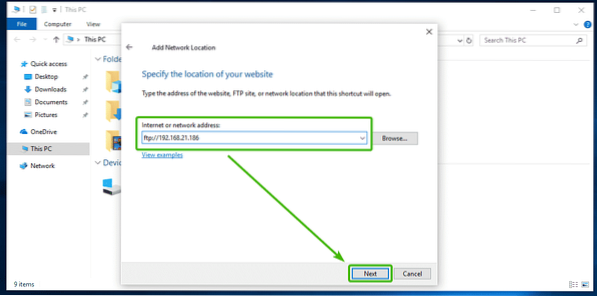
Nüüd veenduge Logige sisse anonüümselt on märkimata ja sisestage oma FTP kasutajanimi. Seejärel klõpsake nuppu Järgmine.
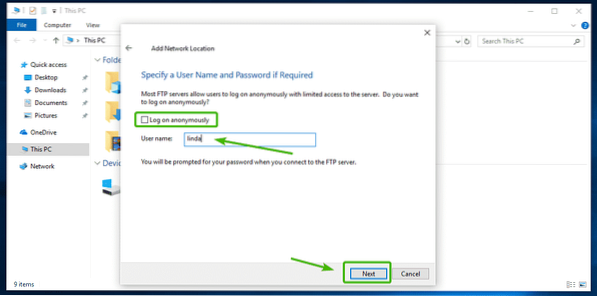
Seejärel sisestage oma võrgu asukoha nimi. See võib olla ükskõik mida soovite. Seejärel klõpsake nuppu Järgmine.
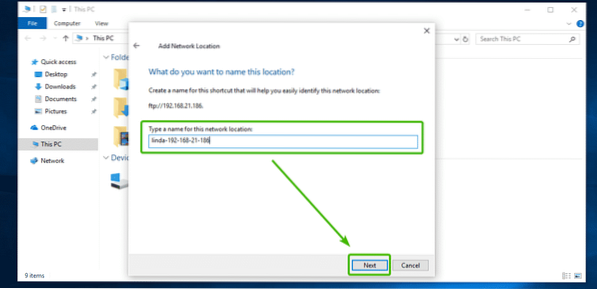
Nüüd klõpsake nuppu Lõpetama.
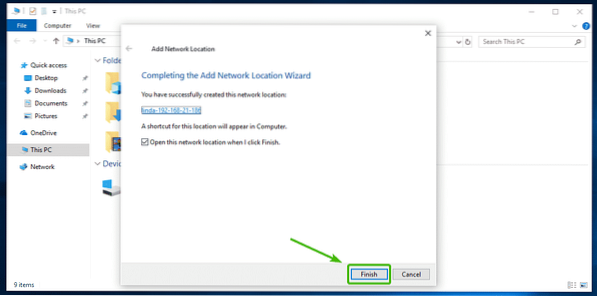
Nüüd tippige oma FTP kasutaja parool ja klõpsake nuppu Sisse logima.
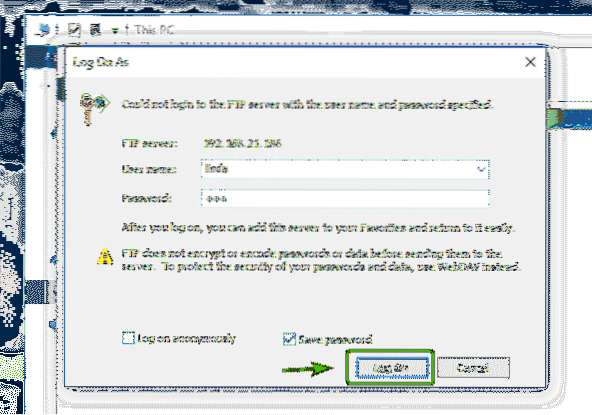
Peaksite sisse logima. Nagu näete, on olemas kõik failid, mille olen varem FileZillaga üles laadinud.
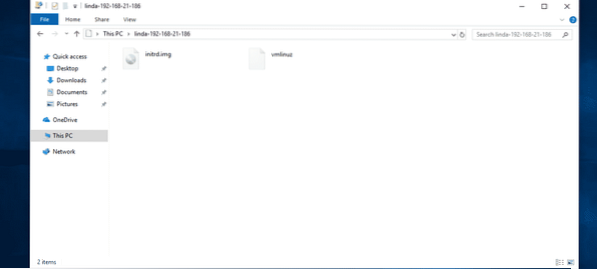
Nagu näete, laadisin üles teise faili ja see töötab.
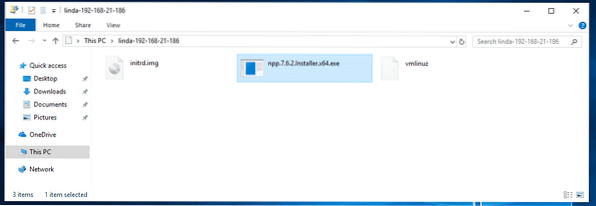
Nüüd, kui ühendus on loodud, pääsete Windowsi File Exploreris igal ajal oma FTP-kontole juurde.
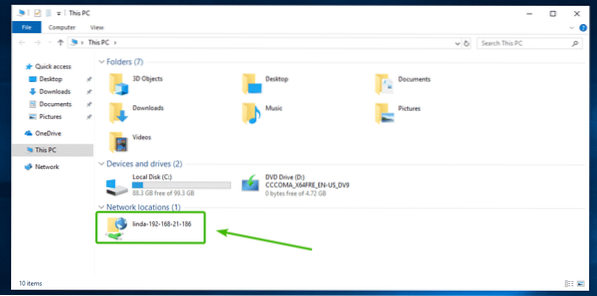
Nagu näete, olen Windowsi lisanud veel 2 FTP kontot. Ma saan nende kõigiga samaaegselt töötada.
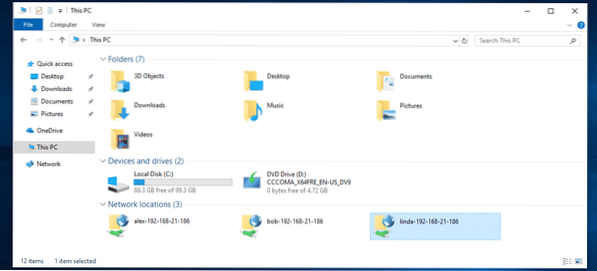
Nii installite ja seadistate FTP-serveri Ubuntu 18-sse.04 LTS koos vsftpd-ga.
 Phenquestions
Phenquestions


