Selles artiklis näitame lihtsamat viisi häälega sisestamise kasutamiseks Google Docs. See on hädavajalik selle kategooria inimestele, kellele ei meeldi pika sisu kirjutamine, või neile inimestele, kes kannatavad karpaalkanali sündroomi all.

Google Docs pakub mitmeid põnevaid funktsioone, millest hääle sisestamine on kasutajate poolt kõige enam kasutatav funktsioon, kuna Google Docs'i pilverakendus pakub tugevat ja peaaegu 100% täpset hääldikteerimise lahendust. Nii et kõik Google Docsi kasutajad peavad selle artikli põhjalikult läbi vaatama ja kirjutamiseks lõpuks hääle käske kasutama.
Kuidas kasutada häälotsingut Google Docsis
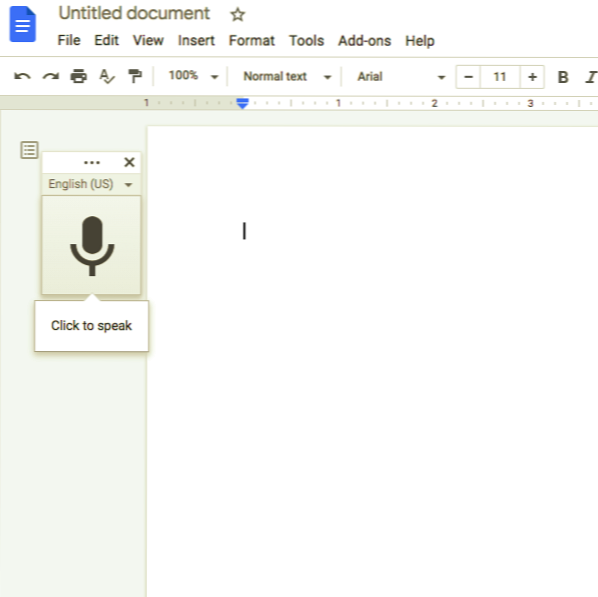
Siin on peamised juhised hääljuhtimise kasutamiseks teenuses Google Docs:
- Esiteks peate veenduma, et teie arvutisse on installitud mikrofon ja et see töötab laitmatult.
- Järgmisena avage Chrome ja minge lõpuks Google'i dokumentidesse. Samuti saate kirjutada dokumente.uus käsk Chrome'i aadressiribal Google Docsis uue dokumendi alustamiseks.
- Pärast uue dokumendi avamist teenuses Google Docs peate häälega sisestamise aktiveerima, klõpsates menüül „Tööriistad”, millele järgneb valik „Häälsisestus”. Märkus. Rippmenüüst leiate valiku „Häältüüpimine”, mis kuvatakse siis, kui klõpsate menüül „Tööriistad”.
- Kui klõpsate valikul „Häälsisestus”, kuvatakse mikrofoniikooniga aken. Kui ilmub mikrofoniikooniga aken, peate klõpsama sellel, et häälega sisestada, kui olete valmis dikteerima. Märkus. Kuid kui soovite, saate tööriista teelt teisaldada, klõpsates ja lohistades akent kuhu soovite.
- Häälsisestamise funktsiooni esmakordsel kasutamisel peate oma mikrofoni kasutamiseks andma Chrome'ile õigused.
- Klõpsake selles etapis kolmel punktil ja kasutage seejärel rippmenüüd Keel, et valida üle 100 keele ja murde vahel, kui hääletippimine ei laadita teie emakeelt automaatselt.
- Peate rääkima selgelt, et tööriist saaks aru kõigest, mida ütlete. Pärast häälotsingu tööriista nõuetekohast seadistamist leiate, et kõik, mida ütlete, ilmub teie dokumendi kehasse.
Häälsisestamise tööriist töötleb teie häält reaalajas. Lõpuks, kui olete rääkimise lõpetanud, klõpsake häälega sisestamise peatamiseks uuesti mikrofoni suvandil.
Seetõttu saavad kasutajad ülalnimetatud samme järgides Google'i dokumentide kasutamise ajal teksti sisestada tööriista Häälsisestamine abil oma häälega.
Lugege: Google Docsi klaviatuuri otseteed.
Lisage kirjavahemärgid Google Docsis hääle sisestamise tööriista kaudu
Häälsisestusriist saab isegi aru, kui soovite dokumendile kirjavahemärke lisada.
Saate lisada Google Docsisse hääletippimise tööriista kaudu kirjavahemärke, kasutades konkreetseid fraase nagu „Periood”, „Hüüumärk”, „Koma”, „Küsimärk”, „Uus rida” ja „Uus lõik” jne.
Kirjavahemärgid töötavad siiski ainult mõne keele, näiteks saksa, hispaania, inglise, itaalia, prantsuse ja vene keeles.
Lugege: Kuidas teksti Google Docsis kahekohaline tühik paigutada.
Kasutage Google Docsis hääljuhtimise tööriistade abil häälkäsklusi
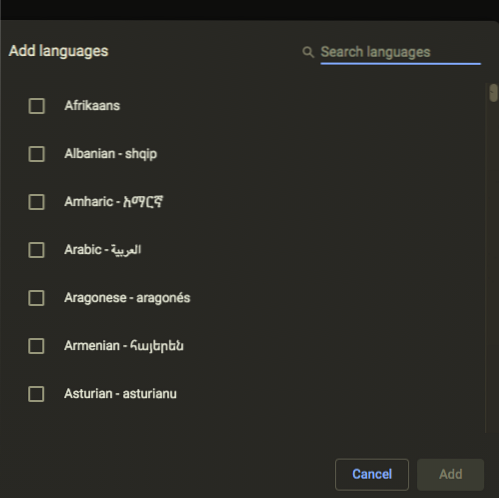
Häältüüpimise tööriista abil saate redigeerida ja vormindada oma dokumendi teksti ja lõikeid ilma tööriistaribal midagi klõpsamata, peale sõnade ja kirjavahemärkide lisamise.
Häälkäskluste kasutamiseks peate määrama nii konto kui ka dokumendi keele inglise keeleks, kuna häälkäsklused on Google Docsis saadaval ainult inglise keeles. Kursori ees oleva sõna kustutamiseks peate ütlema „Kustuta” või „Tagasilükkeklahv.”
Lugege: Kuidas kasutada hääletüüpi Microsoft Edge'is.
Häälkäsklusi on palju, nii et teil pole alati lihtne iga häälkäsklust meelde jätta. Seega on selle tööriista kasutajate abistamiseks terve käskude loend, mida saate kasutada, klõpsates tööriista aknas küsimärgil või öeldes: "Häälkäskude loend.”
Lõpuks võime selle artikli lõpus öelda, et hääle sisestamise tööriist on viimastel aastatel jõudnud kaugele. Häälsisestamise tööriista täiustatud funktsioonid, sajad kasulikud käsud ja suurem täpsus võimaldavad teil seda hõlpsalt kasutada kõigi märkmete või isegi terve dokumendi sisestamiseks.
Loe edasi: Kuidas kasutada tumedat teemat teenuses Google Docs, Sheets ja Slides.

 Phenquestions
Phenquestions


