OpenVPN on tasuta VPN-teenus teie serveri / masina turvaliseks kaugjuurdepääsuks. See annab teile võimaluse oma veebiliiklust krüptida ja turvaliselt suunata. OpenVPN võimaldab teil oma tunneliga liiklust täielikult kontrollida, kuna mõlemad on server ja klient teie järelevalve all.
See mitte ainult ei blokeeri kohalikult piiratud Interneti-ühenduse korral kõiki saite reklaamideta, vaid kaitseb ka teie liiklust ebaturvalisel avatud / avalikul WiFi-l.
Nõuded
Allpool on toodud mõned nõuded OpenVPN-i seadistamiseks;
- Ubuntu Server (eelistatavalt mis tahes pilves)
- Serveril peaks olema sissetulevate VPN-ühenduste kuulamiseks avatud port
- Kliimasin (soovitavalt Bashi keskkonnaga)
OpenVPN-i seadistamine
Ühendage oma Ubuntu serveriga ssh või mõne muu kaugjuurdepääsuprotokolli abil.
$ ssh ubuntu @ [teie Ec2 eksemplari ip-aadress] -i võti.pem
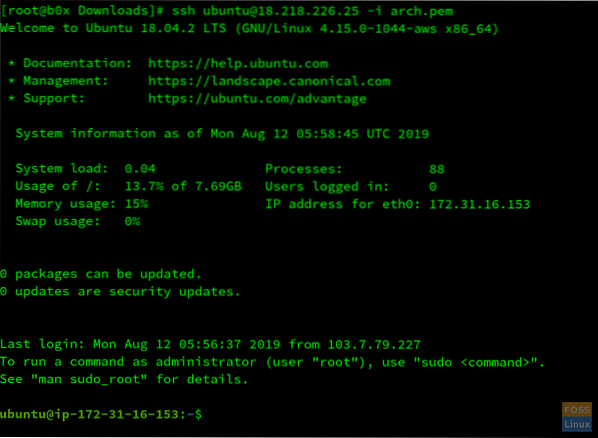
Värskendage oma serverit. Käivitage järgmine käsk;
$ sudo apt update && sudo apt upgrade -y
Nüüd laadige alla OpenVPN-i skript järgmise käsuga;
$ wget https: // git.io / vpn -O openvpn-install.sh
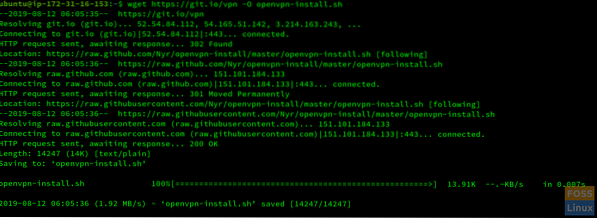
Peate käivitama skripti ja esitama üksikasjad, mida see küsib. Sisestage järgmine käsk;
$ sudo bash openvpn-install.sh
See on teie privaatse IP automaatselt tuvastanud. Vajutage sisestusklahvi. See palub teil edastada oma avalik IP.
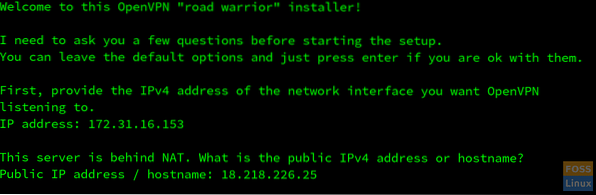
Nüüd palutakse teil määrata protokoll [TCP, UDP]. TCP on soovitatav. TCP valimiseks sisestage 2.
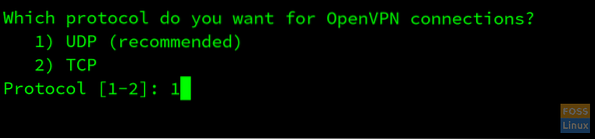
Nüüd küsib OpenVPN teilt kuulamisporti. Määrake avatud port.

Peate konfigureerima DNS-teenused, mida kavatsete kasutada. Soovitatavad DNS-id on Google ja Open DNS.
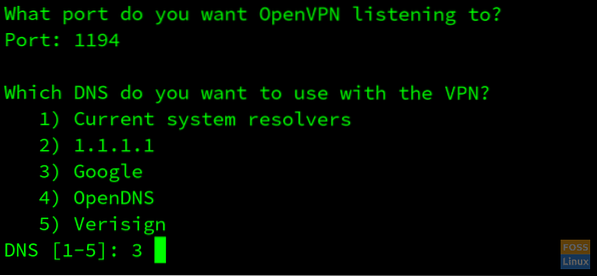
Teie OpenVPN-server on edukalt konfigureeritud. Nüüd andke oma kliendi skriptile nimi. Vajutage sisestusklahvi Enter ja oodake, kuni installimine on lõpule jõudnud.
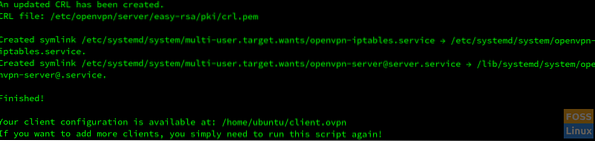
Edastage see fail oma kliendimasinasse. Failide teisaldamiseks käsureal on palju võimalusi. Teeme faili serverist kliendile edastamiseks Ubuntu python-serveri.
Lülitage kataloogi, kus klient asub.ovpn-fail on salvestatud. Sel juhul salvestatakse see kataloogi / home / ubuntu / kataloogi.
$ cd / home / ubuntu /
Sisenema$ ls-la faili olemasolu kinnitamiseks praeguses kataloogis.
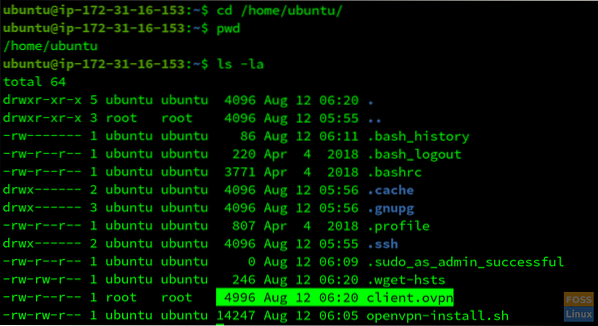
Lihtsa pythoni serveri käivitamiseks sisestage järgmised käsud.
Python2 puhul sisestage;
$ sudo python -m SimpleHTTPServer
Python3 puhul sisestage;
$ sudo python3 -m http.server
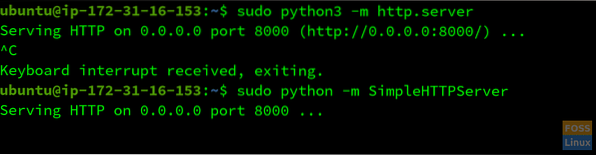
Meie server kuulab porti 8000. Minge oma kliendimasina terminali ja laadige klient alla.ovpn-fail, sisestades järgmise käsu;
$ wget http: // 18.218.226.25: 8000 / klient.ovpn
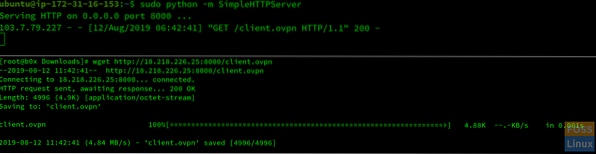
Ärge unustage asendada faili avalik IP, pordi number ja nimi.
Nüüd on teie fail edukalt üle kantud. Ühenduse saate luua oma kliendimasinasse sisestades;
$ sudo openvpn klient.ovpn
OpenVPN-i töötamise kinnitamiseks minge Google'i ja kirjutage „Minu IP.”Kui IP on sama kui teie serveri avalik IP, olete OpenVPN-i edukalt konfigureerinud.
Järeldus
OpenVPN on tasuta teenus, mis ei sisalda reklaame ja krüpteerib meie liikluse, vältides seega URL-i ja sisupõhiseid tulemüüri / puhverserveri filtreid. Seda on lihtne konfigureerida ja see võimaldab meil kontrollida meie tunneliga liiklust.
 Phenquestions
Phenquestions



