Kas otsite võimalust failide juhtmeta edastamiseks oma Android-telefoni / tahvelarvuti ja Linuxi arvuti vahel? Kui jah, siis olete jõudnud õigesse kohta. Nüüd pole failide jagamiseks kahe platvormi vahel natiivseid lahendusi. Peate kasutama kolmandate osapoolte lahendusi, mida on palju. Kuid selle õpetuse jaoks kasutame failide ülekandmiseks rakendust KDE Connect.
Kuid enne alustamist tutvustame kiirelt KDE Connecti ja selle tabelisse toodud funktsioone.
Mis on KDE Connect?

KDE Connect on tasuta ja avatud lähtekoodiga projekt, mida juhivad KDE-s töötavad inimesed, mis võimaldab platvormidevahelist traadita sidet erinevate seadmete ja operatsioonisüsteemide vahel. Siia kuuluvad nii Linux ja Android, kui ka Mac ja Windows.
Nagu öeldud, on palju tööriistu ja rakendusi, mis pakuvad just seda funktsiooni. Miks me siis valisime KDE Connecti?
Alustuseks on seda ülilihtne paigaldada! Linuxis saate selle installida ühe käsuga, samas kui Androidis on see ametlikult saadaval Google Play poes. Nii et selle installimine on imelihtne, erinevalt teistest rakendustest, mis tuleb küljelt laadida.
Lisaks ei aita KDE Connect lihtsalt traadita failiedastusega. See on vaid üks paljudest omadustest. Siin on ülevaade imelistest asjadest, mida saate KDE Connectiga teha.
KDE Connect: põhifunktsioonid
- Jagage faile juhtmevabalt kõigi oma seadmete vahel. See hõlmab isegi telefoni failide sirvimist töölaualt.
- Hankige kõik telefonimärguanded otse töölauale ja vastupidi. Vastake tekstisõnumitele otse töölaualt, ilma et peaksite oma telefoni avama.
- Looge kohandatavad käsud selle kohta, kuidas teie telefon ja arvuti peaksid suhtlema. Võimaldab arvuti telefonist välja lülitada. Või lukustage arvutiekraan ühe puudutusega telefonis.
- Muusika taasesituse kaugjuhtimine arvutis. See hõlmab muusika peatamist, lugude vahele jätmist ja isegi helitugevuse muutmist.
- Kasutage oma telefoni puuteplaadina. Kaasas on ka esitluspult.
- Võimalus helistada telefonile töölaual istudes. See aitab teil telefoni kiiresti üles leida, kui te selle valesti paigutaksite.
- Aku tase näitab telefoni akut otse töölaual.
- Kaasas on Firefoxi ja Chrome'i plasmabrauseri integreerimine. Võimaldab telefoniga töölaual avatud veebisaidil meediumit juhtida.
- OpenVPN-i tugi avaliku WiFi-ga ühenduse loomiseks.
Nagu näete, on KDE Connect funktsioonidest pakitud tööriist ja hädavajalik, kui soovite, et teie Linuxi arvuti ja Android-telefon töötaksid ühtselt. Keskendume siiski ainult sellele, kuidas saate selle tööriista abil selle õpetuse jaoks juhtmevabalt faile Androidi ja Linuxi vahel jagada.
Alustame pikemalt mõtlemata:
KDE Connecti kasutamine failide juhtmeta jagamiseks Androidi ja Linuxi vahel
Siin on samm-sammuline õpetus, mis juhendab teid KDE Connecti installimisel mõlemasse seadmesse, selle seadistamiseks ja lõpuks failide saatmiseks ühendatud seadmete vahel.
1. samm: installige KDE Connect
KDE Connect peab olema installitud nii Android-telefoni kui ka Linuxi arvutisse, et saaksite faile juhtmevabalt edastada. Nii et vaatame üle, kuidas saate rakenduse järjestikku mõlemasse seadmesse installida, alustades kõigepealt selle Linuxi installimisest.
Kuidas installida KDE Connect Linuxi?
Sõltuvalt sellest, millist distroot kasutate, on KDE Connecti installimise käsk erinev. Siin on loetelu käskudest, mis aitavad teil KDE Connecti installida kõikidesse populaarsetesse distrosse:
Ubuntu / Ubuntu-põhiste Distrode jaoks:
# apt-get install kde-connect
Arch Linuxi jaoks:
# pacman -S kde-connect
Fedora eest:
# dnf installige kde-connect
Märge: Selle õpetuse jaoks kasutame põhidistroona Fedorat koos GNOME töölauaga.
Kuidas KDE Connecti Androidi installida?
See on sama lihtne kui mõne muu rakenduse installimine Androidi. Lihtsalt minge Google Play poodi ja sisestage KDE Connect. Peaksite selle rakenduse leidma, nagu pildil näidatud.
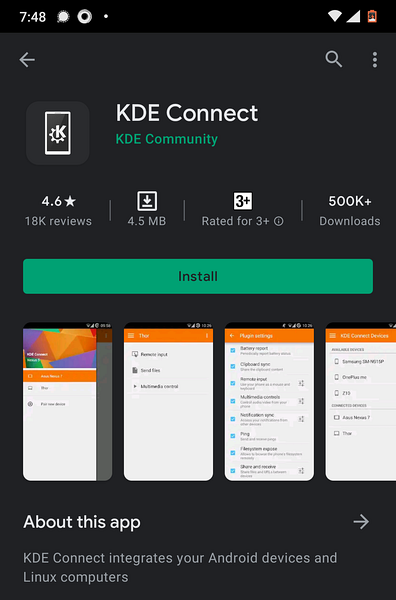
Klõpsake nuppu Install ja see on kõik.
KDE Connect on nüüd teie Android-seadmesse installitud.
2. samm: ühendage oma Android-telefon Linuxi arvutiga
Kui KDE Connect on installitud, avage rakendus mõlemas seadmes ja oodake mõni sekund. Rakendus võtab automaatselt üles kõik seadmed, mis on ühendatud sama kohaliku võrguga, või meie puhul ka kontor WiFi.
Kui seade ilmub, klõpsake nuppu „Seosta” ja peaksite saama KDE Connectilt teate, milles palutakse teil paaristamistaotlus vastu võtta (või tagasi lükata). Meie puhul saatsime paaristamistaotluse oma Linuxi arvutist.
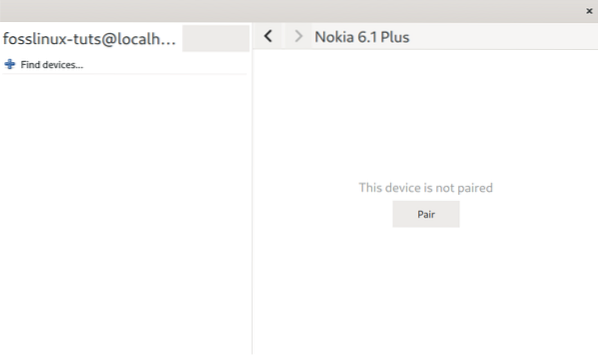
Ja siis ilmus see sidumisnõue KDE Connecti Androidi rakendusse koos krüptovõtmega.
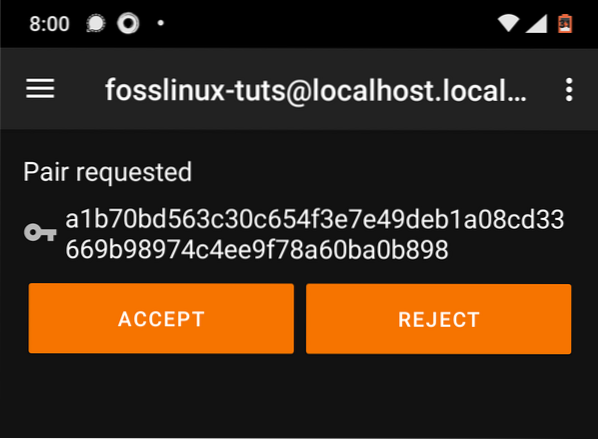
Klõpsake lihtsalt nupul „Nõustu” ja mõlemad seadmed on seotud. Nüüd peaksite nägema kõiki vastavate rakenduste saadaolevaid valikuid. Siin on pilk mobiilirakenduse liidesele:
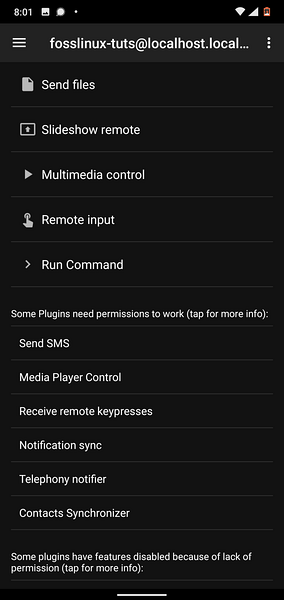
Ja see on pärast sidumist Linuxi rakenduse liides.
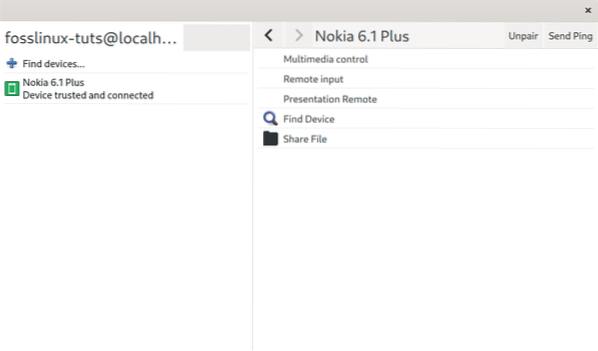
Nagu näete, pakub rakendus hunniku kellasid ja vilesid. Kuid selle õpetuse jaoks keskendume failide saatmisele ja vastuvõtmisele mõlema ühendatud seadme vahel, nagu on näidatud järgmises etapis.
3. samm: jagage faile Androidi ja Linuxi vahel
KDE Connecti abil saate faile saata nii Androidist Linuxi kui ka Linuxist Androidi.
Käime läbi kõik sammud üksteise järel. Esiteks, failide saatmine Linuxi arvutist Android-telefoni.
Selleks klõpsake oma Linuxi arvutis KDE Connecti rakenduse nupul Jaga faili. See avab uue akna, kus palutakse valida fail, mille soovite teisaldada. Siit saadame “testfile.txt ”dokumendikaustast meie Android-telefoni.
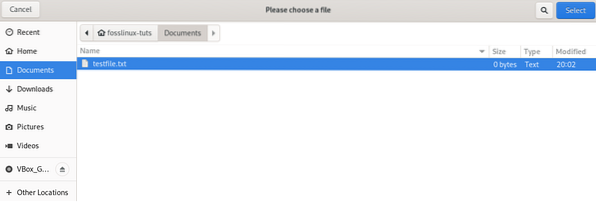
Loomulikult võite saata mitu faili; mitme valiku toimimiseks peavad kõik need asuma samas kaustas. Kui olete kõik failid valinud, vajutage ekraani paremas ülanurgas nuppu „Vali“. See algatab ülekandeprotsessi, mis võtab olenevalt faili suurusest paar sekundit kuni paar minutit.
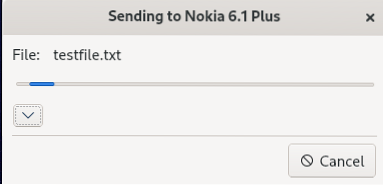
Räägime nüüd, kuidas seda teha failide edastamine Android-telefonist Linuxi arvutisse.
Selleks vajutage Androidi rakenduses nuppu „Saada failid”. See viib teid järgmisele ekraanile, kus saate valida faili (failid), mille soovite üle kanda.
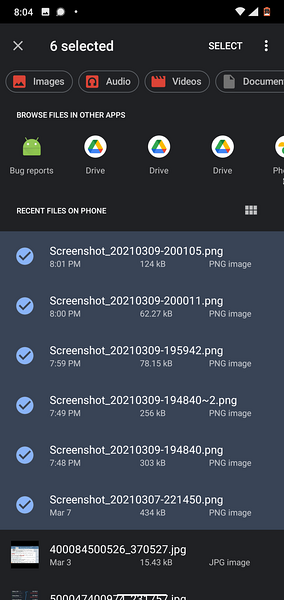
Nagu pildilt näha, on teil ülaosas valikud erinevate failitüüpide filtreerimiseks. Vaikimisi näitab see kõiki teie Android-telefonis alla laaditud või loodud viimaseid faile.
Selle õpetuse jaoks saadame palju ekraanipilte, mille tegime oma telefoni. Võite ühe faili all hoida ja hoida seda ning see võimaldab teil mitu valikut teha.
Kui olete valmis, vajutage paremas ülanurgas olevat nuppu „Vali“. Seejärel alustatakse edastusprotsessi ja saate edusamme jälgida teavituskeskuse edenemisriba kaudu.
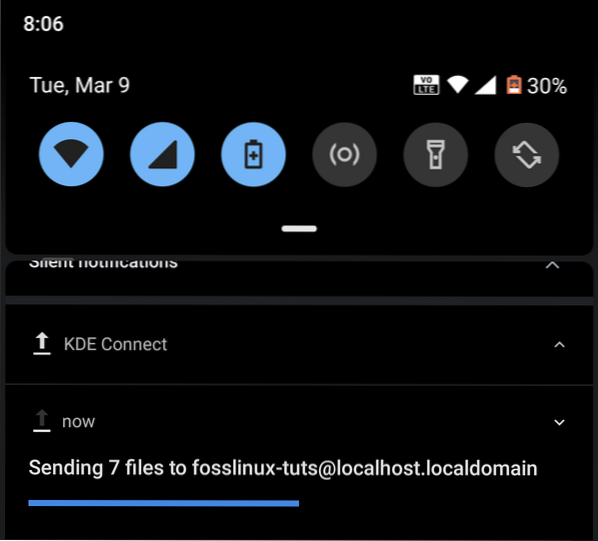
Pärast ülekande lõppu leiate kõik failid kaustast/ home / user / Allalaadimised kataloogi.
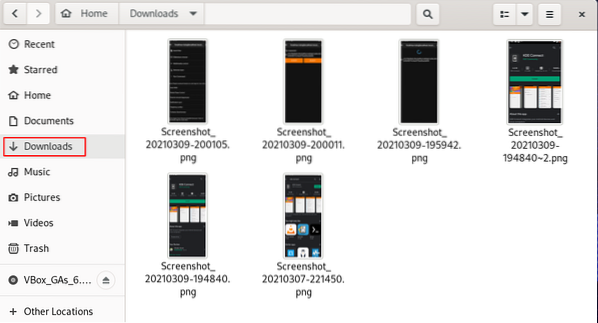
Pakkimine
Nii saate faile Androidi ja Linuxi vahel juhtmevabalt jagada. Loodame, et see lugemine oli teile kasulik ja aitas teil oma Linuxi arvutit ja Android-nutitelefoni kasutades saavutada suurema selguse ja tootlikkuse.
Kui teil tekib KDE Connecti seadistamise ajal probleeme, kirjutage need allpool toodud kommentaaridesse. Püüame oma parima, et teid välja aidata.
Samuti ärge unustage kasulike juhendite, õpetuste ning Linuxi näpunäidete ja trikkide vaatamiseks tutvuda artikliga Linuxi õppimise artiklid.
 Phenquestions
Phenquestions



